Epic Games Launcher 不支持顯卡:7 種修復方法
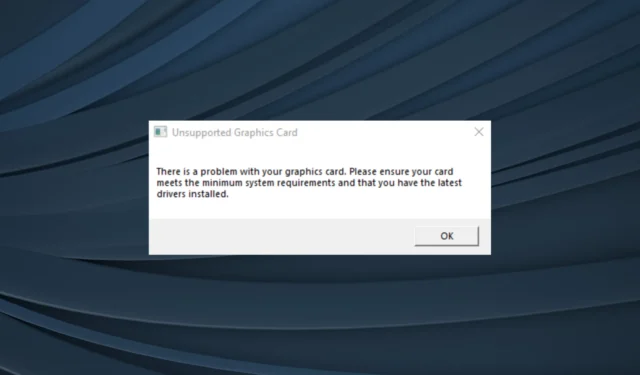
Epic Games 是最受歡迎的遊戲客戶之一,擁有一系列令人興奮的遊戲,例如 Fortnite。儘管是經過優化和調整的啟動器,但許多人報告在打開 Epic Games 啟動器時出現“不支持的顯卡”錯誤。
完整的錯誤消息顯示,您的顯卡有問題。請確保您的卡滿足最低系統要求並且安裝了最新的驅動程序。
儘管Epic Games 承認了 Windows 7 上的錯誤,但操作系統的其他迭代也受到了影響,而且還沒有結束的跡象。因此,我們瀏覽了幾個論壇,重現了錯誤,嘗試了各種故障排除方法,現在將它們呈現給您。
為什麼顯示不支持的顯卡?
以下是您收到錯誤的幾個原因:
- PC 不符合最低要求:您看到錯誤消息的主要原因是您的 PC 不符合 Epic Games 啟動程序的最低要求。
- 運行較舊的操作系統版本:當 Windows 有一段時間沒有更新時,它可能會影響核心功能並導致運行應用程序和遊戲時出現問題。
- 使用損壞或過時的驅動程序:損壞或過時的驅動程序(通常是用於圖形適配器的驅動程序)被發現是許多問題的根本原因。
- 第三方應用程序觸發的衝突:還發現了幾個可能觸發不支持的圖形卡錯誤的第三方應用程序。
如何修復 Epic Games Launcher 不支持的顯卡錯誤?
在我們轉向稍微複雜的解決方案之前,這裡有一些快速的嘗試:
- 重新啟動計算機並檢查 NVIDIA Unsupported Graphics Card 錯誤是否消失。
- 確認專用顯卡已正確插入。您可以將其取下,擦去所有灰塵顆粒,然後重新連接顯卡。
- 確保您的 PC 滿足Epic Game Launcher 的最低系統要求。如果沒有,您就找到了觸發因素。
- 檢查 Windows 更新,並安裝任何待處理的更新。
如果無效,請轉到下一個列出的修復程序。
1. 更改 Epic Games 的圖形首選項
- 按Windows +I 打開設置,然後單擊系統選項卡右側的顯示。
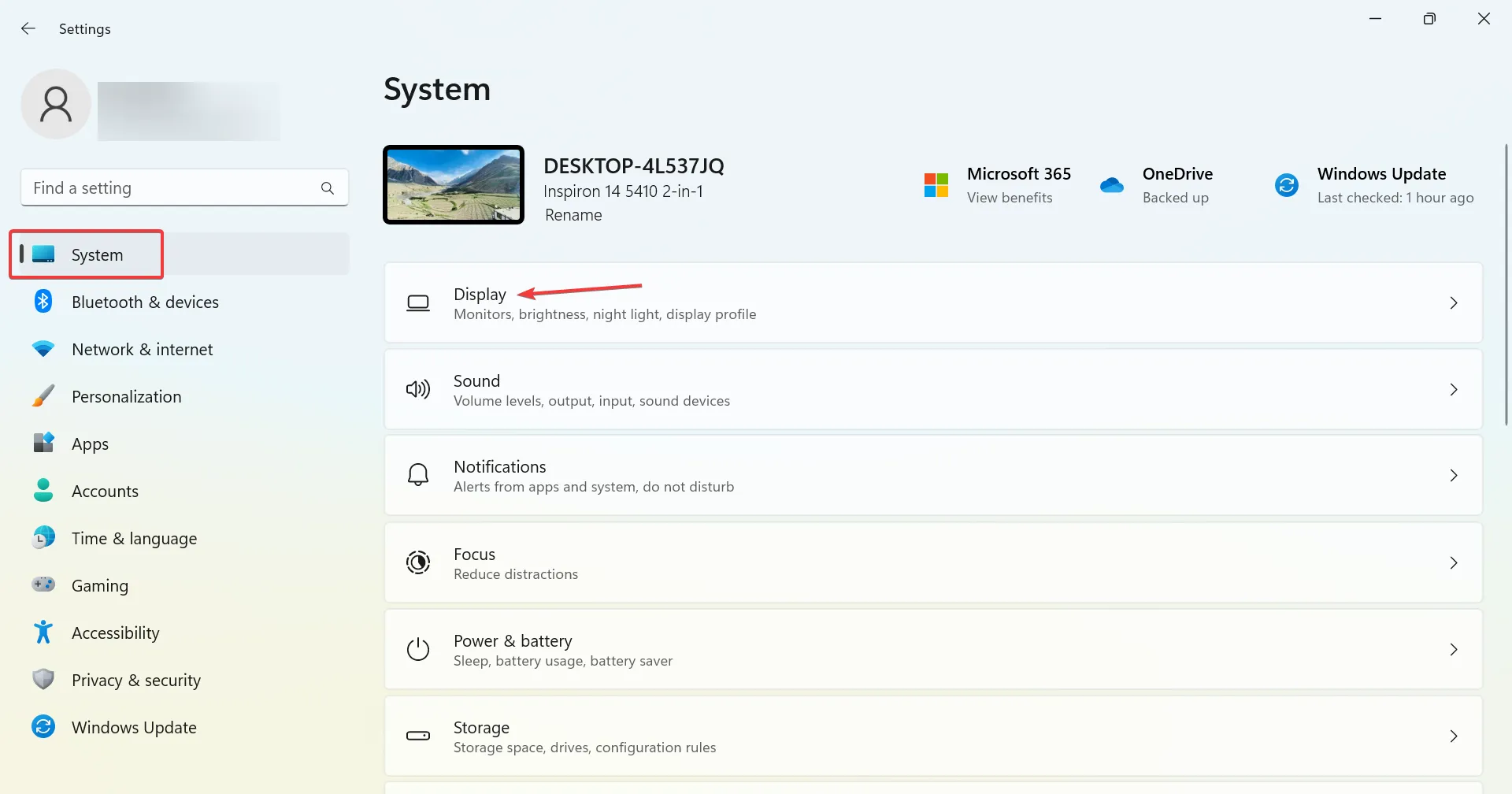
- 單擊相關設置下的圖形。
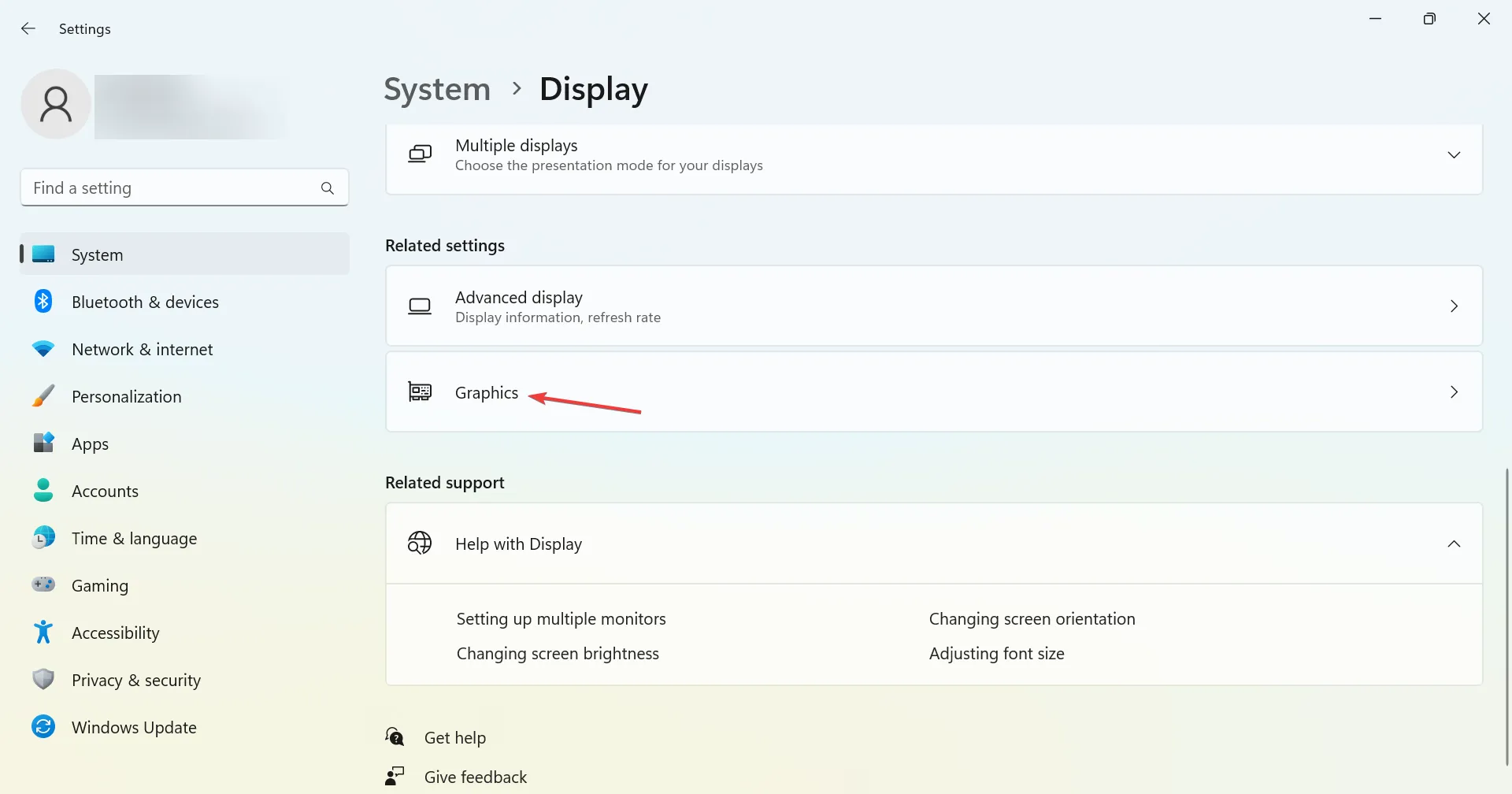
- 從下拉菜單中選擇桌面應用程序,然後單擊其下的瀏覽。
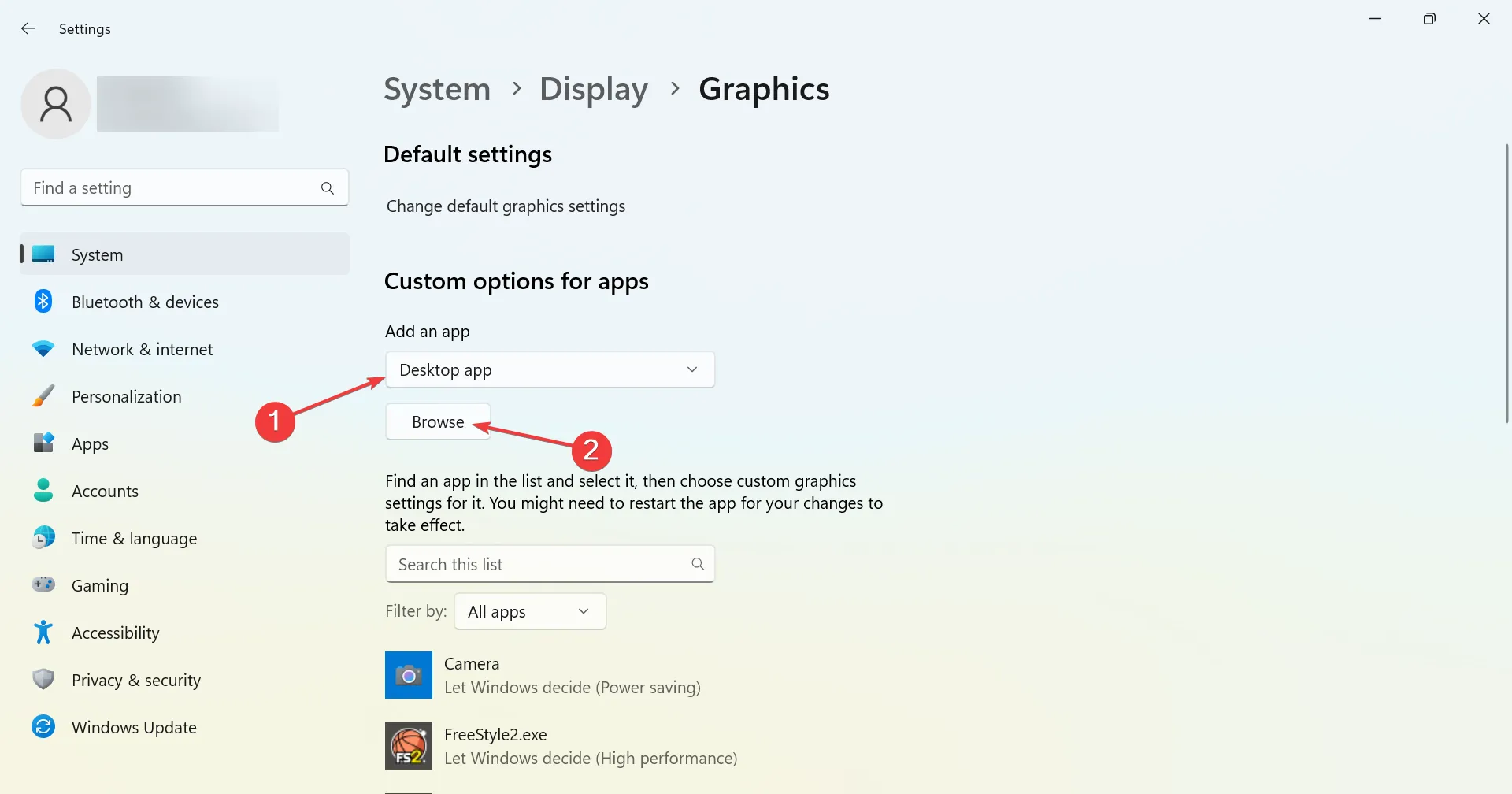
- 導航到 Epic Games Launcher 的路徑,選擇它,然後單擊添加。
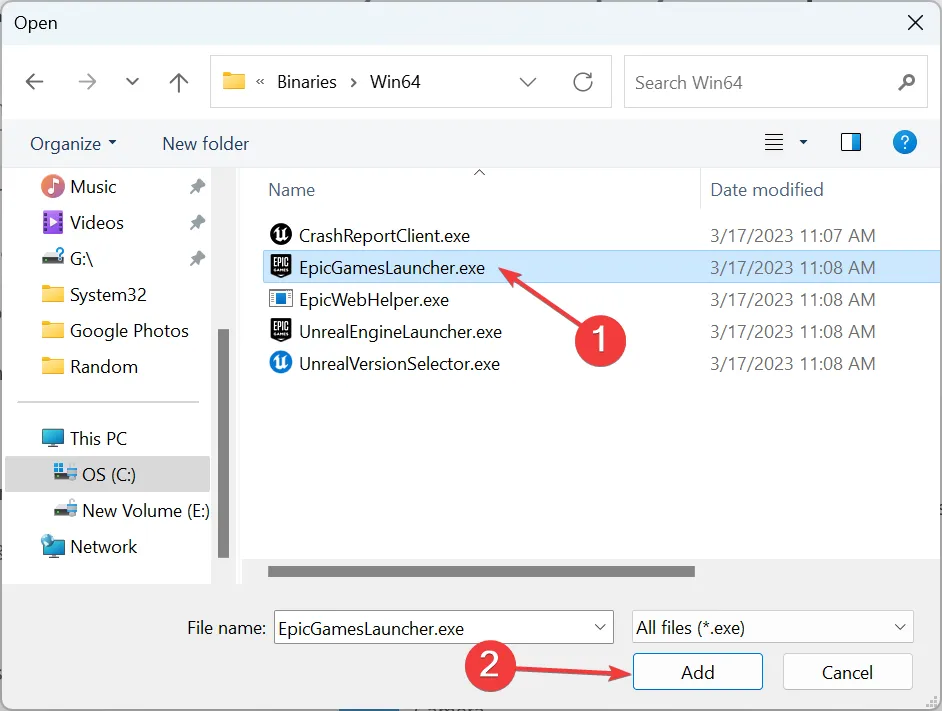
- 現在,從下面的列表中選擇 Epic Games 啟動器,然後單擊選項。
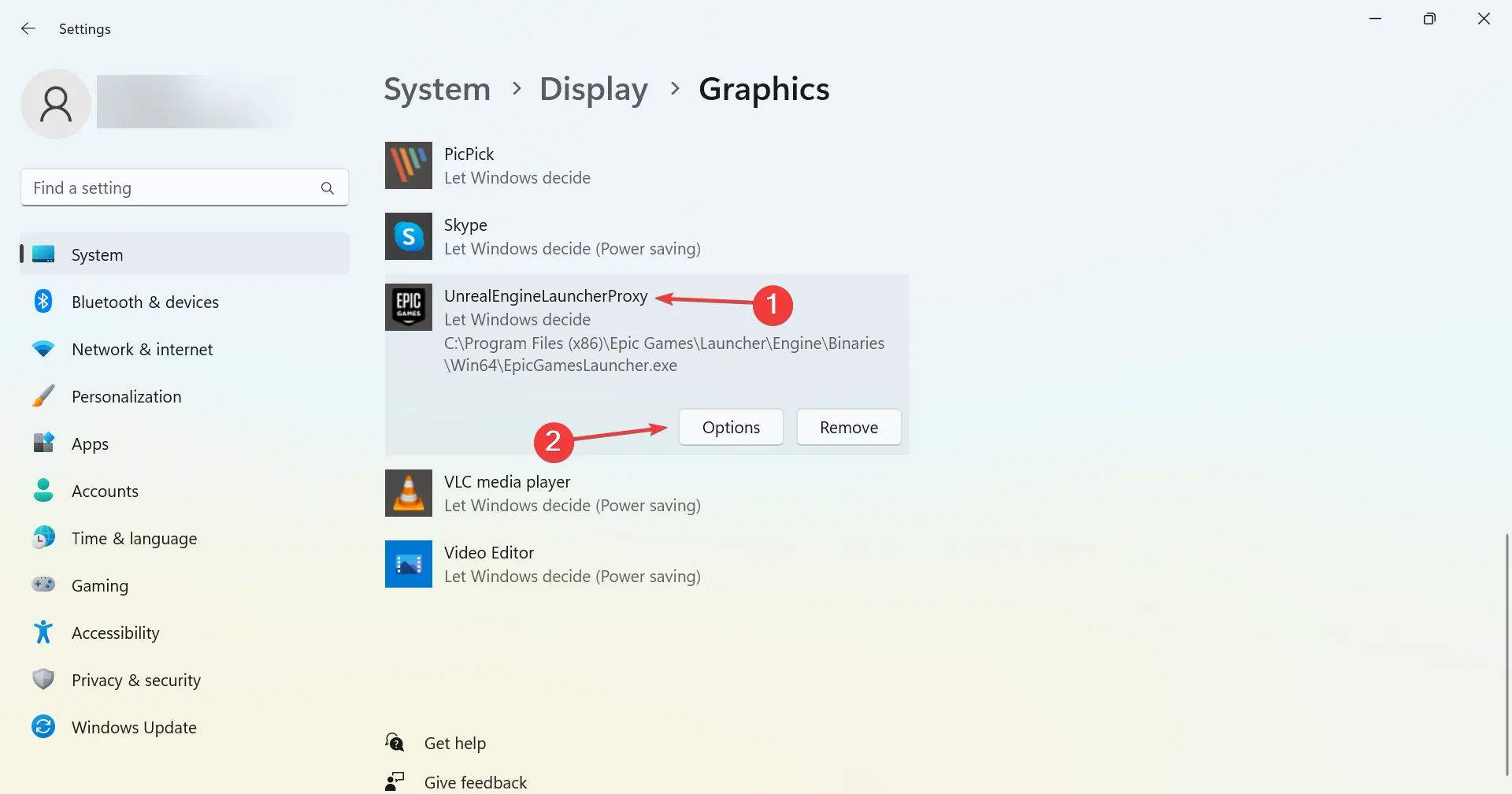
- 選擇高性能(如果此處列出了專用 GPU),然後單擊保存。
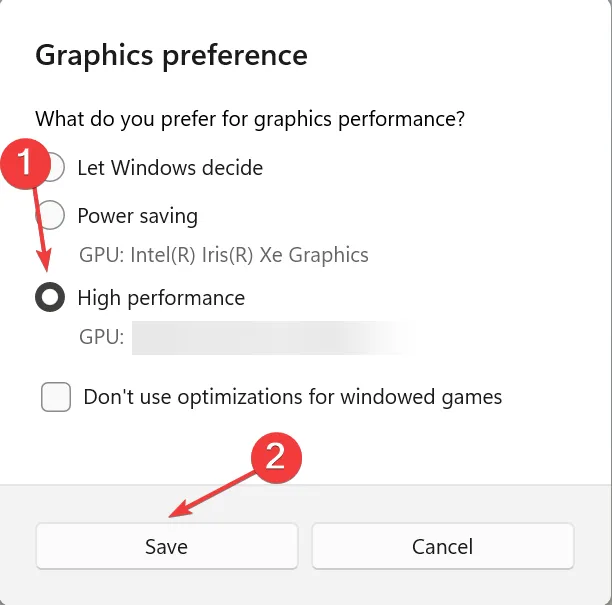
在 Epic Games 出現不支持的圖形驅動程序錯誤的情況下,更改圖形首選項對大多數用戶都有效。此外,如果問題仍然存在,請確保也使用專用顯卡運行遊戲。
2.更新顯卡驅動
2.1. 手動更新
- 按Windows +X 打開高級用戶菜單,然後選擇設備管理器。
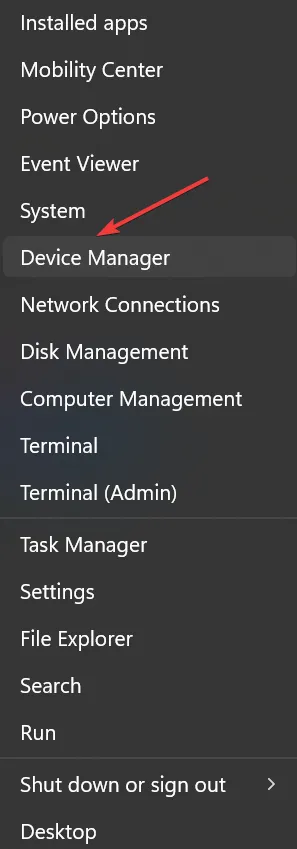
- 展開顯示適配器部分。
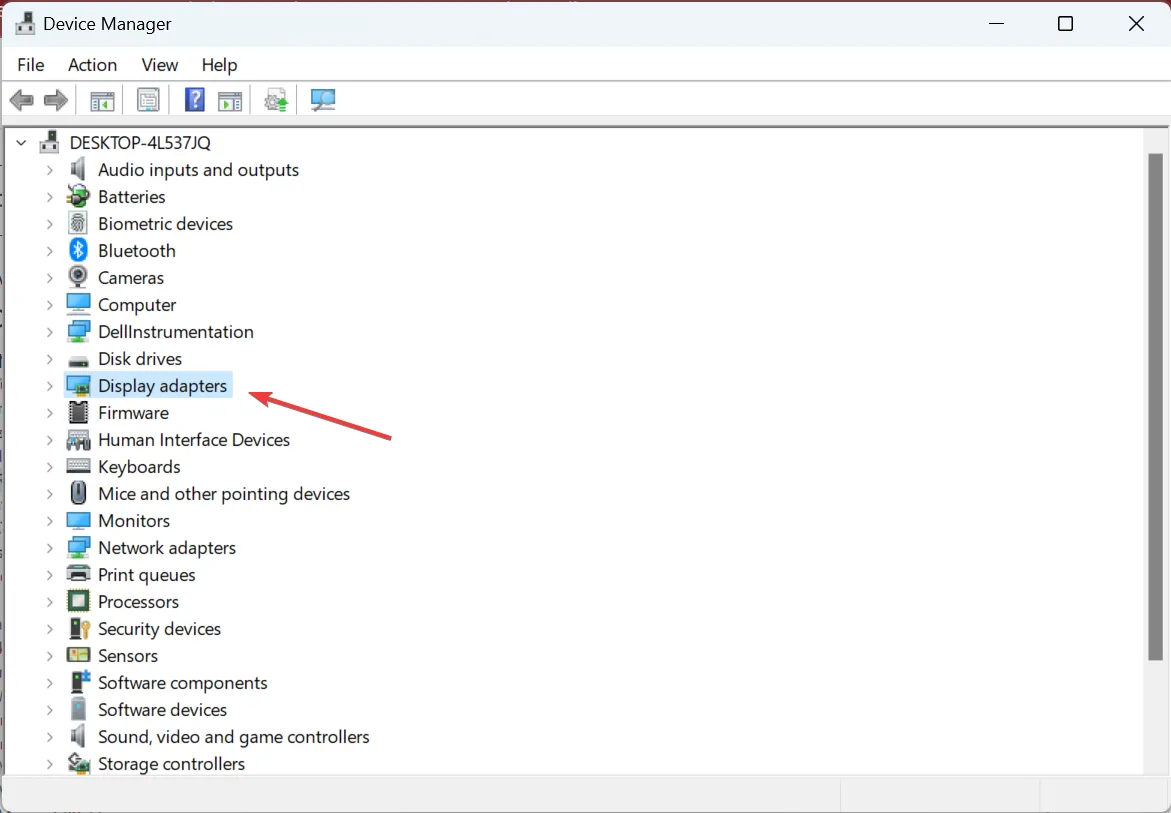
- 右鍵單擊此處列出的圖形適配器,然後選擇更新驅動程序。
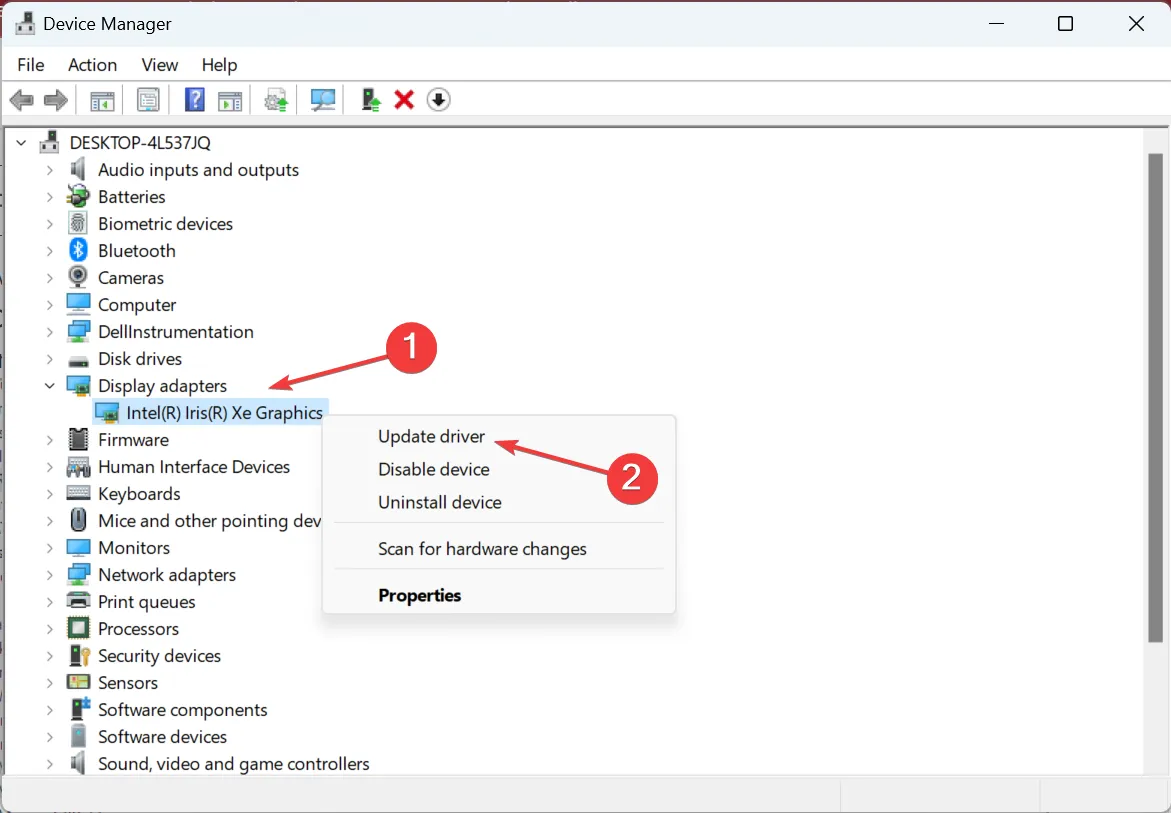
- 選擇自動搜索驅動程序並等待 Windows 安裝可用的最佳驅動程序。
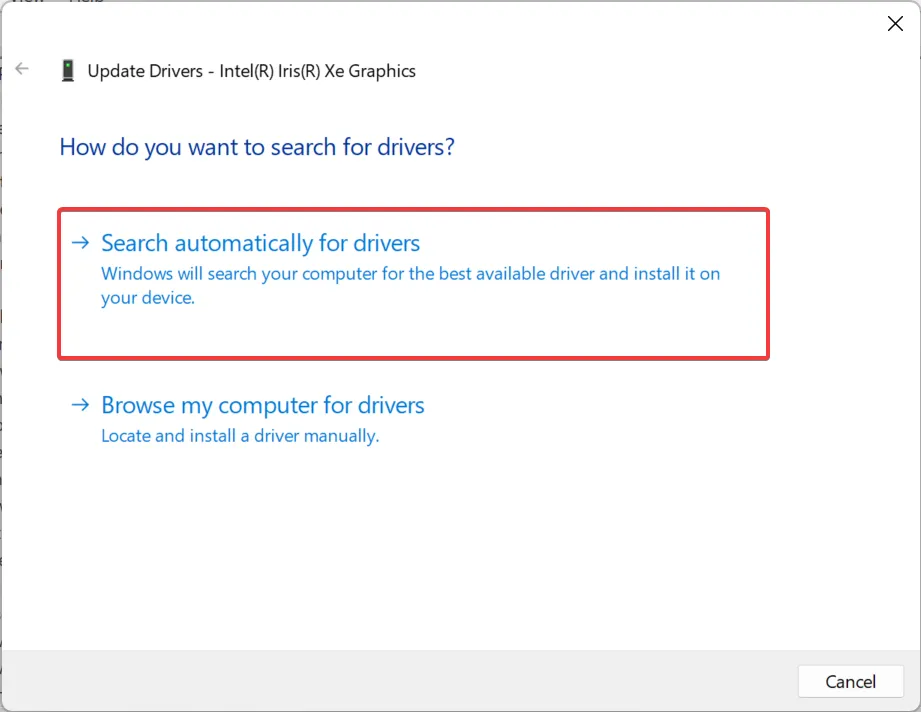
如果您在啟動 Epic Games 時遇到不支持的顯卡錯誤,最簡單的解決方案之一是更新顯卡驅動器r。如果操作系統找不到,您始終可以從製造商的網站手動安裝最新的圖形驅動程序。
2.2 使用第三方工具更新(推薦)
對於許多用戶來說,禁用他們的專用 GPU 並打開 Epic Games 啟動器已經解決了這個問題。再次啟用專用 GPU 會導致出現不支持的顯卡錯誤。
如果您在同一條船上,這可能是由於顯卡驅動程序故障造成的。嘗試使用第三方工具將您的 GPU 更新到最新版本以解決該問題。無論是 NVIDIA 還是 AMD GPU,這樣的工具確實會有幫助。
該軟件可以自動處理您的所有驅動程序,安裝新驅動程序並更新舊驅動程序以優化 PC 性能。
因此,您應該使用此類實用工具修復與驅動程序相關的問題,並通過獲取最新版本的 GPU 驅動程序來增強系統性能。
3.重新安裝顯卡驅動
- 按Windows +R 打開運行,輸入devmgmt.msc,然後點擊Enter。
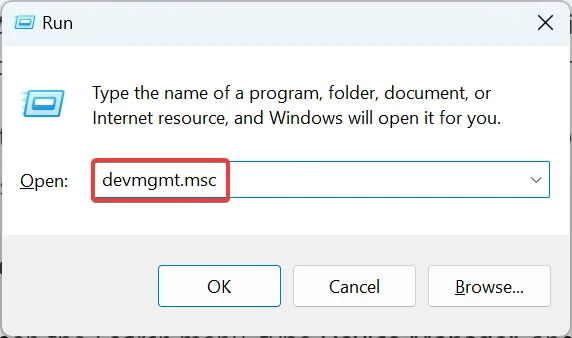
- 展開顯示適配器,右鍵單擊集成圖形適配器,然後選擇卸載設備。
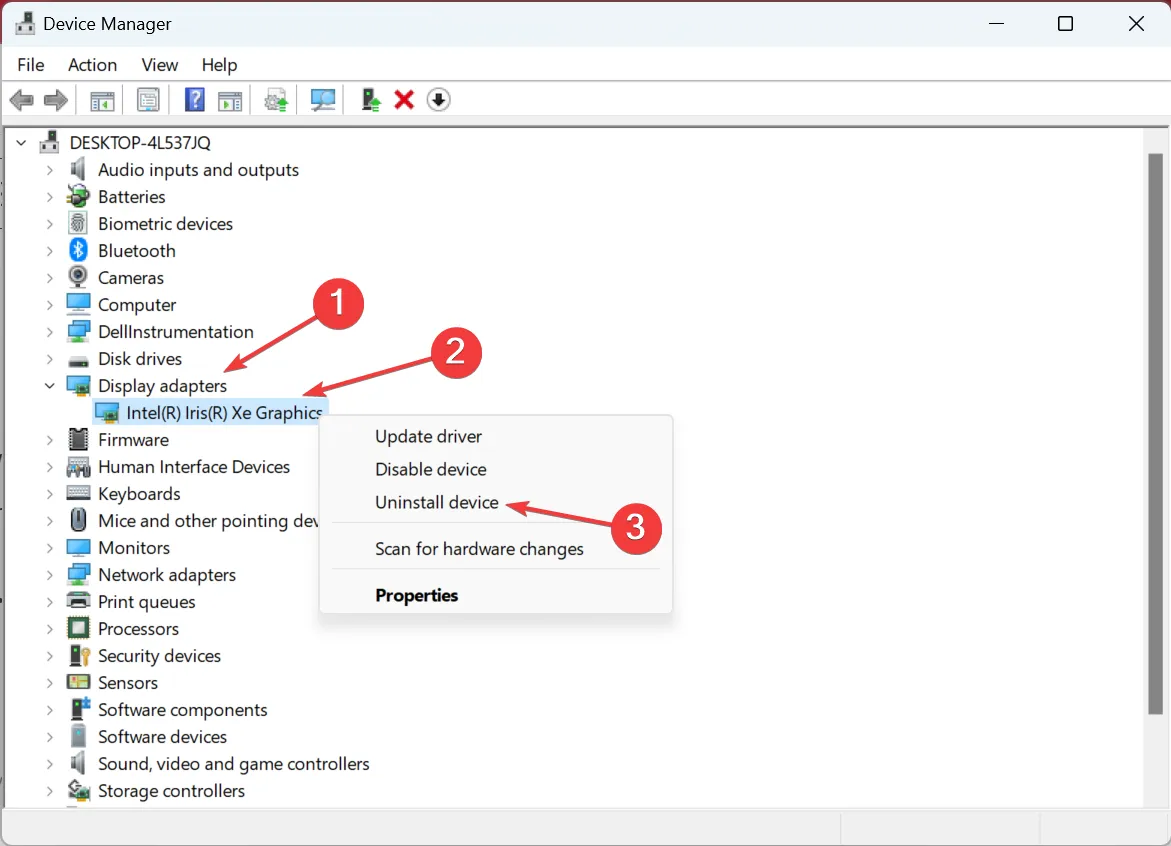
- 勾選 Attempt to remove the driver for this device 複選框,然後單擊Uninstall。
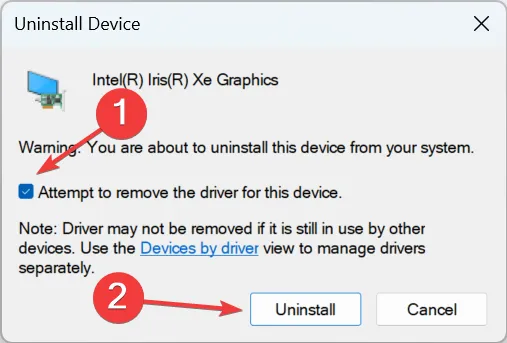
- 完成後,重新啟動計算機,Windows 將自動更新驅動程序。
當 Epic Games 由於驅動程序損壞而遇到不支持的圖形卡消息時,可行的解決方案是重新安裝圖形驅動程序。
4.禁用其他圖形適配器
- 按Windows +S 打開搜索菜單,鍵入設備管理器,然後單擊相關搜索結果。
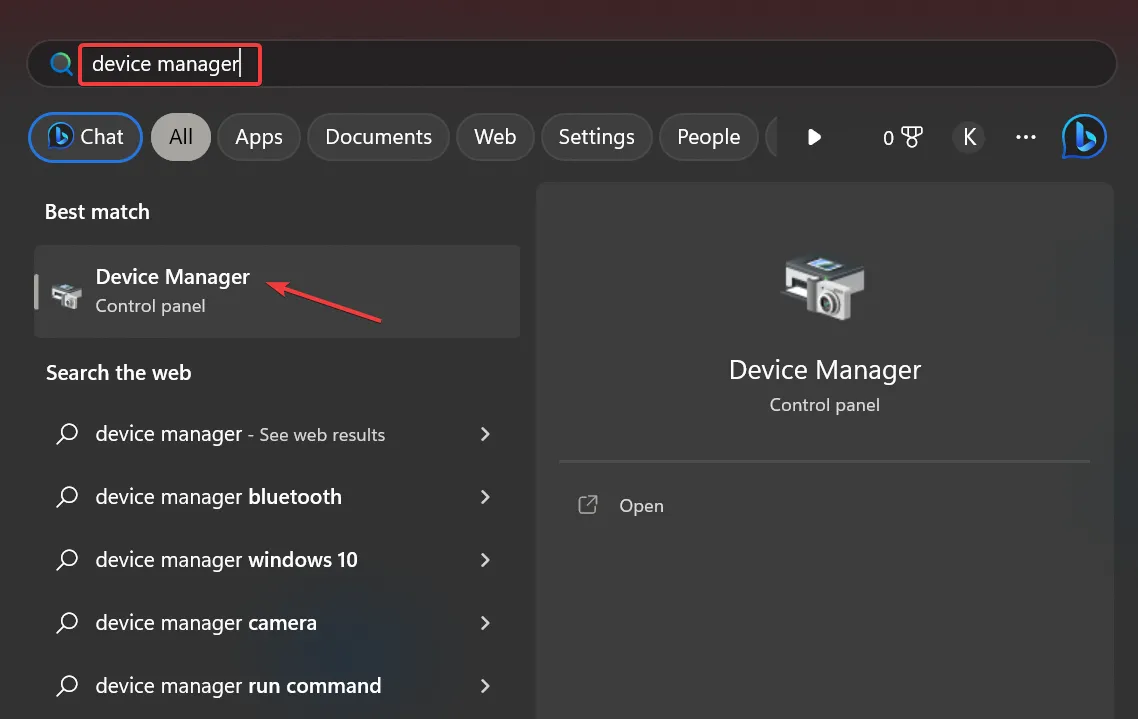
- 找到專用 GPU,右鍵單擊它,然後選擇Disable device。
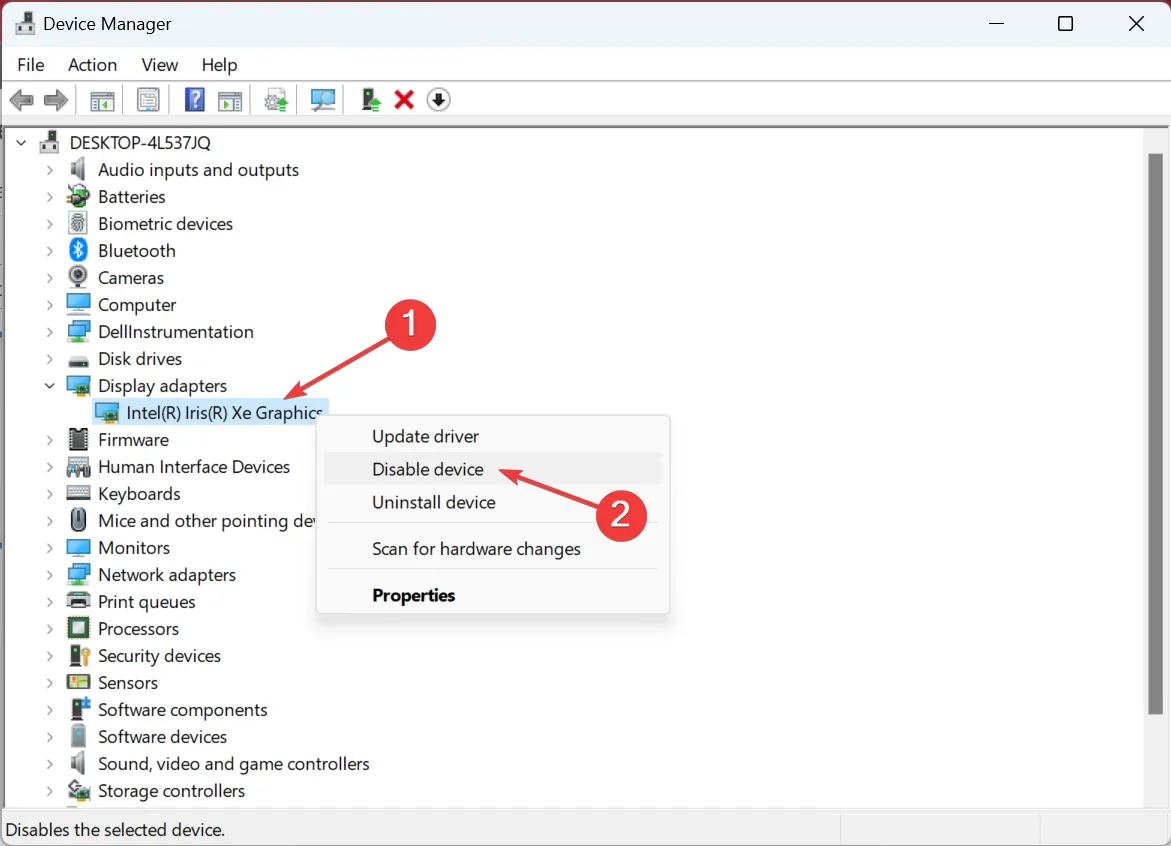
- 在確認提示中單擊是。
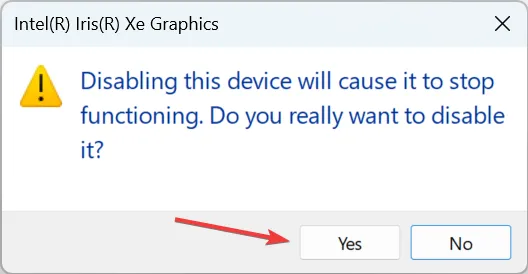
許多人共享的解決方案是禁用專用 GPU 並在集成的 GPU 上運行 Epic Launcher。儘管您可能會看到圖形和性能略有下降,但在這種情況下它仍然是一個不錯的選擇。
5.卸載衝突的應用程序
- 按Windows +R 打開運行,在文本字段中鍵入appwiz.cplEnter ,然後點擊。
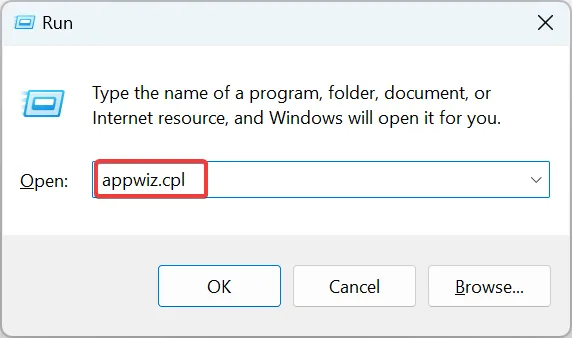
- 找到大約在錯誤首次出現的同時安裝的所有應用程序,分別選擇它們,然後單擊“卸載”。
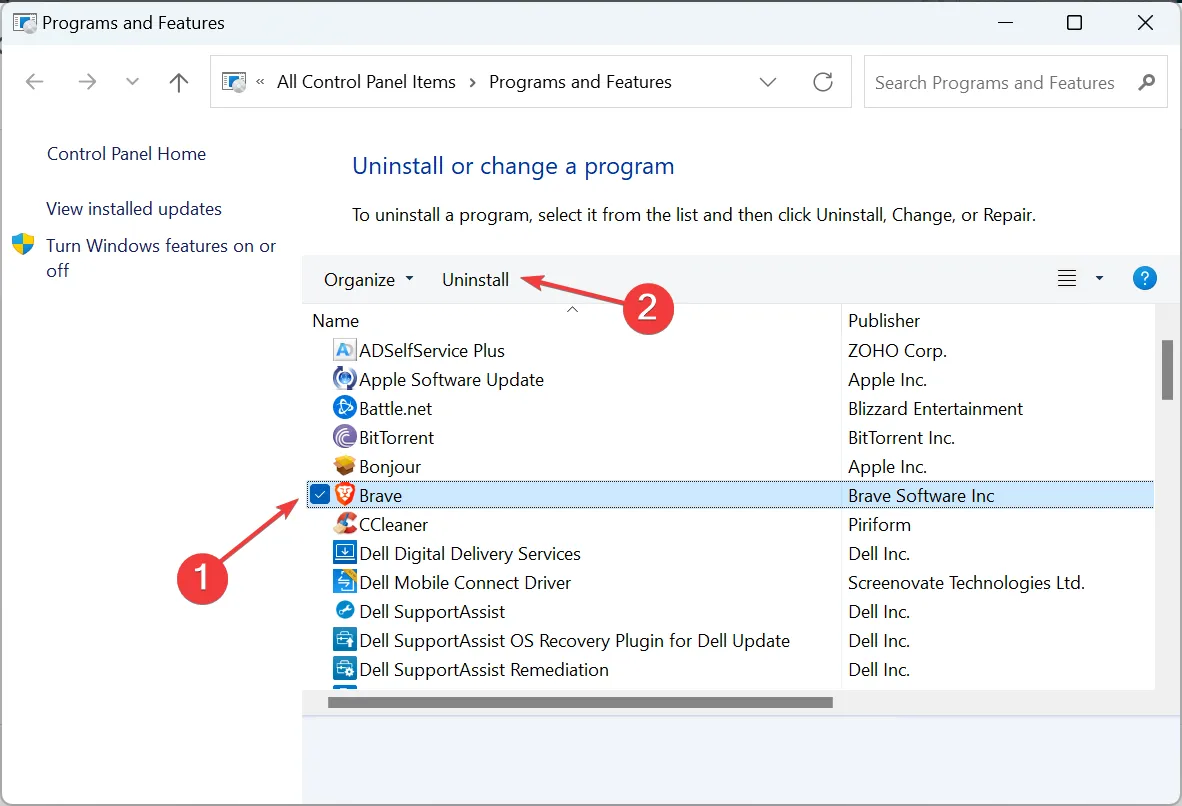
- 按照屏幕上的說明完成該過程。
根據我們的研究,我們發現以下兩個應用會觸發 Epic Games 上的“不支持的圖形驅動程序”錯誤:
- 主動啟發
- 二重唱
如果您在 PC 上有任何一個,請立即卸載該應用程序。或者按照試探的方法,直到找到衝突的程序。
6.用OpenGL強制打開啟動器
- 按Ctrl + Alt +Del 打開任務管理器,選擇EpicGameLauncher進程,然後單擊結束任務。
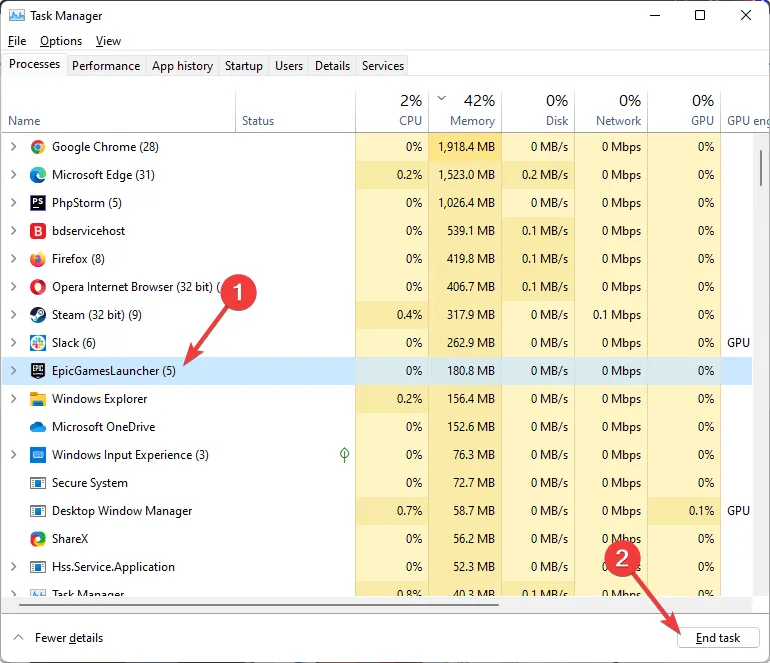
- 右鍵單擊桌面上的 Epic Games Launcher 快捷方式,然後轉到“屬性”。

- 轉到“快捷方式”選項卡,在“目標”字段的末尾(空格後)添加-opengl,然後單擊“應用”和“確定”以保存更改。

7.修復Epic Games
- 按Windows +R 打開“運行”,鍵入appwiz.cpl,然後單擊“確定”。
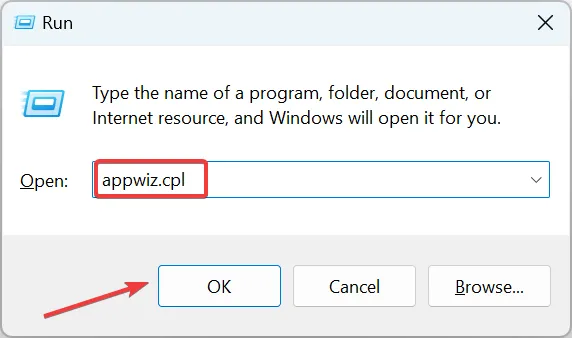
- 選擇 Epic Games Launcher,然後單擊修復按鈕。
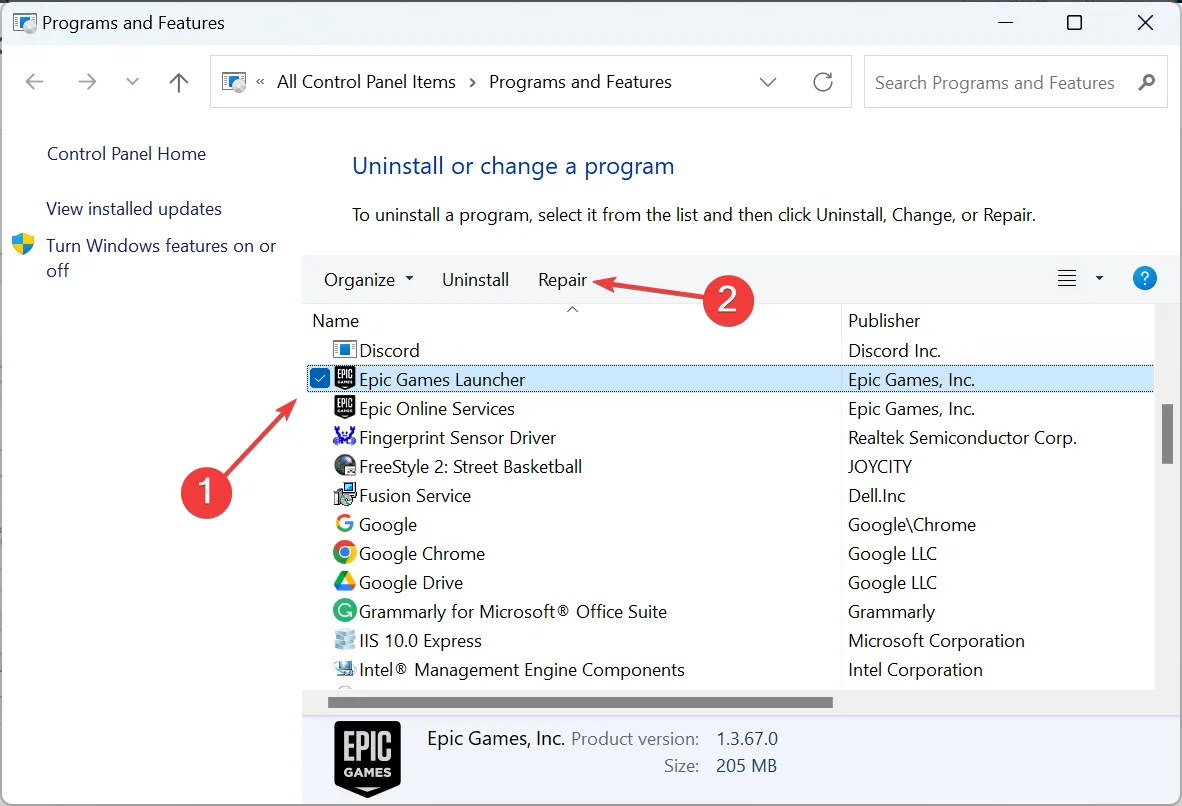
- 在 UAC 提示中單擊是。
- 等待修復完成。
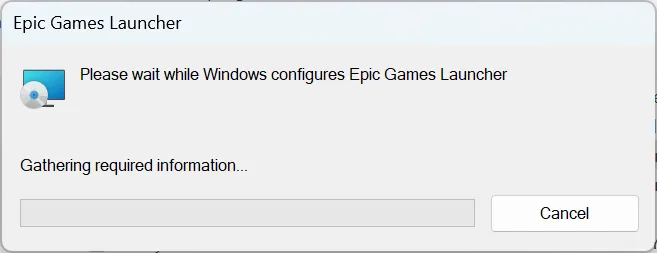
就是這樣!如果前面列出的解決方案不起作用,修復 Epic Games Launcher 應該有助於消除不支持的顯卡錯誤。作為最後的手段,您也可以重新安裝遊戲啟動器。
如果您有任何疑問或想與我們分享其他解決方案,請使用下面的評論部分。


發佈留言