WiFi 沒有有效的 IP 配置:9 種使用方法
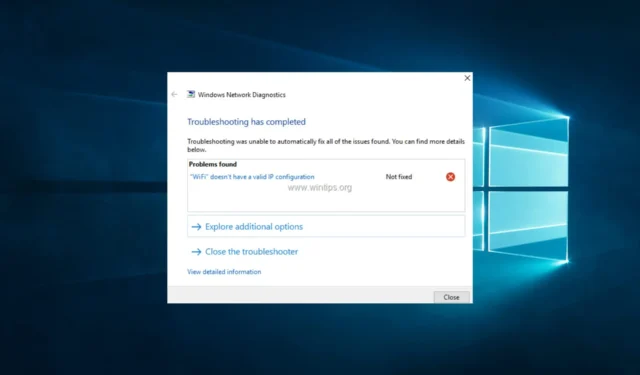
如果您不想處理電線並想將筆記本電腦移動到其他位置,WiFi 網絡是一個很好的選擇。
儘管 WiFi 非常有用,但一些 Windows 10 用戶報告遇到 WiFi 沒有有效的 IP 配置錯誤消息。
此錯誤將阻止您使用 WiFi,所以讓我們看看如何修復它。
為什麼 WiFi doesn’t have a valid IP configuration 錯誤不斷發生?
當網絡適配器或網絡設置有問題時,Windows 計算機上可能會出現此錯誤。
此錯誤消息表示計算機無法從路由器或 DHCP 服務器獲取有效的 IP 地址。以下是可能會出現此錯誤的一些常見原因:
- 不正確的網絡設置– 有時,計算機上的網絡設置可能不正確,這會阻止它從路由器獲取有效的 IP 地址。如果手動配置網絡設置或設置已損壞,就會發生這種情況。
- 網絡適配器驅動程序問題– 如果網絡適配器驅動程序過時、損壞或不兼容,可能會導致網絡連接出現問題,包括錯誤。
- DHCP 服務器問題– 如果為網絡上的設備分配 IP 地址的 DHCP 服務器出現問題,則可能會導致錯誤。
WiFi 沒有有效的 IP 配置熱點消息可以阻止您訪問互聯網。此錯誤有一些變體,談到類似的問題,以下是最常見的錯誤:
- Windows 10 中沒有有效的 IP 配置– 這可能是由於您的防病毒或安全設置所致。您應該可以通過禁用防病毒軟件來解決問題。
- WiFi 在 Lenovo、HP、Windows 10 Toshiba、ASUS、Surface Pro 4、Dell 上沒有有效的 IP 配置 –它幾乎可以出現在任何設備上,通常是由您的驅動程序引起的。因此,請務必將您的驅動程序更新到最新版本。
- WiFi 沒有有效的 IP 配置熱點未識別的網絡、無法訪問互聯網、沒有安全的互聯網——這些是此錯誤的一些變體,但您可以使用本文中的解決方案修復所有這些錯誤。
如果 WiFi 沒有有效的 IP 配置,我該怎麼辦?
在進行以下修復之前,請確保您 PC 上的安全類型與路由器設置的安全類型相匹配,因為有時 IP 配置失敗可能是由您的安全類型引起的,
為此,請打開您的路由器設置頁面,訪問無線部分,並檢查使用的安全類型。之後,確保您的無線適配器使用相同的安全類型。
1.卸載你的無線網卡驅動
- 按Windows +X 並選擇設備管理器。
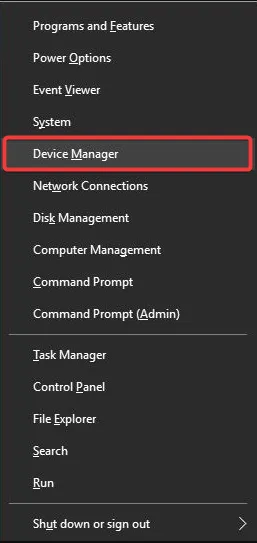
- 找到您的無線設備,右鍵單擊它,然後選擇卸載設備。

- 如果可用,請選中嘗試刪除此設備的驅動程序框並單擊卸載。
- 最後,重新啟動您的 PC。
Windows 10 會在重啟後自動安裝默認的無線驅動程序。如果默認驅動程序運行良好,您可以繼續使用它,但如果有任何問題,您可能需要下載並安裝最新的驅動程序。
請記住,更新驅動程序是一個高級過程。如果不小心,下載錯誤的驅動程序版本可能會對系統造成永久性損壞;因此,請格外小心。
我們強烈建議使用專門的工具在您的 PC 上自動下載過時的驅動程序。
2.重置TCP/IP
- 搜索cmd並單擊以管理員身份運行以使用管理權限打開命令提示符。
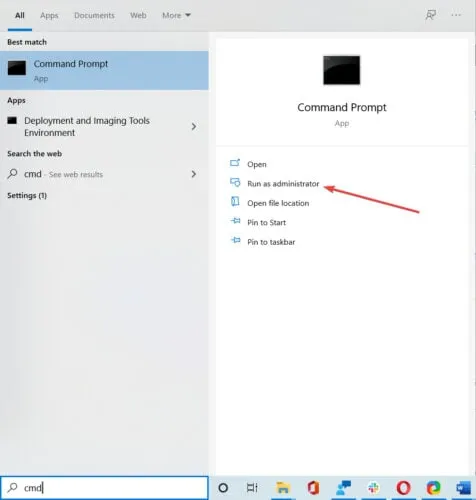
- 在 UAC 提示中單擊是。
- 分別粘貼以下命令並Enter 在每個命令後點擊:
-
netsh winsock reset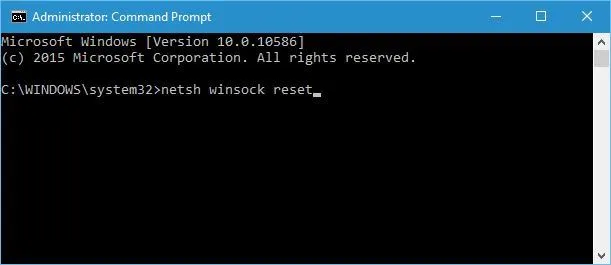
-
netsh int ip reset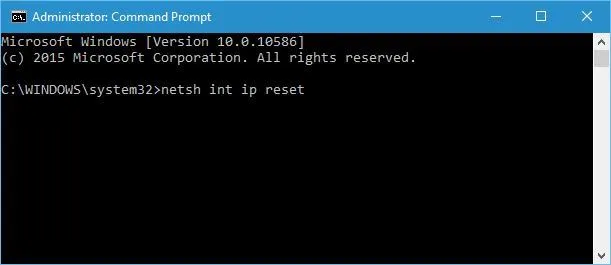
-
- 最後,關閉命令提示符並重新啟動您的 PC。
請記住,如果您使用靜態 IP 地址,則必須重新設置。因此,如果前面的命令不起作用,您可能還想嘗試這些命令:
ipconfig/release ipconfig/flushdns ipconfig/renew
如果您無法以管理員身份運行命令提示符,請修復該部分,然後使用此處列出的命令。
3.修改無線SSID和密碼
據報導,您可以通過訪問調製解調器並更改無線 SSID 和密碼來修復 WiFi 沒有有效的 IP 配置熱點錯誤。
為此,您必須使用以太網電纜將 PC 連接到調製解調器,訪問調製解調器並更改無線 SSID 和密碼。
有關如何執行此操作的更多詳細信息,我們強烈建議您查看調製解調器的手冊。
4.將通道寬度設置為自動
- 按Windows +X 並從菜單中選擇網絡連接。

- 右鍵單擊您的無線連接,然後從菜單中選擇“屬性” 。

- 單擊配置按鈕。

- 轉到 Advanced 選項卡,找到802.11n Channel Width for band 2.4,並將其設置為Auto。
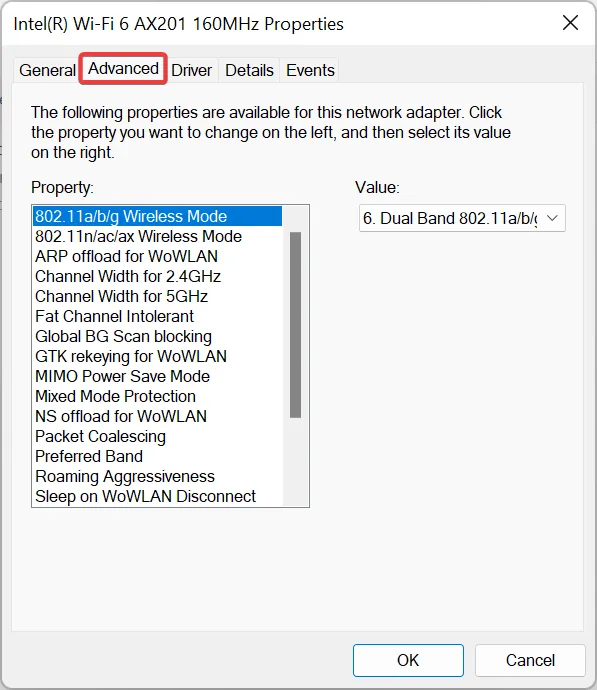
- 最後,單擊確定以保存更改。
這種方法在解決WiFi doesn’t have a valid IP configuration hotspot錯誤上是靠譜的。如果您不知道要使用哪個 WiFi 通道,請使用這些出色的 WiFi 分析儀來幫助您選擇。
5.手動設置你的IP地址
- 按Windows +X 並選擇網絡連接。
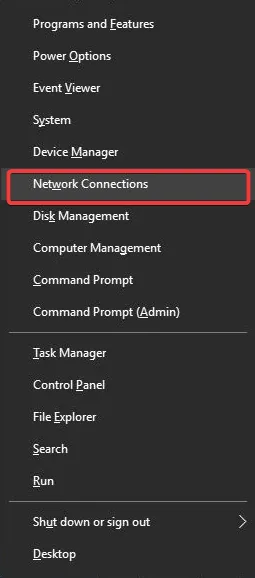
- 右鍵單擊您的無線網絡並從菜單中選擇“屬性” 。

- 選擇Internet 協議版本 4 (TCP/IPv4)並單擊屬性按鈕。
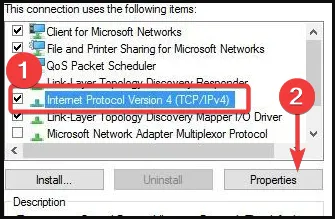
- 選擇使用以下 IP 地址選項並在 IP 地址、子網掩碼和默認網關字段中輸入圖中顯示的值(您可能需要輸入不同的數據)。
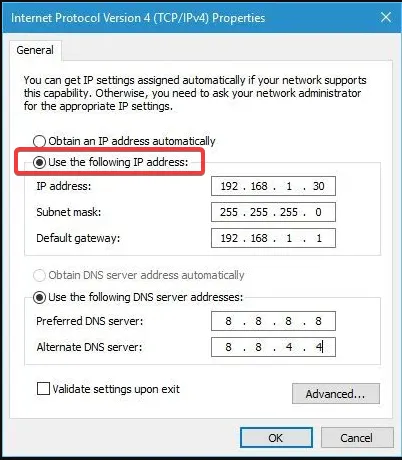
- 最後,單擊“確定”按鈕。
6.刪除您的防病毒軟件
- 單擊任務欄中隱藏的訪問箭頭。
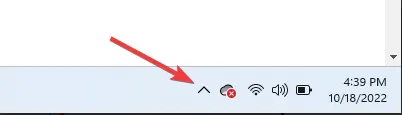
- 單擊您的防病毒圖標,將鼠標懸停在Avast shields Control上,然後選擇禁用 10 分鐘(此步驟因不同的防病毒軟件而異)。
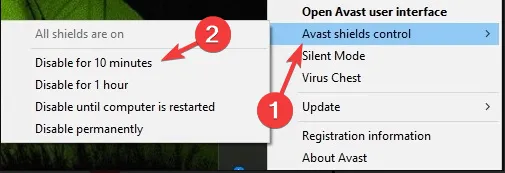
防病毒軟件或防火牆通常會干擾您的 Internet 連接並導致 IP 配置失敗。因此,作為解決方法,您可能需要暫時刪除防病毒軟件或防火牆。
用戶反映 Avast 和 AVG 殺毒軟件可能導致此問題,在刪除有問題的軟件後,問題得到解決。
請記住,幾乎任何防病毒軟件都可能導致此問題,因此請暫時刪除所有第三方防病毒工具。
正常的卸載過程無法完全卸載許多防病毒軟件和其他軟件。他們通常會留下一些文件,這些文件會阻塞您的系統或阻止正確的重新安裝。
如果刪除防病毒軟件可以解決問題,您可以安裝最新版本的防病毒軟件或切換到其他防病毒軟件。
我們建議使用可優化計算機進程活動的可靠防病毒軟件,這可能會防止您在使用 PC 時出現許多問題(包括此類 PC 錯誤)。
7.更改DHCP用戶數
根據一些用戶的說法,您可以通過增加 DHCP 用戶的數量來解決此問題。但是,有些路由器通常限制為 50 個,這會導致出現 IP 配置失敗消息。
要解決此問題,您必須訪問路由器配置頁面並手動增加 DHCP 用戶的數量。
用戶報告說,增加數量後,所有問題都得到解決。查看路由器手冊或訪問製造商的網站,了解適用於您的型號的確切步驟。
另外,也有用戶建議可以通過增加最大無線用戶數來解決IP配置問題。
一些路由器僅限於 10 個無線用戶,通過增加最大數量解決了這個問題。
8.執行乾淨啟動
- 按Windows + R,鍵入msconfig,然後按Enter。

- 選擇選擇性啟動並取消選中加載啟動項。
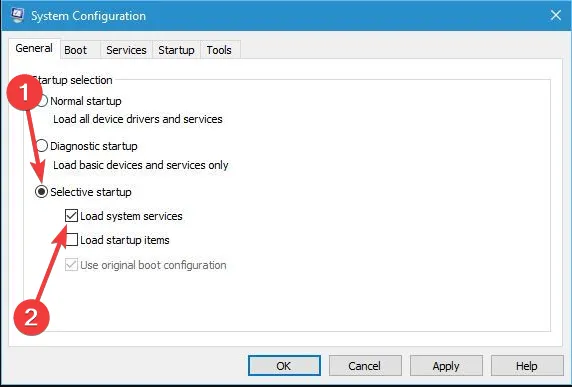
- 轉到“服務”選項卡,選中“隱藏所有 Microsoft 服務”,然後單擊“全部禁用”按鈕。
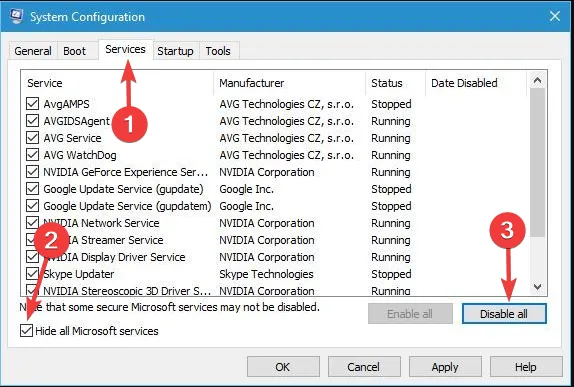
- 轉到 “啟動”選項卡,然後單擊“打開任務管理器”。
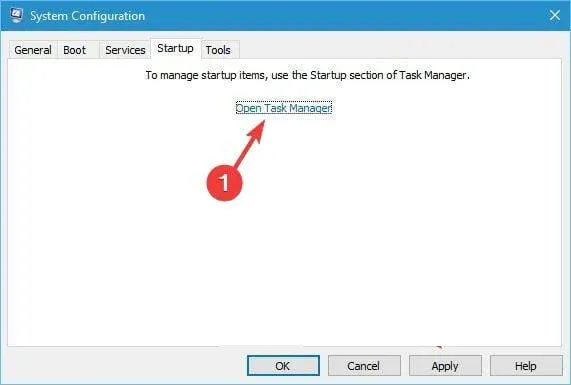
- 右鍵單擊列表中配置為在啟動時啟動的每個項目,然後選擇“禁用”。
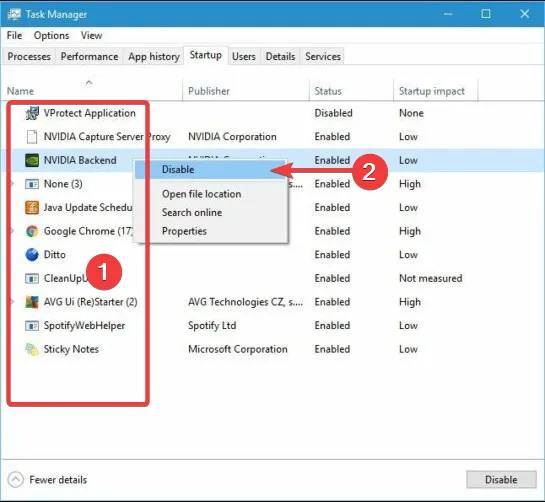
- 現在,返回“系統配置”窗口,然後單擊“應用”和“確定”以保存更改。
- 最後,重新啟動計算機。
如果問題沒有出現,您可能需要啟用禁用的服務和應用程序並找到導致此問題的服務和應用程序,以便您可以刪除或更新它。
9.確保DHCP已開啟
- 按Windows +R 打開運行命令,在文本字段中輸入ncpa.cplEnter ,然後點擊。
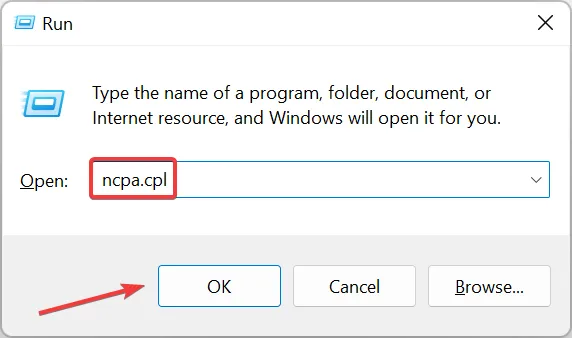
- 找到您的網絡適配器,右鍵單擊它,然後選擇診斷。
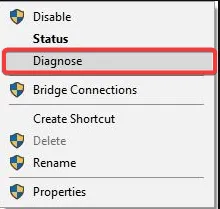
- 最後,等待掃描完成。
WiFi IP 配置問題可能會阻止您訪問互聯網,但我們希望您在使用我們的解決方案之一後能夠解決此問題。
如果您的WiFi 在筆記本電腦上不工作,但在其他設備上工作,事情並不像看起來那麼複雜,並且可以立即修復。
最後,如果您對 WiFi 沒有有效的 ip 配置熱點有任何其他建議或可能的解決方案,請不要猶豫,在下面的評論部分提供它們。



發佈留言