內核模式硬件強制堆棧保護已關閉 [修復]
![內核模式硬件強制堆棧保護已關閉 [修復]](https://cdn.thewindowsclub.blog/wp-content/uploads/2023/04/kernel-mode-hardware-enforced-stack-protection-is-off-640x375.webp)
此消息會使您的 PC 容易受到惡意軟件攻擊,因此您必須盡快解決此問題。
幸運的是,有多種方法可以解決此問題,在今天的指南中,我們將向您展示解決此問題的最佳方法。
什麼是內核模式硬件強制堆棧保護?
此功能與本地安全機構保護相關聯,旨在保護敏感信息,例如您的登錄憑據或加密密鑰。
使用此功能,您的計算機將阻止不受信任的代碼在內核模式下運行並確保您的 PC 安全。
如何修復內核模式硬件強制堆棧保護關閉錯誤?
在我們開始解決此問題之前,您可能需要執行以下操作:
- 更新 BIOS – 建議更新 BIOS。要修復此錯誤,您需要具有支持控制流執行技術 (CET) 的 BIOS。
1.修改註冊表
- 按Windows + 鍵R 並輸入regedit。按Enter。
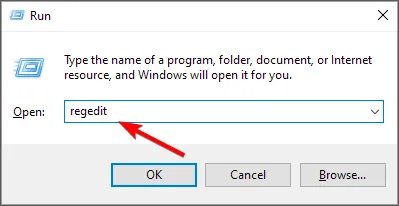
- 註冊表編輯器打開後,導航到以下路徑:
HKEY_LOCAL_MACHINE\SYSTEM\CurrentControlSet\Control\Session Manager\Memory Management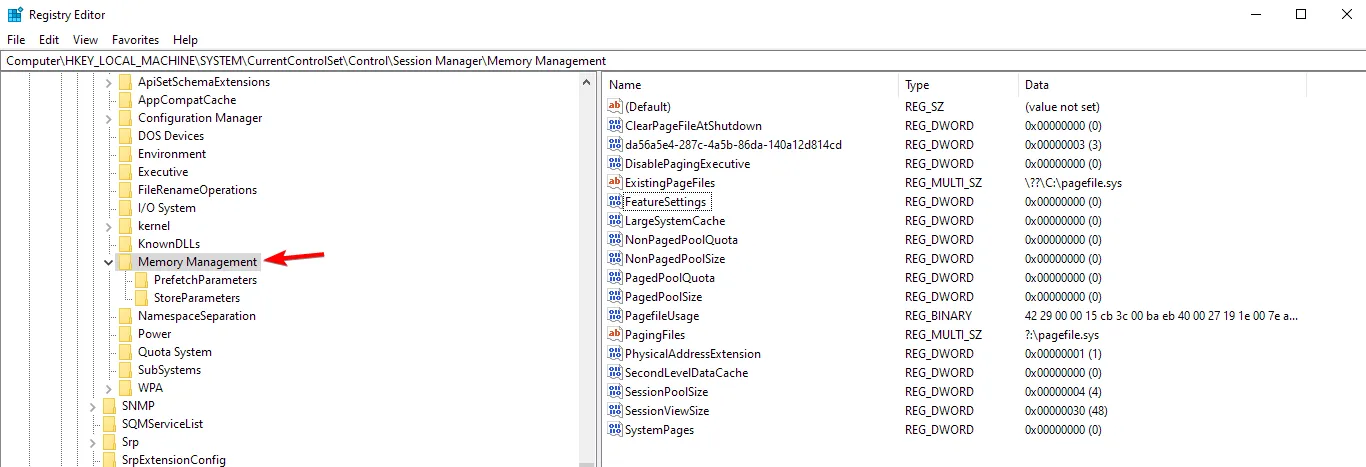
- 在右窗格中,找到FeatureSettingsOverride並雙擊它。
- 如果它不可用,請右鍵單擊右窗格,選擇新建,然後選擇 DWORD(32 位值)。將新值命名為FeatureSettingsOverride並雙擊它。
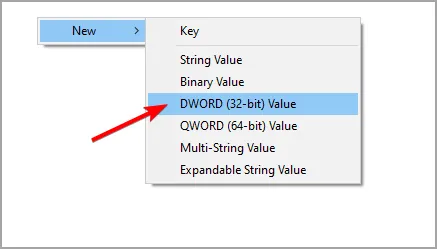
- 現在將其值數據更改為9並保存更改。
- 關閉註冊表編輯器並重新啟動您的 PC。
現在將啟用 KSHSP。如果不是,請執行以下操作:
- 打開搜索並輸入cmd。現在選擇以管理員身份運行以啟動命令提示符。
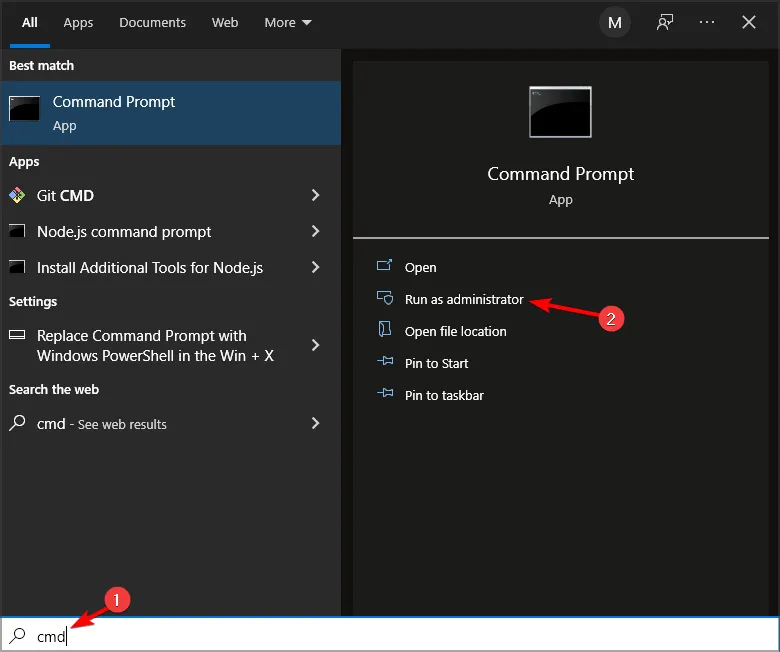
- 輸入以下命令:
bcdedit /set {current} nx AlwaysOn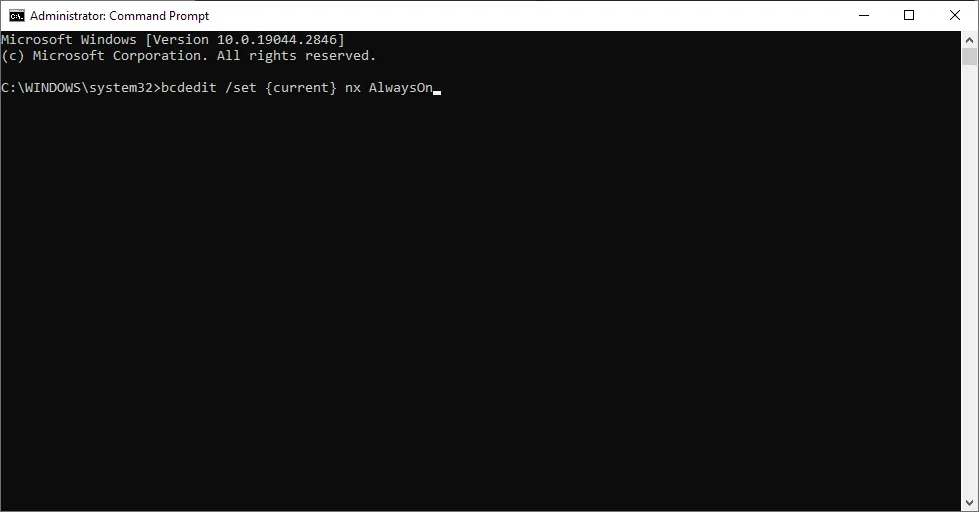
- 這樣做之後,應該啟用此功能。
2.卸載GameGuard等反作弊軟件
- 按Windows + 鍵X 並選擇Apps and features。
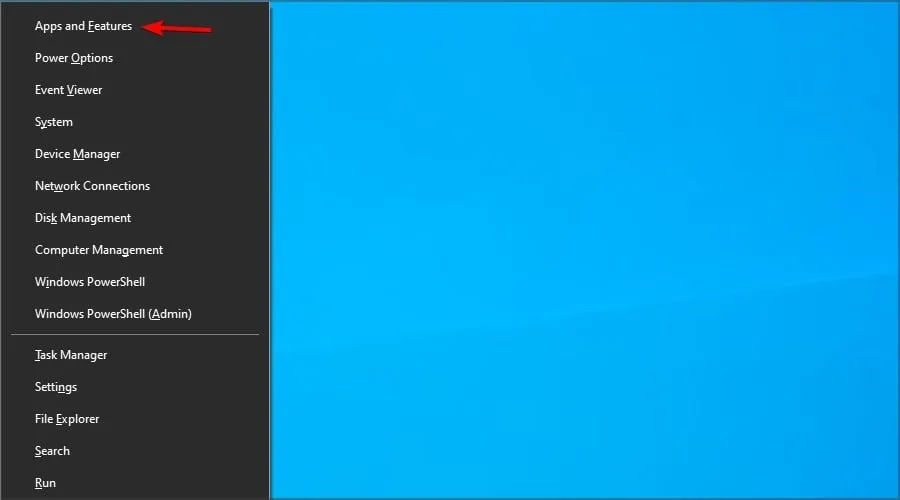
- 找到您要卸載的軟件,然後單擊“卸載”按鈕。

- 按照屏幕上的說明完成該過程。
根據用戶的說法,問題出在夢幻之星在線 2附帶的 GameGuard 軟件上。卸載遊戲後,問題應該消失了。
請記住,其他反作弊應用程序可能會導致此問題。用戶用Valorant和 Vanguard 報告了這個問題,但在刪除遊戲後,問題就消失了。
3.在BIOS中啟用虛擬化
- 重新啟動您的 PC 並繼續按F2或Del訪問BIOS。
- 進入 BIOS 後轉到CPU 超頻。
- 選擇高級 CPU 設置並啟用SVM。
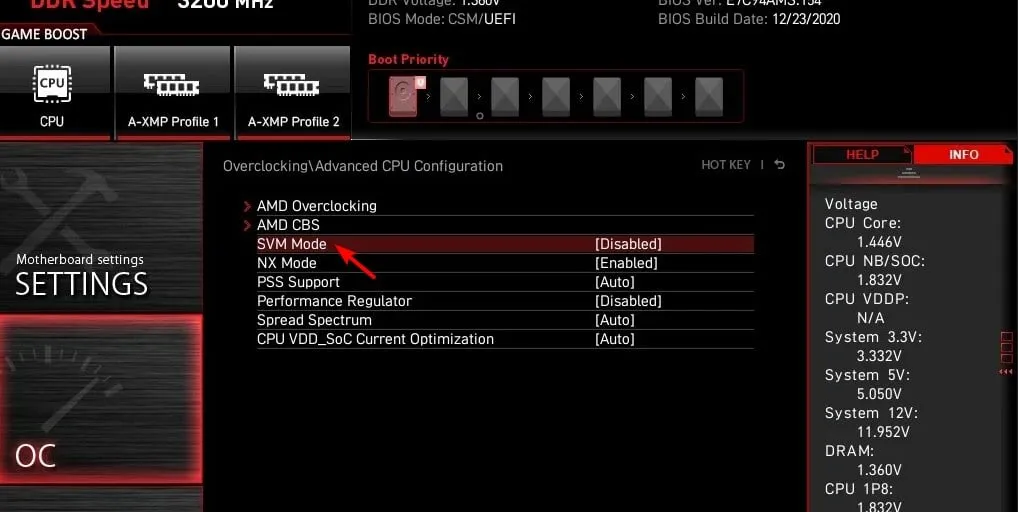
- 返回 Windows,您將能夠從核心隔離設置中啟用此功能。
4.執行就地升級
下載 ISO 文件
- 訪問Windows 10 下載頁面e。
- 單擊創建 Windows 10 安裝媒體部分中的立即下載。

- 下載軟件後,運行它。
- 接受服務條款。
- 為另一台 PC 選擇創建安裝媒體(USB 閃存驅動器、DVD 或 ISO 文件),然後單擊下一步。
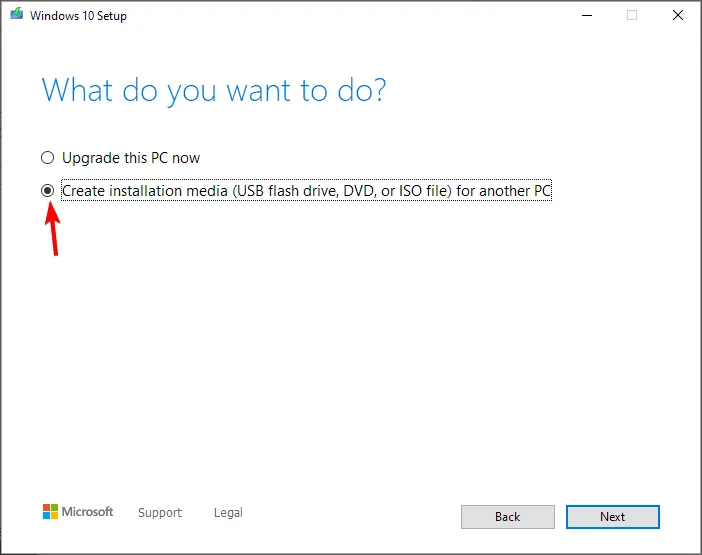
- 確保設置與您的體系結構和語言相匹配,然後單擊“下一步”。
- 選擇ISO 文件並單擊下一步。
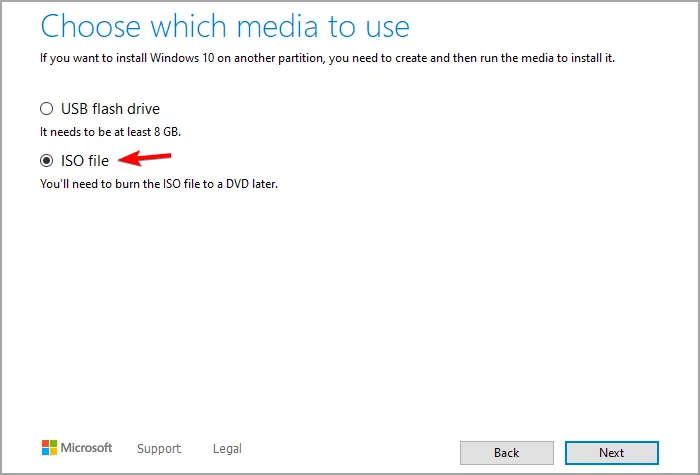
- 設置保存位置,等待軟件下載。
執行升級
- 下載 ISO 文件後,雙擊以安裝它。
- 將出現一個新窗口。雙擊安裝文件以運行安裝。
- 按照屏幕上的說明操作。
- 到達“選擇要保留的內容”屏幕後,請確保選擇“保留 Windows 設置、個人文件和應用程序”。如果此選項不可用,您將在繼續時丟失系統驅動器中已安裝的應用程序和文件。

- 安裝過程現在將開始。
安裝完成後,檢查問題是否解決。
這些只是一些可以修復內核模式硬件強制堆棧保護已關閉的方法。您的設備可能存在易受攻擊的錯誤。
如果問題仍然存在,也許您應該考慮使用第三方防病毒軟件。許多出色的 Windows 防病毒解決方案提供比 Windows Defender 更好的保護。
我們是否錯過了適合您的解決方案?如果是這樣,請在下面的評論部分告訴我們。



發佈留言