如何使用 Windows 筆記本電腦或平板電腦作為第二台顯示器?


眾所周知,兩台顯示器總是比一台好。但無需購買另一台顯示器來提高您的工作效率——您可以使用備用的 Windows 筆記本電腦或平板電腦作為您的主要設置的第二(或第三)台顯示器。Windows 11 具有內置工具,允許將另一台 Windows 設備用作無線顯示器,更加方便且無需第三方應用程序,因此這裡介紹瞭如何將 Windows 筆記本電腦或平板電腦用作第二台顯示器。
我可以將我的 Windows 筆記本電腦或平板電腦用作第二台顯示器嗎?
如果您想將 Windows 筆記本電腦或平板電腦用作第二台顯示器,請確保它們支持無線顯示技術 Miracast。以下是檢查您的計算機是否支持 Miracast 的方法:
- 按Win + R並輸入dxdiag。
- 出現提示時單擊是。
- 按保存所有信息並指定 Windows 應在何處保存包含系統數據的文本文件。
- 打開保存的文件並在系統信息下查找 Miracast 選項。如果顯示“可用”,則您可以將設備用作無線顯示器。如果您的其中一台計算機不支持 Miracast,本文到此結束。

如何將 Windows 筆記本電腦或平板電腦用作顯示器?
Wireless Display 是現代 Windows 版本中的一項隱藏功能,使用它需要下載和安裝額外的 Windows 組件,這意味著很少有用戶會偶然發現它。對於擁有兩台或多台 Windows 計算機的用戶來說,它仍然是一項強大的生產力功能。
將您要用作第二台顯示器的設備並確保它連接到與您的主計算機相同的網絡。此外,使用 5GHz 網絡以獲得更好的圖像質量和響應能力。
- 打開Windows 設置並轉到應用程序 > 可選功能。
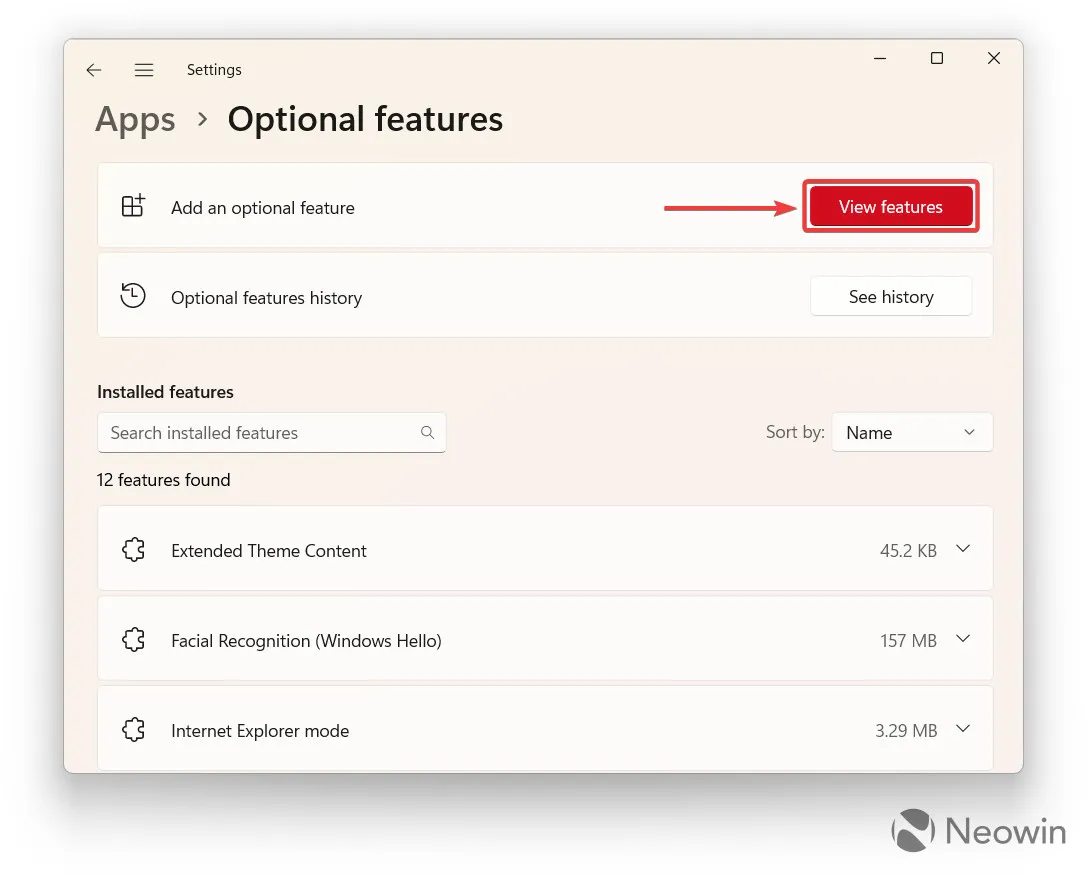
- 單擊查看功能。
- 鍵入Wireless Display並勾選搜索結果中相應選項的旁邊。
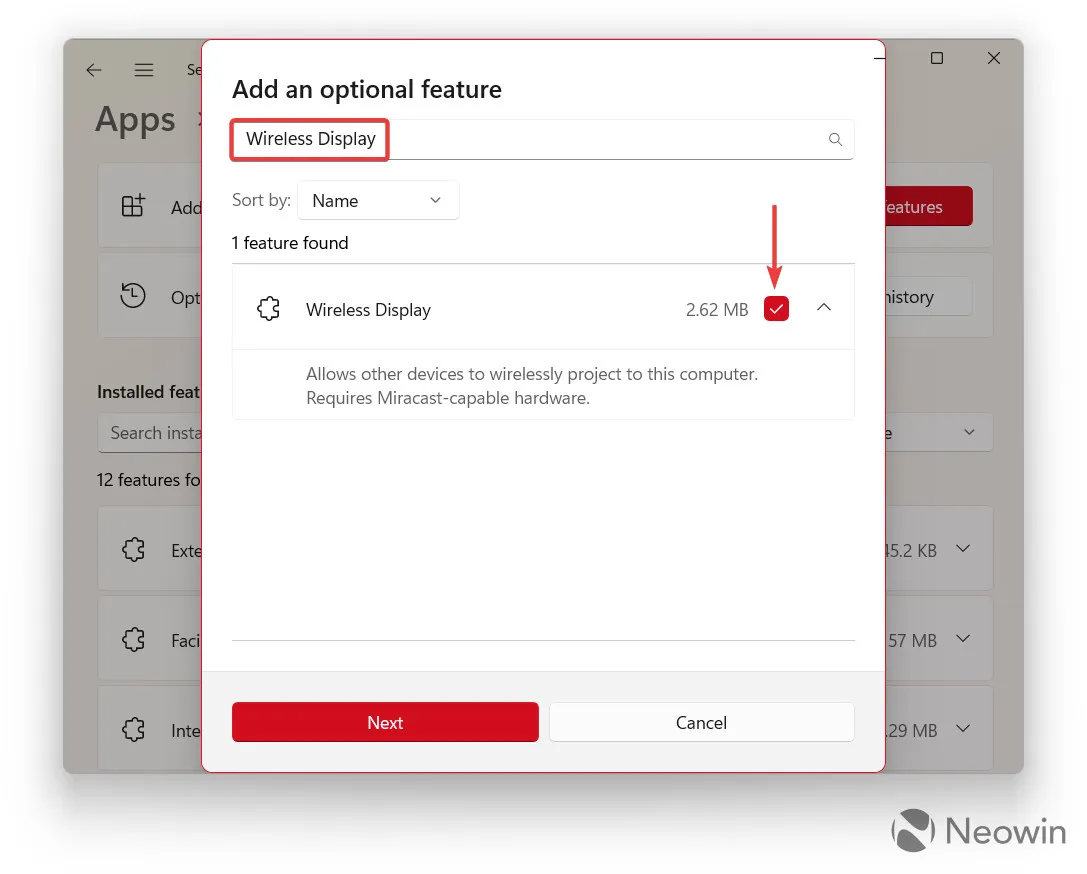
- 按Next然後Install。請注意,該過程需要有效的互聯網連接,因為您必須下載大約 3MB 的額外組件。
- 等待 Windows 完成該過程。您可以在最近的操作部分中跟踪它。
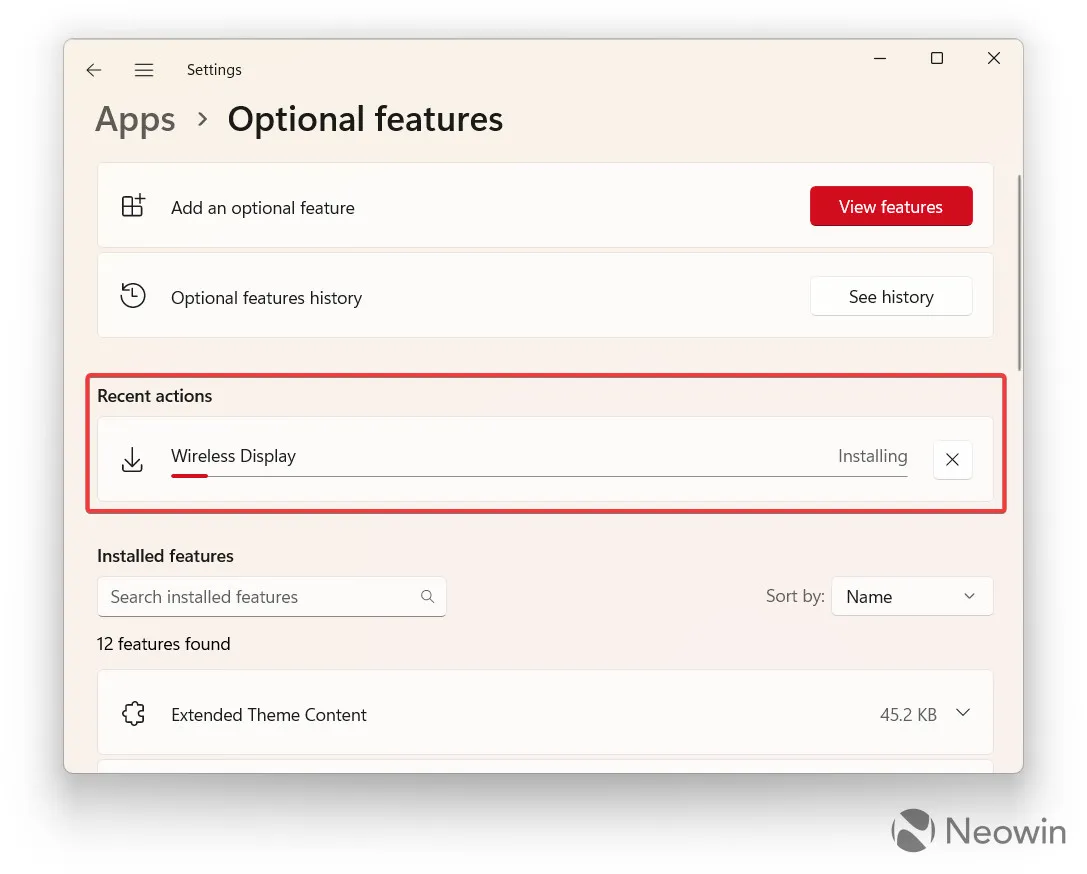
現在您可以打開“開始”菜單並找到Wireless Display應用程序。它負責將您的 Windows 筆記本電腦或平板電腦用作輔助顯示器,以下是如何使用它:
- 在要用作主 PC 顯示器的計算機上啟動Wireless Display應用程序。該應用程序應報告設備已準備好進行無線連接。
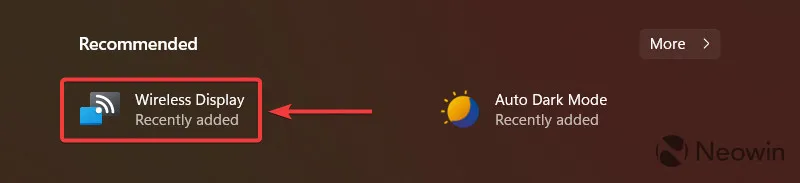
- 移動到您的主計算機並按Win + K。您也可以打開快速設置,按編輯按鈕,單擊添加,然後選擇投射。

- 從可用設備列表中單擊您的筆記本電腦或平板電腦。
- 選擇顯示模式:複製(兩個顯示器上的相同圖片)、擴展(第二個設備用作額外的顯示器)或僅第二個顯示器(不言自明)。
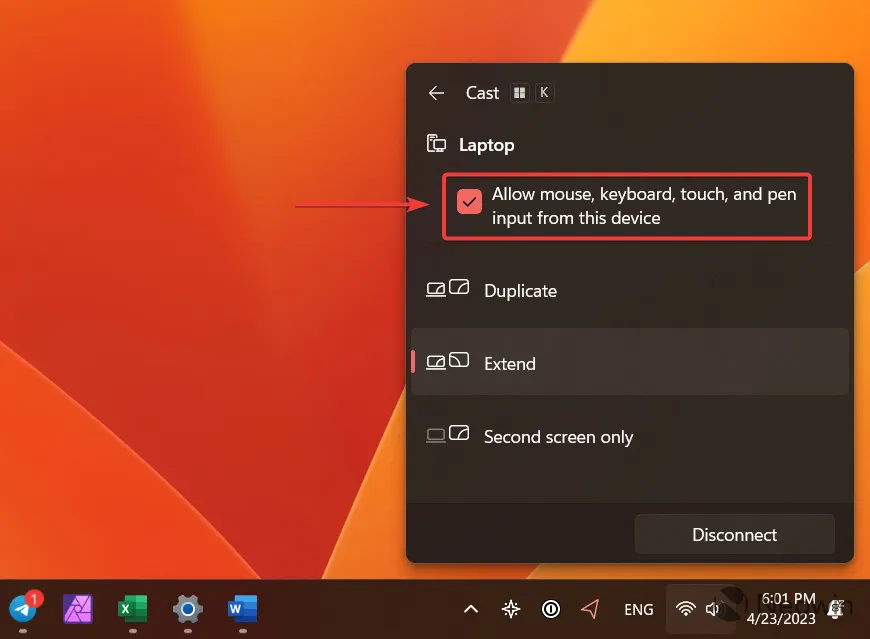
連接筆記本電腦或平板電腦作為第二台顯示器時,您可以勾選允許旁邊的複選標記。.. 從該設備選項輸入以使用其鍵盤和触控板來控制您的主 PC。
要斷開無線顯示器,請在主設備上按Win + K ,然後單擊斷開連接。



發佈留言