PowerPoint 設計器不工作
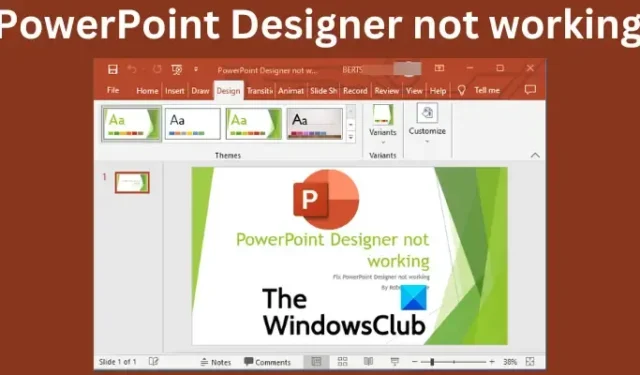
如果PowerPoint 設計器不工作,可能會令人沮喪,需要立即修復。在本文中,我們將介紹可用於修復 PowerPoint 設計器(如果它不起作用)的不同解決方案。
PowerPoint 設計器是 Microsoft PowerPoint 的一項功能,具有多種設計理念供用戶在任何幻燈片上進行選擇。它允許 PowerPoint 用戶為特定幻燈片選擇不同的設計選項。該功能分析特定幻燈片上的元素和內容,並自動建議用戶可以立即應用的設計理念。
PowerPoint 設計器可能無法工作的方式有多種。例如,一些用戶報告說他們沒有看到設計器按鈕,按鈕似乎是灰色的,或者當他們點擊設計器按鈕時沒有看到任何建議。可能還有其他問題需要解決。在解決 PowerPoint 問題之前,我們需要知道您遇到這些問題的原因。
為什麼 PowerPoint 設計器不工作
PowerPoint 設計器無法在您的 Windows PC 上運行有多種可能的原因。如果您使用的不是正版 PowerPoint 或者不是 Microsoft 365 用戶,PowerPointer 設計器將無法運行。單擊“設計”選項時,您甚至看不到“設計器”按鈕。但是,Designer 可供所有 PowerPoint Web 用戶使用。
如果您在單擊“設計器”按鈕時沒有收到任何建議,則您的互聯網可能不穩定,或者完全斷開連接。PowerPoint 設計器使用 Internet 連接在線獲取設計創意。這也可能意味著其他人正在編輯,在共同創作的情況下,或者幻燈片有文本框或形狀。
如何修復 PowerPoint 設計器不工作
如上所示,PowerPoint 設計器無法正常工作的原因有很多。這就是為什麼我們將嘗試運行不同的解決方案來修復每個原因。要修復 PowerPoint 設計器無法在您的 PC 上運行,請嘗試以下解決方案:
- 嘗試初步步驟
- 確保沒有其他人正在編輯
- 將設計靈感設置為自動顯示
- 使用可接受的 PowerPoint 文件格式
- 開啟分析內容的體驗
- 不要在同一張幻燈片上使用圖片和其他形狀或對象
- 重新安裝 Microsoft Office
讓我們一一詳細了解這些解決方案。
1]嘗試初步步驟
有時,PowePoint Designer 可能會遇到簡單的故障或錯誤,這些故障或錯誤可以通過執行一些初步步驟來修復。請嘗試以下初始步驟來修復 PowerPoint 設計器無法正常工作的問題。
- 確保你擁有合法的 PowerPoint 應用並且你是Microsoft 365訂閱者。如果您的 Office 也已過時,Designer 可能也無法正常工作。
- 檢查您的Internet 連接是否穩定。PowerPoint 設計器依靠 Internet 在 Web 上獲取設計建議。
- 嘗試使用Powerpoint 附帶的主題,而不是自定義主題或您從第三方站點下載的主題。
- 確保只選擇了一張幻燈片。如果在普通視圖選項中的幻燈片縮略圖下選擇了多張幻燈片,設計器將變灰。
- 重新啟動應用程序以修復簡單的錯誤,特別是如果你新安裝了 Microsoft 365。你也可以重新啟動你的設備。
2] 確保沒有其他人正在編輯
如果多個用戶正在處理同一張幻燈片,PowerPoint 設計器將無法工作。當您共同創作 PowerPoint 演示文稿時會發生這種情況。這意味著設計器不會將任何設計想法提供給編輯文檔的其他用戶。還需要注意的是,如果用戶開始處理或更改幻燈片,設計師會向用戶提供建議——設計師可以對這些更改做出反應並提供建議。
3] 將設計理念設置為自動顯示
如果設計建議沒有設置為自動彈出,那麼 PowerPoint 設計器將無法工作。要解決此問題,請按照以下步驟操作:
- 打開您的PowerPoint應用程序,然後在左側單擊“文件”。
- 在新項目列表的底部,轉到選項。
- 接下來,單擊常規。
- 在左窗格中,找到PowePoint 設計器選項並選中自動向我展示設計想法和在我創建新演示文稿時自動向我展示建議旁邊的框。
4]使用可接受的PowerPoint文件格式
PowerPoint 設計器不工作可能是因為選擇了設計器不支持的文件格式。如果您正在使用,PowerPoint 設計器將無法工作。pptm(PowerPoint 宏啟用演示文稿)或。ppt(PowerPoint 2003 至 2007 演示文稿)。但是,您可以將演示文稿保存為這兩種格式,但如果您想使用 Designer,它就無法工作;它會變灰。如果您將文件保存為 .pptx 格式,PowerPoint 設計器將起作用,這就是您的操作方式:
- 轉到文件並選擇另存為,或者您也可以按PC 鍵盤上的Ctrl + Shift + S。
- 找到您要保存文件的位置,即桌面。
- 在“保存類型”選項上,選擇“PowerPoint 演示文稿”
- 單擊保存或按Enter鍵以保存您的文件。
5]開啟分析內容的體驗
如果 PowerPoint 設計器不工作,請嘗試打開分析內容的 Microsoft Office 連接體驗。若要在 PowerPoint 中打開連接體驗,請按照以下步驟操作:
- 前往文件並向下滾動到帳戶。
- 找到Account Privacy並單擊它,然後轉到Manage Settings。
- 您將看到Connected Experiences,並在其下方選中 Turn on experiences that analyze your content 旁邊的複選框。單擊確定保存您的更改。
6] 不要在同一張幻燈片上使用圖片和其他形狀或對象
如果您使用基於流程的幻燈片或圖片,PowerPoint 設計器將無法工作。微軟表示,該功能對圖片幻燈片或帶有其他對象和形狀的幻燈片沒有建議。建議您對幻燈片使用“標題 + 內容”或“標題”佈局,不要在同一張幻燈片中使用帶有圖片的其他元素。
7]重新安裝微軟Office
如果你最近升級到 Microsoft 365 訂閱,則需要卸載並重新安裝該應用才能以訂閱者身份獲取 PowerPoint 設計器功能。要卸載 Office,請按照以下步驟操作:
- 在 Windows 搜索框中搜索控制面板並選擇打開。
在“查看依據”選項上,選擇“類別”。 - 接下來,轉到“程序”>“程序和功能”>“卸載程序”>“Microsoft 365”>“卸載”。
如需重新安裝Office,請前往官網下載Office,按照屏幕提示進行安裝。啟動您的 PowerPoint 並查看設計器功能是否正常工作。
我們希望這裡的內容可以幫助您修復無法正常工作的 PowerPoint 設計器功能。
如何重置我的 PowerPoint 設計器?
要重置 PowerPoint 設計器佈局,請轉到“主頁”>“重置”。如果您對設計印像不深並希望恢復到原始佈局,則可以重置 PowerPoint 佈局。重置功能不會刪除您添加到幻燈片的任何細節或內容。
PowerPoint 設計器如何工作?
PowerPoint Designer 允許用戶在幾秒鐘內自動創建專業幻燈片。您只需插入幾張圖片、內容或列表,設計器功能就會為您提供最佳佈局設計建議。PowerPoint 設計器僅適用於 Microsoft 365 訂閱者和 PowerPoint web 用戶。確保您擁有最新的 Office 版本以訪問 PowerPoint 中的設計器功能。



發佈留言