如何在 Windows 和 macOS 上使用 Chrome 任務管理器
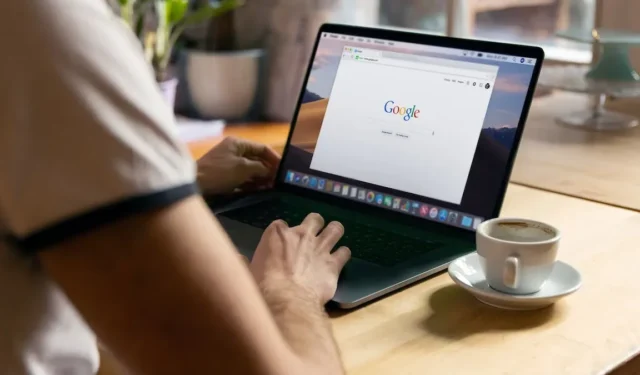
如果您曾經遇到過 Chrome 使系統停滯不前的情況,或者想知道是什麼耗盡了您的所有資源,您會很高興得知 Chrome 在 Windows 和 macOS 上都有一個內置的任務管理器。這個強大的工具可以深入了解正在運行的進程、內存、CPU 和網絡使用情況,幫助您解決各種問題。在本教程中了解如何打開此輔助任務管理器、解釋數據並使用它來診斷有問題的站點、惡意站點、插件等。
如何打開 Chrome 任務管理器
如您所料,打開 Chrome 任務管理器的唯一方法是通過 Chrome 本身。假設您在 Windows 或 macOS 上安裝了瀏覽器,請按照以下步驟打開它,無論您使用的是什麼操作系統。
- 打開 Chrome 瀏覽器。
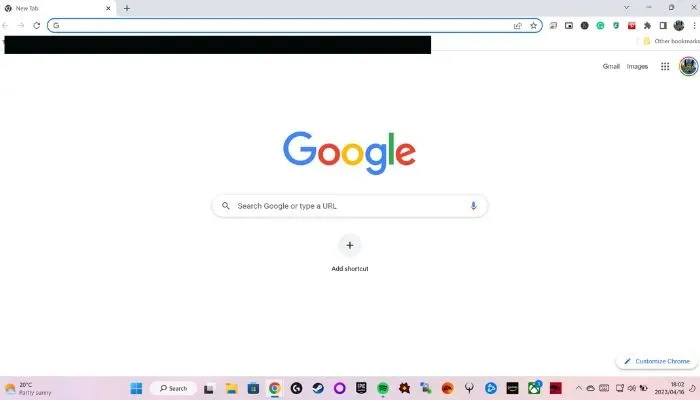
- 單擊瀏覽器窗口右上角的三個垂直點以打開 Chrome 菜單。
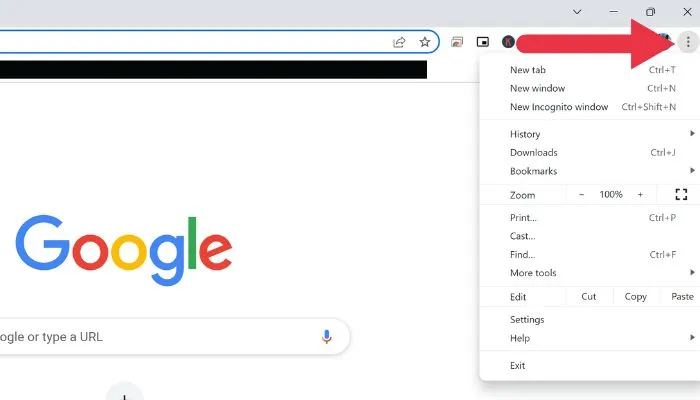
- 將鼠標懸停在“更多工具”上,然後單擊“任務管理器”。
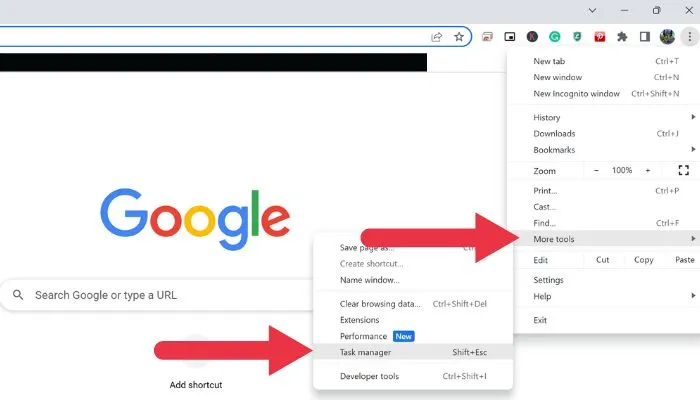
- 或者,在 Windows 中使用鍵盤快捷鍵Shift+Esc直接打開任務管理器。
了解 Chrome 任務管理器
在管理瀏覽器性能方面,知識就是力量。了解 Chrome 的任務管理器可以解鎖有關 Chrome 中運行的進程的大量信息,包括選項卡、擴展程序和後台任務。
通過深入研究這些過程的複雜性,您可以更好地監控和優化瀏覽器的資源分配,從而獲得更流暢、更高效的瀏覽體驗。它還具有作為故障排除工具的巨大價值!
打開 Chrome 的任務管理器後,您會看到在 Chrome 中運行的活動進程的完整列表。

這些進程包括可能影響系統性能的各個選項卡、擴展程序和後台進程。對於每個進程,任務管理器都會提供有價值的信息,包括:
- 任務:進程的名稱或描述。
- 內存佔用:進程使用的 RAM 量,可以深入了解其對系統資源的影響。
- CPU:進程消耗的計算機 CPU 資源的百分比,有助於識別性能瓶頸。
- 網絡:進程使用的網絡帶寬量,讓您可以衡量它對您的 Internet 連接的影響。
- 進程 ID:分配給每個進程的唯一標識符,可用於高級故障排除和診斷。
要進一步自定義您的視圖並簡化您的分析,請單擊列標題以對數據進行排序。例如,單擊“內存佔用”將根據內存使用情況組織進程,從而輕鬆查明哪個進程佔用資源最多。通過了解如何解釋這些數據,您將能夠很好地管理瀏覽器的性能並主動解決任何問題。
使用 Chrome 任務管理器解決 Chrome 問題
Chrome 任務管理器可用於多種故障排除目的:
- 識別有問題的站點:如果 Chrome 運行緩慢或無響應,請打開任務管理器並查找任何消耗大量內存或 CPU 資源的選項卡。這些可能是經濟放緩背後的罪魁禍首。嘗試關閉有問題的選項卡並檢查性能是否有所提高。
- 檢測惡意站點:一些惡意站點使用您的系統資源來挖掘加密貨幣或執行其他惡意活動。看到某個站點消耗了可疑數量的 CPU 或網絡資源可能表示存在惡意站點。關閉選項卡並考慮在您的計算機上運行安全掃描。
- 對擴展程序進行故障排除:擴展程序也可能導致 Chrome 出現性能問題。要識別有問題的擴展,請在任務管理器中查找內存或 CPU 使用率高的進程。禁用或刪除有問題的擴展程序並重新啟動 Chrome 以查看問題是否已解決。
- 管理後台進程:一些進程繼續在後台運行,即使 Chrome 已關閉。要識別這些進程,請在任務管理器中查找標記為“背景頁面”的項目。如果後台進程消耗過多資源,請考慮禁用關聯的擴展程序或更改其設置。
- 隨著時間的推移監控選項卡資源使用情況:密切關注您經常訪問或長時間打開的選項卡的資源使用情況。如果您注意到資源使用量隨著時間的推移顯著增加,則可能表明網站上存在內存洩漏或低效代碼。嘗試刷新選項卡或聯繫網站所有者報告問題。
- 檢查瀏覽器兼容性問題:某些網站可能未針對 Chrome 進行優化,從而導致資源消耗增加。使用各自的任務管理器或性能工具比較網站在其他瀏覽器中的性能。如果站點在其他瀏覽器中表現更好,請考慮為該特定站點使用該瀏覽器。
經常問的問題
Chrome 的任務管理器是否顯示 GPU 使用情況?
默認情況下,Chrome 的任務管理器不顯示 GPU 使用情況。但是,您可以通過右鍵單擊列標題並從上下文菜單中選擇“GPU 內存”來啟用此信息。這將添加一個新列,顯示每個進程的 GPU 內存使用情況。這是了解是否有任何性能問題是由您的計算機用盡 VRAM 引起的好方法。
如何在 Chrome 的任務管理器中結束進程?
要在 Chrome 的任務管理器中結束進程,請單擊該進程以將其選中,然後單擊任務管理器窗口右下角的“結束進程”按鈕。結束進程時要小心,因為這可能會導致數據丟失或相關選項卡或擴展程序崩潰。
有沒有辦法從 Chrome 的任務管理器中保存或導出數據?
Chrome 的任務管理器沒有用於導出或保存數據的內置選項。但是,您可以截取任務管理器窗口的屏幕截圖或手動將信息複製到另一個應用程序,例如電子表格或文本文檔。
我可以使用 Chrome 的任務管理器來監控各個網站的性能嗎?
Chrome 的任務管理器為每個打開的選項卡提供有關內存、CPU 和網絡使用情況的數據,這可以讓您大致了解網站的性能。但是,要進行更詳細的性能監控,請考慮使用瀏覽器開發人員工具(例如 Chrome 內置的DevTools)來分析網站性能並確定優化機會。
圖片來源:Unsplash。Sydney Butler 的所有屏幕截圖。
- 鳴叫



發佈留言