修復錯誤 0x00000002 – Windows 無法連接到打印機

隨著最近推出的 Windows 11 或Windows 10 版本 21H2,打印機錯誤經常發生。這些天大多數用戶遇到的此類問題之一是錯誤 0x00000002。他們僅在嘗試將 Windows 連接到共享打印機時收到此問題。如果您是這樣的用戶之一併且想知道下一步該怎麼做,我們建議您應用本指南中討論的解決方案。
錯誤 0x00000002 是什麼意思?它什麼時候發生?
請啟用JavaScript

現在您知道此打印機錯誤何時發生,讓我們探索在 Windows 11 或 10 PC 上解決此問題的方法。
修復打印機連接錯誤 0x00000002
如果您在將 PC 連接到共享打印機時收到錯誤代碼 0x00000002,請依次嘗試這些解決方案,看看是否可以解決此問題。
1]刪除損壞的打印機驅動程序
- 按Win + R啟動“運行”對話框。
- 輸入 CMD 並同時按下 Ctrl + Shift + Enter 鍵。
- 當 UAC 窗口提示時,點擊Yes。
- 這樣做將以管理員身份啟動命令提示符。
- 複製/粘貼下面的命令,然後按Enter –
printui.exe /s /t2
- Print Server Properties 窗口將隨即出現。
- 選擇已安裝的打印機驅動程序,然後點擊刪除按鈕。
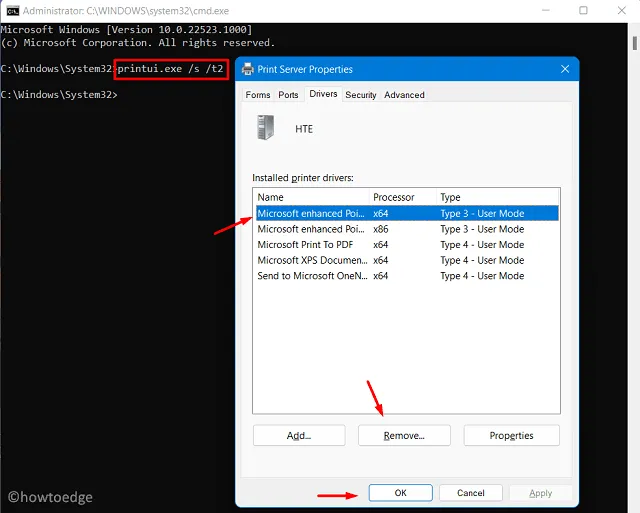
- 接下來會出現一個彈出窗口“Remove Driver and Package”。
- 選中復選框 – “刪除驅動程序和驅動程序包”並點擊確定。
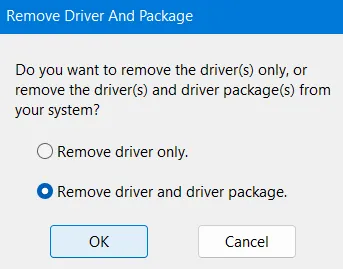
- 所選的打印機驅動程序將從您的計算機上卸載。
|
如果您發現上述步驟很複雜,請在具有管理權限的 Windows PowerShell 上運行此單行代碼 –
|
現在您已經刪除了打印機驅動程序,請重新啟動打印後台處理程序服務。為此,請在提升的命令提示符下運行這些代碼 –
net stop spooler
net start spooler
- 接下來重新啟動您的 PC,以便最近的更改在下次登錄時生效。
2]調整打印機註冊表
如果在將 Windows 連接到打印機時再次出現錯誤 0x00000002,這可能是由於註冊表項已損壞。要修復此類條目,請執行以下操作 –
- 按 Win + X,然後點擊選項 – Run。
- 鍵入
regedit並點擊確定以進入註冊表編輯器。 - 在左側導航窗格中,瀏覽到以下路徑 –
HKEY_LOCAL_MACHINE\SYSTEM\CurrentControlSet\Control\Session Manager\PendingFileRenameOperations
- 查找名稱以“1”到“499”開頭的任何子文件夾以及這些路徑 –
c:\Windows\System32\spool\prtprocs\x64
- 如果您確實找到任何此類文件夾,請右鍵單擊它們中的每一個,然後點擊刪除按鈕。
- 刪除所有條目後,瀏覽到以下路徑,並刪除除WinPrint之外的所有打印處理器。
HKLM\SYSTEM\CurrentControlSet\Control\Print\Environments
- 接下來重新啟動您的 PC 以確認到目前為止所做的更改。
- 重新登錄您的設備,看看您現在是否可以連接到 Windows PC 上的共享打印機。
我希望本指南有助於解決 Windows PC 上的錯誤 0x00000002。



發佈留言