如何在 Windows 11/10 中更改 OneDrive 個人保管庫鎖定時間
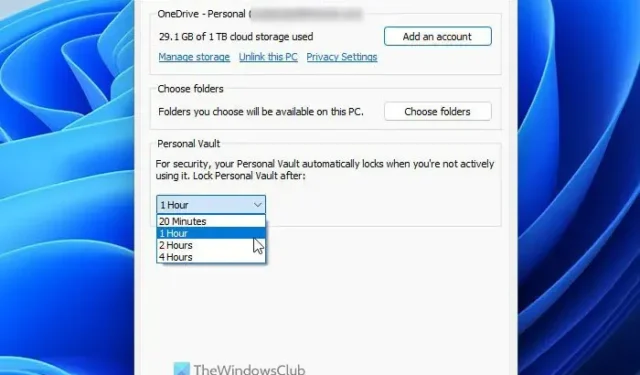
默認情況下,OneDrive 在20 分鐘不活動後鎖定個人保管庫。但是,如果您想更改 Windows 11/10 計算機中的 OneDrive 個人保管庫鎖定時間,可以按照以下方法進行操作。可以藉助內置設置和註冊表編輯器修改超時設置。
OneDrive個人保管庫可幫助您以額外的安全性保護您的機密文件。無論您是在 Windows PC、瀏覽器還是移動設備上使用 OneDrive,您都可以使用個人保管庫對您的重要或私人文檔進行密碼保護。
如前所述,OneDrive 會在 20 分鐘不活動後自動鎖定個人保管庫。但是,如果您想將此超時設置更改為 1 小時或 4 小時,您有兩個選擇。首先,您可以使用 Microsoft OneDrive 的設置面板。其次,您可以使用註冊表編輯器。在這裡我們討論了這兩種方法,您可以根據您的要求進行操作。
使用設置更改 OneDrive 個人保管庫鎖定時間
要使用“設置”更改 Windows 11/10 中的 OneDrive 個人保管庫鎖定時間,請執行以下步驟:
- 單擊系統托盤中的 OneDrive 圖標。
- 單擊設置齒輪圖標並選擇“設置”選項。
- 確保您位於“帳戶”選項卡中。
- 找到個人保管庫菜單。
- 展開下拉列表並選擇鎖定時間。
- 單擊確定按鈕。
要了解有關這些步驟的更多信息,請繼續閱讀。
首先,您需要打開系統托盤並單擊 OneDrive 圖標。接下來,單擊設置齒輪圖標並從菜單中選擇“設置”選項。
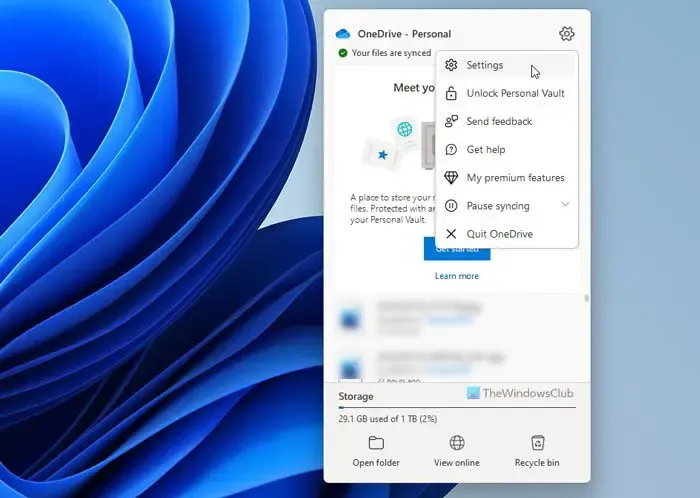
它會打開設置嚮導。您需要確保您位於“帳戶”選項卡中。如果是這樣,請找到“個人保險庫”菜單,將其展開,然後根據您的要求選擇新的鎖定時間。
完成後,單擊“確定”按鈕以保存更改。
使用註冊表修改 OneDrive 個人保管庫鎖定時間
要使用註冊表在 Windows 11/10 中修改 OneDrive 個人保管庫鎖定時間,請按照以下步驟操作:
- 按 Win+R > 鍵入regedit > 單擊確定按鈕。
- 單擊是按鈕。
- 導航到HKCU中的OneDrive。
- 右鍵單擊OneDrive > New > DWORD (32-bit) Value。
- 將名稱設置為VaultInactivityTimeout。
- 相應地設置數值數據。
- 關閉所有窗口並重新啟動計算機。
讓我們進一步了解這些步驟。
首先,您需要打開 Windows 註冊表編輯器。為此,按Win+R以顯示“運行”提示,鍵入regedit,然後單擊“確定”按鈕。如果出現 UAC 提示,請單擊是按鈕。
接下來,您需要導航到此路徑:
HKEY_CURRENT_USER\SOFTWARE\Microsoft\OneDrive
右鍵單擊OneDrive > New > DWORD (32-bit) Value並將其命名為VaultInactivityTimeout。
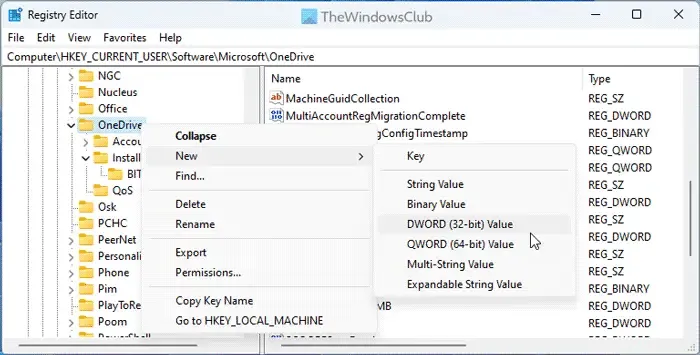
默認情況下,它帶有0的Value數據,表示鎖定時間為20分鐘。但是,您可以像這樣設置值數據:
- 1小時:1
- 2小時:2
- 4小時:4
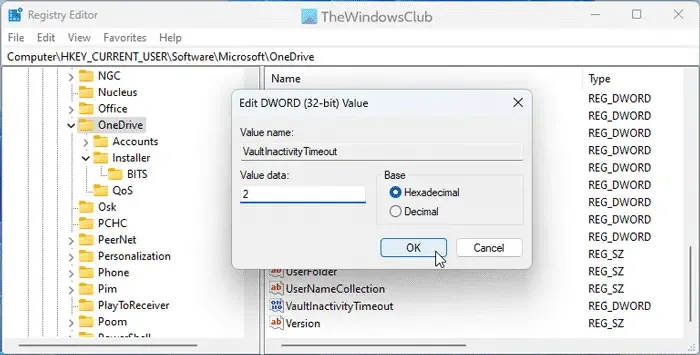
最後,關閉所有窗口並重新啟動計算機。
如何更改 Windows 11 中的 OneDrive 同步設置?
要在 Windows 11 中更改 OneDrive 同步設置,您需要先打開“設置”面板。從這裡,可以選擇要同步的文件夾、暫停同步等。無論您是在 Windows 11 還是 Windows 10 上使用 OneDrive,這些事情都保持不變。
如何解鎖我的 OneDrive 保管庫?
要解鎖 OneDrive 個人保管庫,您需要輸入憑據。也就是說,您需要使用電子郵件地址和密碼登錄您的 OneDrive 帳戶。即使您啟用了兩步驗證,您也需要通過相同的驗證方法才能完成。
就這樣!



發佈留言