無法在 Windows 11/10 上 Ping IP [修復]
![無法在 Windows 11/10 上 Ping IP [修復]](https://cdn.thewindowsclub.blog/wp-content/uploads/2023/04/unable-ping-windows-640x353.webp)
我們一般使用ping命令來ping一個IP地址,看看這個IP是在線還是宕機。但是,如果您無法在 Windows 11 或 Windows 10 計算機上 ping 通 IP,本文將對您有所幫助。當您無法通過 Windows PC 上的命令提示符ping IP時,這裡有一些提示可以提供幫助。
無法在 Windows 11/10 上 Ping IP
如果您無法在 Windows 11/10 上 ping IP,請遵循以下解決方案:
- 允許 ping 通過 Windows 防火牆
- 暫時禁用第三方防火牆軟件
- 驗證互聯網連接
- 暫時禁用 VPN 和代理
- 運行 Internet 連接疑難解答
- 檢查 DNS 設置
要了解有關這些提示的更多信息,請繼續閱讀。
1] 允許 ping 通過 Windows 防火牆
如果您在防火牆中禁用了 ICMP Echo 請求,則無法在 Windows 11/10 命令中使用 Ping 命令。這就是為什麼當您無法 ping 通計算機上的 IP 地址時,首先需要檢查的原因。雖然許多管理員出於安全考慮經常禁用此功能,但您需要在您的家庭計算機上啟用它才能 ping IP 地址。按照本指南允許 ping 通過 Windows 防火牆。
2]暫時禁用第三方防火牆軟件
內置防火牆和第三方防火牆應用程序可能會導致您的計算機出現此問題。如果您使用第三方防火牆軟件並且出現錯誤,所有傳入和傳出的流量將被自動阻止。換句話說,您無法 ping 通任何 IP 地址。這就是為什麼建議暫時禁用第三方防火牆軟件並檢查它是否可以解決問題。
3]驗證互聯網連接
要 ping 一個 IP,您必須具有有效的互聯網連接。如果您沒有有效的 Internet 資源,則無法以任何方式找到它。這就是為什麼建議驗證您是否有有效的互聯網連接。如果您遇到 Internet 連接問題,可以按照這些提示修復Windows 上的常見網絡和 Internet 連接問題。
4]暫時禁用VPN和代理
如果您使用 VPN 或代理並且這些服務器存在一些問題,您將無法正確使用 ping 命令。即使您有有效的互聯網連接,那些有故障的服務器也會阻止您使用 ping 命令。這就是為什麼建議暫時禁用 VPN 和代理。
5]運行互聯網連接疑難解答
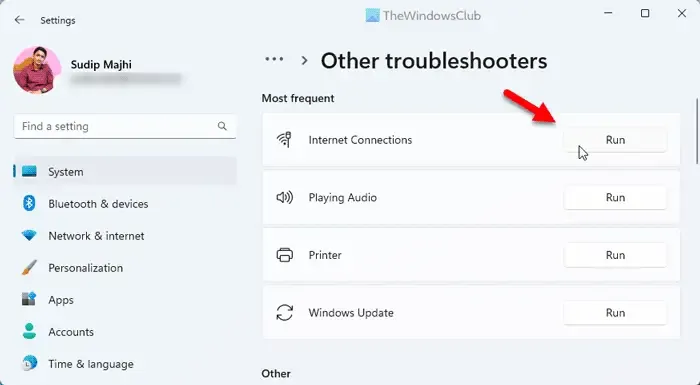
- 按Win+I打開 Windows 設置。
- 轉到系統 > 疑難解答 > 其他疑難解答。
- 找到Internet 連接疑難解答。
- 單擊運行按鈕。
- 按照屏幕說明進行操作。
最後,您可能需要重新啟動計算機才能重新使用 ping 命令。
6]檢查DNS設置
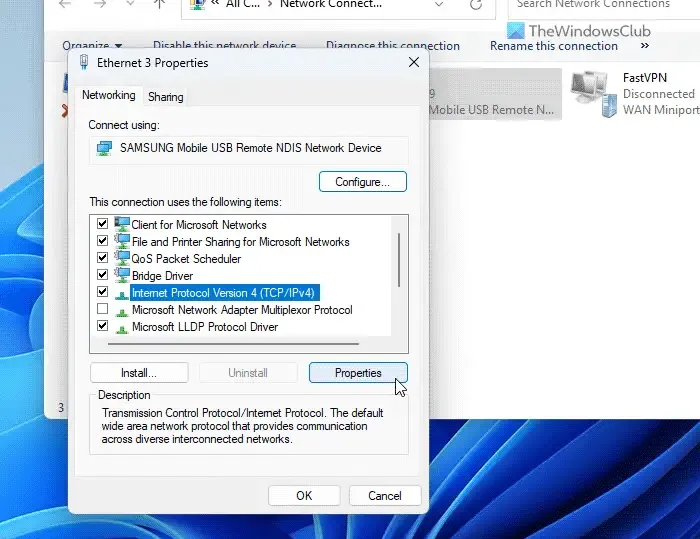
ping 命令以某種方式與您在計算機上使用的 DNS 相互關聯。如果您使用 WiFi 連接,您可能需要檢查路由器的設置。但是,如果您使用以太網,則必須前往網絡連接嚮導並驗證您的 DNS 設置。為此,請執行以下操作:
- 按Win+R打開運行提示。
- 鍵入ncpa.cpl並點擊Enter按鈕。
- 右鍵單擊活動的 Internet 源,然後單擊屬性。
- 選擇Internet 協議版本 4,然後單擊屬性按鈕。
- 確保您使用的是正確的 DNS 設置。
- 單擊確定按鈕。
- 重新檢查 ping 狀態。
如何修復 Windows 11 上的 ping?
有多種方法可以解決 Windows 11 或 Windows 10 計算機上的 ping 問題。但是,您應該首先驗證您的互聯網連接是否正常運行。接下來,您可以允許 ping 或通過 Windows 防火牆,暫時禁用其他防火牆應用程序,驗證 DNS 設置等。您還可以運行 Internet 連接疑難解答來解決此問題。
如何在 Windows 11 中 ping 一個 IP 地址?
要在 Windows 11 中 ping IP 地址,您需要先打開命令提示符或運行提示符。然後輸入如下格式的命令:ping xx.xx.xx.xx -t 其中xx.xx.xx.xx需要替換為原來的IP地址。最後按回車鍵執行ping命令。



發佈留言