無法在 Windows 11 中更改或創建新的電源計劃
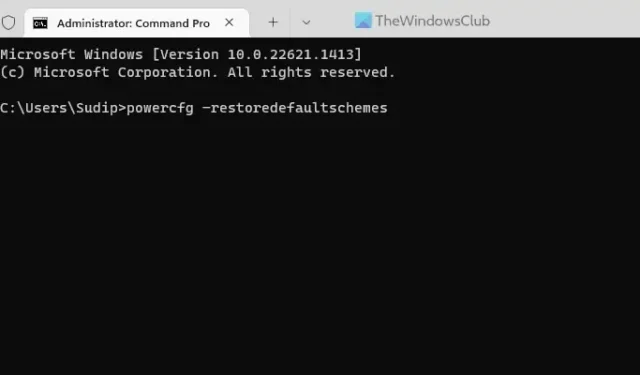
如果您無法在 Windows 11 中更改或創建新的電源計劃,請查看這些建議。以下是一些有效的解決方案,可幫助您在 Windows 11 上毫無錯誤地更改或選擇新的電源計劃。由於在執行此操作時需要滿足一些要求,因此我們將它們合併到此處,以便您可以在短時間內解決問題。
Windows 無法保存您對此計劃的某些更改
無法在 Windows 11 中更改或創建新的電源計劃
如果您無法在 Windows 11 中更改或創建新的電源計劃,並且您看到消息 Windows 無法保存您對此計劃的某些更改,請遵循以下解決方案:
- 將電源計劃設置設為出廠默認設置
- 禁用活動電源計劃設置
- 使用註冊表關閉活動電源計劃設置
- 停用自定義電源計劃
- 運行電源故障排除程序
Windows 無法保存您對此計劃的某些更改
1]將電源計劃設置設置為出廠默認設置
當您無法更改或修改 Windows 11 計算機上的電源計劃時,這是您需要做的第一件事。如果您過去對電源計劃或電源模式進行過多次更改,重置這些設置可以解決您的問題。最好的是,您可以使用命令提示符或 Windows 終端來完成它。
要將電源計劃設置設置為出廠默認設置,您需要執行以下步驟:
- 按Win+X打開 WinX 菜單。
- 選擇終端(管理員)選項。
- 單擊是按鈕。
- 確保命令提示符實例已打開。
- 輸入此命令:powercfg –restoredefaultschemes
之後,打開相同的控制面板窗口並檢查您是否可以更改或創建新的電源計劃。
2]禁用活動電源計劃設置

存在可能導致此錯誤的組策略設置。此設置允許管理員防止其他人在計算機上創建或修改任何電源計劃。如果您之前錯誤地啟用了它,那麼是時候禁用它了。
要禁用活動電源計劃設置,請執行以下步驟:
- 搜索gpedit.msc並單擊單個搜索結果。
- 導航到此路徑:計算機配置 > 管理模板 > 系統 > 電源管理。
- 雙擊選擇活動電源計劃設置。
- 選擇未配置選項。
- 單擊確定按鈕。
之後,您需要重新啟動計算機以應用更改。
3]使用註冊表關閉活動電源計劃設置
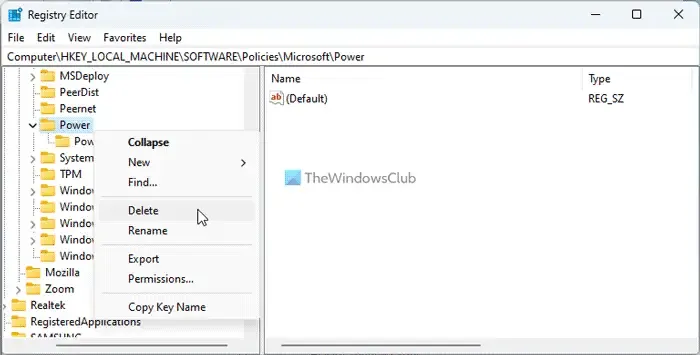
上述設置允許您通過本地組策略編輯器啟用或禁用活動電源計劃。但是,如果您過去使用註冊表編輯器打開了相同的設置,則只需通過註冊表編輯器將其禁用。這就是為什麼您可以按照以下步驟使用註冊表編輯器關閉活動電源計劃設置的原因:
- 按Win+R > 輸入regedit > 按Enter按鈕。
- 導航到此路徑:
HKEY_LOCAL_MACHINE\SOFTWARE\Policies\Microsoft\Power - 右鍵單擊電源鍵並選擇刪除選項。
- 單擊“是”按鈕進行確認。
之後,您需要重新啟動 PC。
4]停用自定義電源計劃
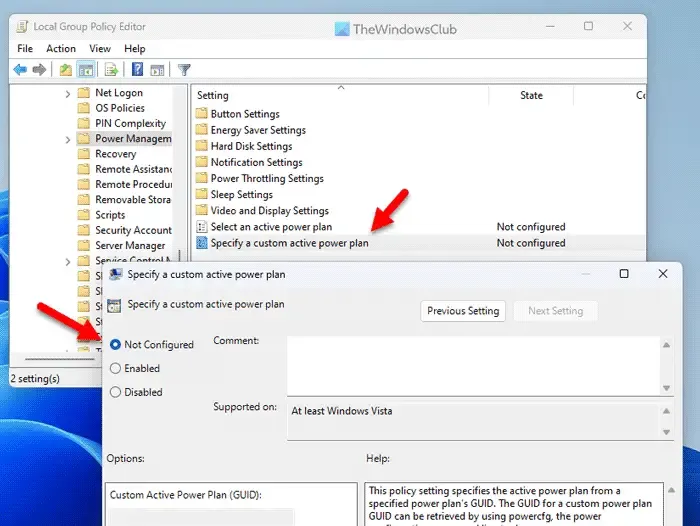
如果您在計算機上啟用了自定義電源計劃,則無法在 Windows 11 計算機上更改或創建新的電源計劃。這就是為什麼您需要先通過本地組策略編輯器停用自定義電源計劃設置。為此,請執行以下操作:
- 打開本地組策略編輯器。
- 導航到此路徑:計算機配置 > 管理模板 > 系統 > 電源管理
- 雙擊指定自定義電源計劃設置。
- 選擇未配置選項。
- 單擊確定按鈕。
- 關閉所有窗口並重新啟動計算機。
之後,您將能夠更改或創建新的電源計劃。
5]運行電源故障排除程序
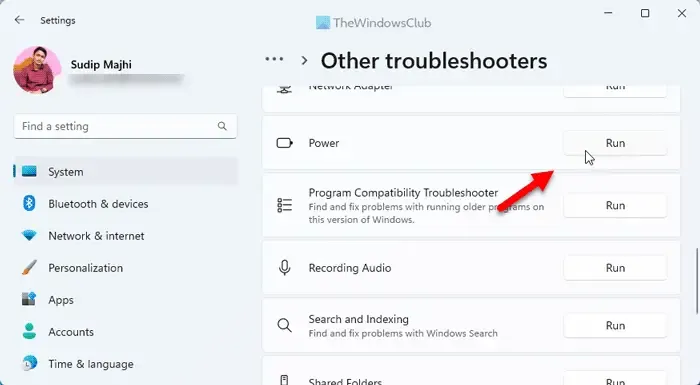
- 按Win+I打開 Windows 設置。
- 轉到“系統”>“疑難解答”>“其他疑難解答”。
- 找到電源故障排除程序。
- 單擊運行按鈕。
- 按照屏幕說明進行操作。
完成後,您需要重新啟動計算機。
如何在 Windows 11 中強制執行電源計劃?
要在 Windows 11 中強制執行電源計劃,您需要先打開控制面板。然後,單擊“電源選項”菜單,它會同時顯示所有計劃。您需要根據您的要求選擇一個計劃,然後單擊相應的單選按鈕。您還可以單擊“更改計劃設置”選項並根據需要調整計劃。
如何修復 Windows 11 中缺少的電源計劃?
當您的 Windows 11 計算機上缺少某個電源計劃時,您可以主要做兩件事。首先,您可以將電源計劃設置恢復為出廠默認設置。其次,您可以運行系統文件檢查器。當您的系統中有一些損壞的文件時,第二種解決方案會有所幫助。



發佈留言