雲保護已禁用,您的設備可能易受攻擊
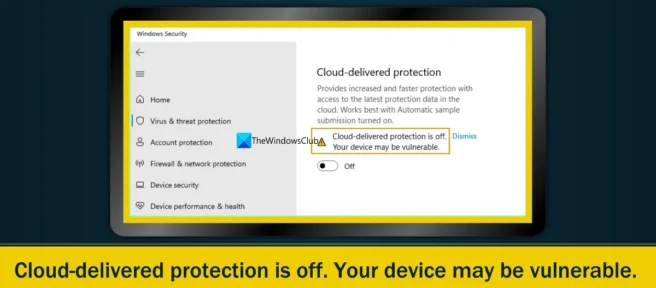
在這篇文章中,我們將幫助您解決導致Windows 安全中心顯示雲保護已禁用,您的設備可能易受攻擊消息的問題。如問題所示,它與 Windows 安全中的 Microsoft 雲保護功能有關。此功能(如果啟用或啟用)允許 Microsoft Defender 防病毒從 Microsoft 接收有關流檢測和最新威脅定義的改進。默認情況下,此設置保持啟用狀態。但是,如果禁用雲保護,則會顯示警告標誌(黃色三角形中的黑色感嘆號)和消息。
在另一種情況下,一些用戶還發現他們無法在其Windows 11/10系統上啟用雲保護。如果雲保護未啟用或出於任何原因,可能會發生這種情況。我們在下面的這篇文章中創建了所有此類解決方案的列表。
雲保護已禁用,您的設備可能易受攻擊
要擺脫雲保護,請禁用它。由於 Windows 11/10 PC 中的錯誤,您的設備可能容易受到攻擊,您可以使用以下解決方案:
- 使用拒絕選項
- 更改 Windows 安全設置
- 使用 Windows PowerShell 啟用雲保護。
- 使用組策略編輯器啟用雲保護。
- 使用 Windows 註冊表啟用雲保護
- 解決此問題的其他建議。
無法在 Windows 安全中心中啟用雲保護
1]使用拒絕選項。
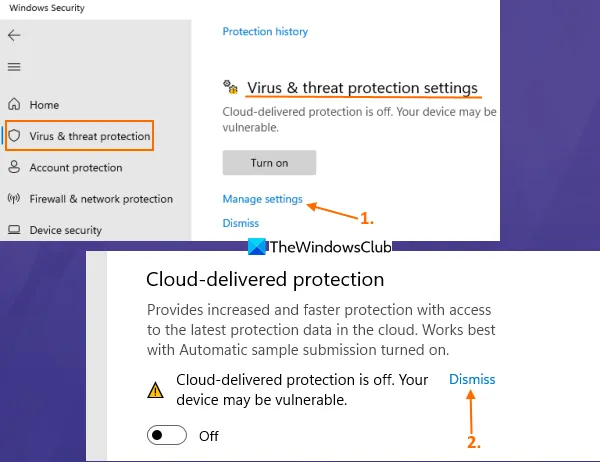
這是解決此問題的簡單方法。您可以簡單地忽略或關閉錯誤消息。您無需為此啟用雲保護。以下是步驟:
- 打開 Windows 安全
- 訪問病毒和威脅防護部分
- 使用管理設置選項(在病毒和威脅防護設置下)。
- 如果禁用雲保護,請單擊拒絕選項。您的設備可能容易受到攻擊。
- 在 UAC 提示符下,單擊是按鈕。
此消息現在將消失,不應再出現。
2]更改Windows安全設置
一些用戶發現雲保護功能已啟用,但看到一條警告消息說云保護已禁用。您的設備可能容易受到攻擊。如果 Windows 安全性中的設置未正確設置,則可能會發生這種情況。您需要確保在 Windows 安全中心中啟用了實時保護並禁用了自動樣本提交。以下是步驟:
- 從開始菜單、搜索框或任何其他方式打開“Windows 安全”。
- 單擊左側部分中的病毒和威脅防護選項。
- 單擊病毒和威脅防護設置下可用的管理設置選項。
- 使用實時保護開關將其打開。當 UAC 提示出現時,單擊該提示上的 Yes 按鈕。
- 啟用雲保護按鈕(如果禁用)
- UAC 提示將打開。單擊是
- 禁用自動提交樣品按鈕。如果您看到 UAC 提示,請單擊是按鈕。
此外,如果警告仍然出現,請單擊 Dismiss 選項(如選項 1 中所述),它應該會消失。
3] 使用 Windows PowerShell 啟用雲保護。
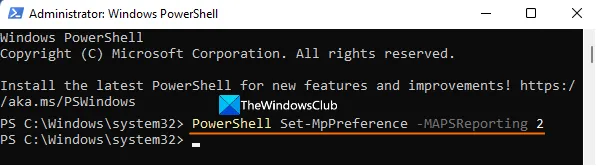
如果由於某種原因您無法使用 Windows 安全性啟用雲保護功能,您可以使用 Windows PowerShell。為此,請按照下列步驟操作:
- 打開提升的 PowerShell 窗口。您可以在 Windows 11/10 搜索框中鍵入 powershell,右鍵單擊搜索結果中可見的 Windows PowerShell 選項,然後使用“以管理員身份運行”選項。
- 輸入並運行以下命令:
PowerShell Set-MpPreference -MAPSReporting 2
如果此命令不起作用,您可以使用另一個命令:
PowerShell Set-MpPreference -MAPSReporting Advanced
執行命令後,導航到 Windows 安全下的雲保護部分。您會發現該功能已啟用,並且錯誤消息消失了。
如果這沒有幫助,並且您需要確保您使用的命令不會干擾其他解決方案/修復,您可以使用 Windows PowerShell 命令關閉雲保護。團隊:
PowerShell Set-MpPreference -MAPSReporting 0
4]使用組策略編輯器啟用雲保護。
此選項在禁用雲保護選項時很有用(如下面的屏幕截圖所示),這會阻止您啟用雲保護。那裡會顯示一條消息。此設置由您的管理員控制。這是因為在組策略編輯器中為此配置了適當的設置。因此,您需要更改此設置以解決此問題。
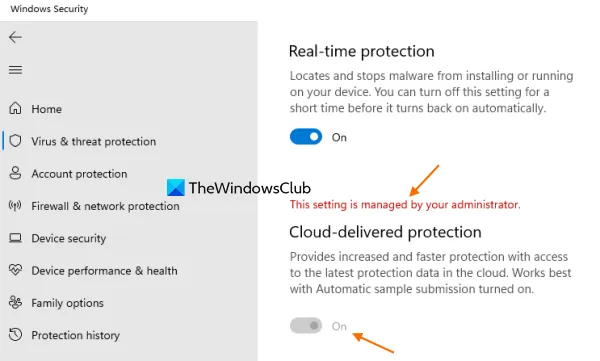
在使用此設置之前,請注意組策略編輯器功能存在於 Windows 11/10 的專業版和企業版中,而不是家庭版中。您必須手動將組策略編輯器添加到家庭版本(如果您使用它)才能使用此選項。完成後,請按照下列步驟操作:
- 打開組策略編輯器
- 訪問MAPS文件夾
- 訪問加入 Microsoft MAPS 選項。
- 對此設置使用“未配置”選項。
- 單擊確定。
下面提供了這些步驟的詳細信息。
首先,在您的 Windows 11/10 系統上打開組策略編輯器。打開運行命令 (Win+R),在文本框中輸入 gpedit.msc,然後單擊確定打開它。
找到 MAPS 文件夾。這是此文件夾的路徑:
計算機配置 > 管理模板 > Windows 組件 > Microsoft Defender 防病毒 > MAPS

現在使用左上角的未配置單選按鈕,然後單擊確定按鈕。
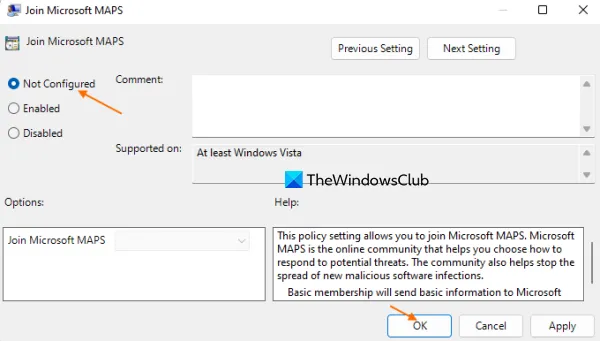
這將刪除添加到雲保護功能的限制。現在您可以打開 Windows 安全中心並啟用此功能。
如果您以後出於任何原因需要禁用雲保護,您可以按照上述步驟進行操作。您需要做的唯一更改是為加入 Microsoft MAPS 選項選擇已啟用單選按鈕,然後從可用於加入 Microsoft MAPS 選項的下拉菜單中選擇已禁用選項。它位於左側中間部分。
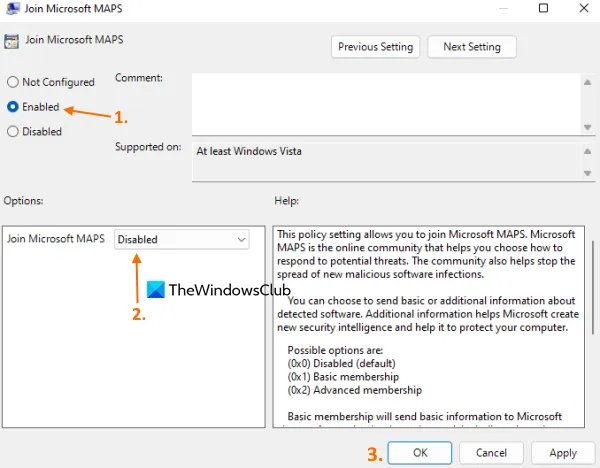
使用確定按鈕保存設置。
5]使用Windows註冊表啟用雲保護。
Windows 註冊表或註冊表編輯器適用於 Windows 11/10 的所有版本。如果由於“雲保護”部分顯示為灰色而無法啟用“雲保護”功能,則註冊表調整可能會幫助您解決問題。此設置對於無法使用組策略編輯器的用戶也很有用。Windows 註冊表包括等效的組策略設置值,並且這兩個功能可以獨立使用。
在應用註冊表調整之前,您應該備份 Windows 註冊表,之後您可以繼續。以下是使用 Windows 註冊表啟用雲保護的步驟:
- 打開 Windows 註冊表
- 訪問Windows Defender註冊表項
- 生成間諜網密鑰
- 關閉 Windows 註冊表。
第一步,在您的 Windows 11/10 系統上打開 Windows 註冊表。您可以使用搜索框並鍵入 regedit 將其打開。
之後,訪問 Windows Defender 密鑰。此註冊表項的路徑:
HKEY_LOCAL_MACHINE\SOFTWARE\Policies\Microsoft\Windows Defender
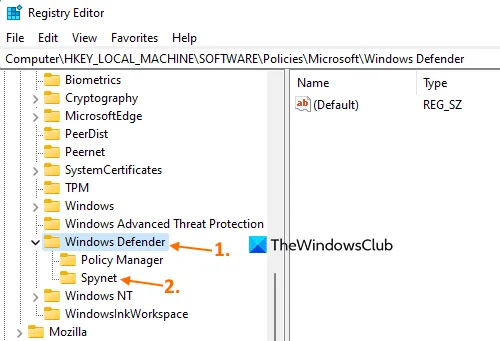
右鍵單擊 Windows Defender 密鑰,選擇新建並使用密鑰選項。之後,將此密鑰重命名為 Spynet。
這應該有效。打開 Windows 安全中心並訪問病毒和威脅防護設置。你會發現現在可以開啟雲保護功能了。此切換不會保持灰色,您也不會看到雲保護已禁用的消息。
如果需要,您還可以重複上述步驟並在 SpynetReporting 註冊表項中創建一個 DWORD(32 位)值以禁用雲保護功能。

6]解決此問題的其他建議
此問題也可能與 Microsoft Defender 防病毒軟件的自動樣本提交和實時保護功能有關。由於雲保護也是 Microsoft Defender 防病毒軟件的一部分,因此如果其他相關功能無法正常工作,您可能會遇到類似的雲保護問題。事實證明,一些用戶看到了相同的錯誤消息。此設置由 Microsoft Defender 防病毒管理員在其所有功能(包括基於雲的保護)或特定功能被禁用或灰顯時管理。在這種情況下,您應該使用以下修復:
- 運行 Microsoft Defender 防病毒軟件(脫機掃描)。如果此問題是由某些惡意工具引起的,脫機掃描可以幫助您通過更新的定義識別威脅並將其刪除。在 Windows 安全的病毒和威脅防護部分的掃描選項部分中,選擇 Microsoft Defender 防病毒(脫機掃描)選項,然後單擊立即掃描按鈕。
- 卸載和使用第三方防病毒工具:第三方安全工具可能會干擾 Microsoft Defender 防病毒軟件,並可能對 Windows 註冊表和/或組策略進行意外更改。因此,您應該卸載此類安全工具並使用這些解決方案來解決問題。
- 刪除DisableAntiSpyware和DisableAntiVirus註冊表項:檢查這兩個條目是否在 Windows 註冊表中。如果存在這些條目,它可以禁用 Windows Defender 防病毒、反間諜軟件/灰色軟件保護等。要查找和刪除這些註冊表項,請按照以下路徑操作:
HKEY_LOCAL_MACHINE\SOFTWARE\Policies\Microsoft\Windows Defender
如果您看到 DisableAntiSpyware 和/或 DisableAntivirus 文件夾或註冊表項,請右鍵單擊它們並使用卸載選項。之後,重新啟動系統。
就是這樣!希望這些修復有所幫助。
如何在 Windows 中啟用或禁用雲保護?
您可以使用 PowerShell、Windows 註冊表和組策略編輯器在 Windows 上啟用或禁用雲保護。本文詳細介紹了所有三個選項。在這三個選項中,Windows 註冊表和組策略編輯器功能更強大,因為它們完全禁用了雲保護功能。更改也可以隨時撤消。
應該啟用還是禁用雲保護?
雲保護是 Microsoft Defender 防病毒軟件用於高級保護(包括威脅檢測和新威脅定義)的重要部分或功能。有許多安全特性和功能僅在啟用此功能時才可在 Microsoft Defender 防病毒中使用。因此,他們建議不要禁用雲保護。
如何啟用雲保護?您的管理員是否在管理設置?
當設置為組策略設置或註冊表設置時,您可能會看到此設置由雲保護的管理員錯誤管理。這會阻止您啟用雲保護,因為相應的選項是灰色的。因此,要在 Windows 11/10 中啟用雲保護,您可以在組策略編輯器中將“加入 Microsoft MAPS”設置為“未配置”,或在註冊表編輯器中創建一個 Spynet 密鑰。
資料來源:Windows 俱樂部



發佈留言