如何修復 Xbox 遊戲錄音中的不同步音頻

在使用 Windows 11/10 上的 Xbox Game Bar 和 Xbox 控制台上的屏幕錄製功能錄製遊戲畫面時,一些用戶報告了音頻和視覺緩慢。錄製遊戲時,音頻和視頻的正確同步至關重要;否則,錄製的剪輯是無用的。這篇文章將向您展示如何修復 Xbox 遊戲錄製音頻不同步的問題。
如何修復錄製 Xbox 遊戲時不同步的音頻
如果您在 Windows PC 上玩遊戲,您可以使用名為 Xbox Game Bar 的內置軟件進行錄製。Xbox 系統還允許玩家記錄他們的遊戲,但是有時間限制。如果您錄製的視頻剪輯沒有正確同步,無論您選擇何種技術來錄製您的遊戲,此處列出的方法都會告訴您如何解決 Xbox 遊戲錄製音頻不同步的問題。
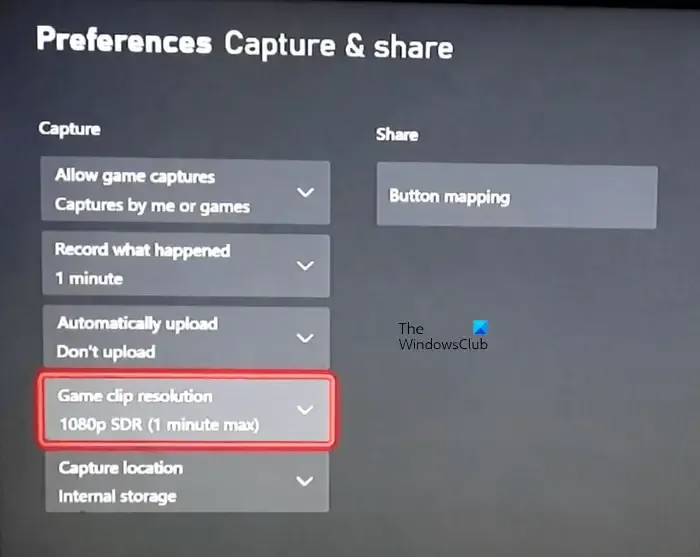
在我們進入解決方案之前,讓我們看看可能對您有幫助的幾種解決方法。這些變通辦法幫助了一些用戶。
- 更改遊戲剪輯錄製的分辨率。例如,如果您以 4K 錄製遊戲,請在返回 4K 之前切換到 1080 像素。
- 幾秒鐘,打開另一個遊戲,然後關閉它。現在,啟動您的遊戲並開始錄製。
- 根據一些客戶的說法,該問題發生在 Windows 11 而不是 Windows 10。這就是他們恢復到 Windows 10 的原因。我們不建議從 Windows 11 恢復到 Windows 10。這完全取決於您。您可以嘗試下面列出的解決方案。
讓我們看看修復。
- 重新啟動您的 Xbox 控制台。
- 停用自動上傳選項。
- 錄製遊戲時降低幀率。應用最新的 Windows 更新。
- 重新啟動您的 Xbox 360 控制台。
在這裡,我們詳細介紹了所有這些解決方案。
重新啟動您的 Xbox 控制台。
Xbox 控制台的電源循環會刪除壞緩存。如果問題是由故障緩存引起的,這將有所幫助。以下是重新啟動 Xbox 主機的方法:
- 要關閉主機,請按住 Xbox 按鈕。
- 關閉控制台後,從牆上插座拔下電源線。
- 至少等待 5 分鐘。
- 連接電源線並打開控制台。
現在,記錄您的遊戲過程並檢查問題是否仍然存在。
禁用自動上傳選項。
Xbox 控制台提供了一個選項,可以自動將錄製的遊戲畫面上傳到 OneDrive。一些用戶報告此功能存在問題。檢查關閉此選項是否適合您。在您的 Xbox 系統上,從自動上傳菜單中選擇不上傳。
錄製遊戲時降低幀率。
如果您以高幀率錄製,請在錄製遊戲前降低幀率。這對你來說應該足夠了。以下方法將教您如何在 Windows 11/10 上使用 Xbox Game Bar 錄製時降低幀率。
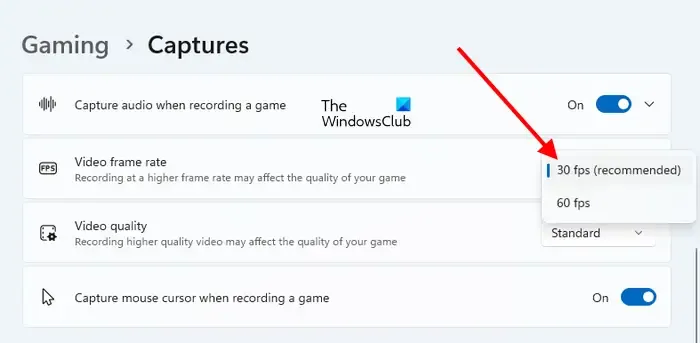
- 啟動 Windows 11/10 設置應用程序。
- 在 Windows 11 上轉到“遊戲 > 捕獲”。在 Windows 10 上轉到“遊戲 > 捕獲 > 錄製的視頻”。
- 從視頻幀率下拉菜單中選擇較低的幀率。
下載並安裝最新的 Windows 更新。
檢查您運行的是否是最新版本的 Windows。訪問 Windows 更新頁面並手動檢查更新。下載並安裝更新(如果可用)。
重置您的 Xbox 主機
如果上述解決方案均無效,則可能需要重新啟動您的 Xbox 主機。以下說明將在這方面為您提供幫助:
- 打開 Xbox 用戶手冊。
- 轉到“配置文件和系統 > 設置 > 系統 > 控制台信息”。
- 選擇重置控制台。
- 選擇重置並立即保留我的應用和遊戲。
此操作會將您的 Xbox 系統恢復為出廠默認設置,而不會刪除任何數據。
為什麼 Xbox 上的音頻和視覺不同步?
在 Xbox 系統上錄製的視頻遊戲畫面中,音頻和視覺同步問題很常見。這可能是由於使用了高幀率或以高質量錄製。修改 Xbox 主機的遊戲錄製設置,看看是否有幫助。
為什麼我的 Xbox 剪輯沒有正確錄製?
一些遊戲禁止玩家錄製遊戲過程。這些遊戲禁止 Xbox 的錄製功能。因此,無法錄製此類游戲。如果遊戲支持錄製但您無法捕獲遊戲過程,請檢查是否啟用了捕獲。要清除有故障的緩存,請重新啟動您的 Xbox 主機。此外,擦除任何以前的遊戲畫面以測試它是否有效。



發佈留言