如何修復 Windows 10 中的 Microsoft Store 錯誤 0x80D02017
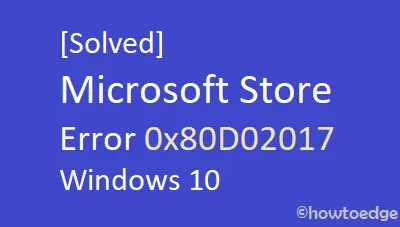
今天,在本指南中,我們討論了導致存儲錯誤 0x80D02017 的潛在罪魁禍首以及擺脫它的正確方法。Windows 10 用戶通常會在通過 Microsoft Store 安裝應用或遊戲時遇到此錯誤。他們中的一些人甚至在啟動早期運行良好的應用程序時遇到了這個問題。
在調查此事時,我們發現 0x80D02017 錯誤主要發生在將操作系統升級到下一個可用版本之後。運行疑難解答並重置 Windows 應用商店應該可以解決此錯誤背後的根本原因。如果沒有,請按照本文中詳述的下一組解決方法進行操作。
Microsoft Store 錯誤 0x80D02017 解決方案
要解決 Windows 10 中的 Microsoft Store 錯誤 0x80D02017,請嘗試以下建議 –
解決方案列表
1]使用Windows Store Apps Troubleshooter
錯誤 0x80D02017 主要出現在某些商店應用程序正在更新的過程中。如果您確實是這種情況,請嘗試運行內置的疑難解答程序來解決這個持續存在的問題。以下是工作的基本步驟 –
- 首先,導航到以下路徑 –
Settings (Win+I) > Update & Security > Troubleshoot > Additional troubleshooters
- 單擊Windows 應用商店應用程序,然後在擴展窗格中單擊“運行疑難解答”。

- 現在,等待疑難解答程序掃描並修復計算機上的任何現有錯誤。
2]重置Windows應用商店
有時,將 Windows 升級到最新的 Build 版本後,Microsoft Store 中會出現一些故障。在這種情況下,必須重置在 PowerShell 上運行單行代碼的 Windows 應用商店應用程序。以下是執行此任務的方法 –
- 啟動具有管理員權限的 Windows PowerShell。
- 現在,在提升的控制台上執行以下代碼 –
Get-AppXPackage *WindowsStore* -AllUsers | Foreach {Add-AppxPackage -DisableDevelopmentMode -Register "$($_.InstallLocation)\AppXManifest.xml"}
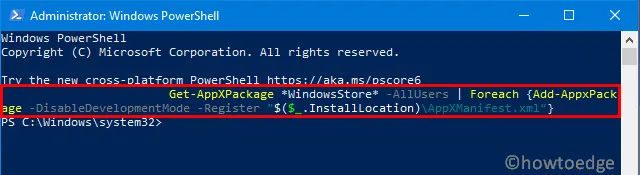
- 完成後,重新啟動您的設備以合併上述更改。
3] 刪除第 3 方防病毒軟件
第三方防病毒程序經常與導致不同錯誤和錯誤的系統文件發生衝突。因此,如果您當前正在使用此類應用程序,請禁用它並檢查這是否解決了 0x80d02017 錯誤。
|
與其前身不同,Microsoft Defender 是一種有效的反惡意軟件程序。設置後,它會自動掃描文件和文件夾以查找任何病毒、特洛伊木馬或其他惡意文件。當此安全程序在後台運行時,您甚至可以安全地在線瀏覽。
|
4]禁用IPV6支持
有時,Windows 在處理多個 IPV6 連接時會遇到麻煩。這主要發生在動態 IP 配置時。在這種情況下,最好按照以下步驟禁用 IPV6 支持 –
- 右鍵單擊 Windows 圖標並選擇運行。
- 在文本字段中鍵入“控制面板”,然後按Enter 鍵。
- 單擊網絡和 Internet,然後單擊網絡和共享中心。
- 在左側欄中,單擊“更改適配器設置”。
- 接下來,右鍵單擊活動網絡並點擊Properties。
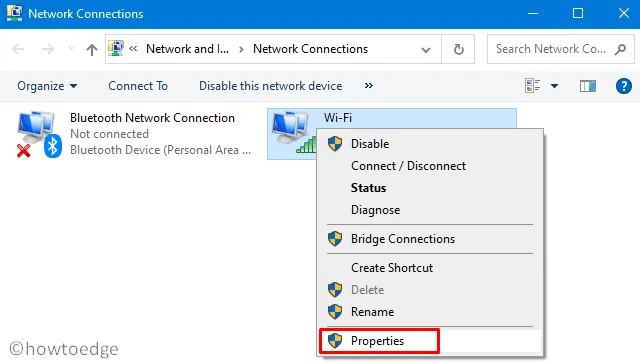
- 接下來,取消選中“Internet 協議版本 6 (TCP/IPv6)”左側的複選框。
- 單擊確定以確認這些更改並重新啟動 Windows。
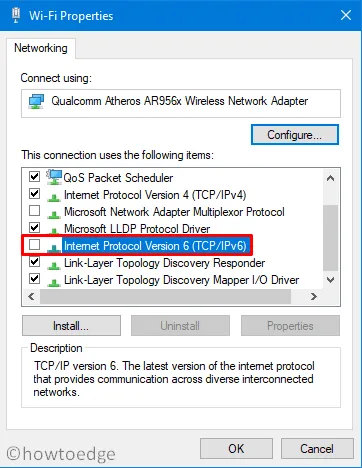
- 重新登錄 Windows 並檢查您是否仍然遇到 0x80d02017 錯誤。
5]禁用代理和VPN
以下是禁用代理的方法 –
- 按 Win + I 打開設置應用程序。
- 在左窗格中選擇網絡和互聯網,然後選擇代理。
- 跳到右側並滾動到Manual Proxy。
- 禁用“使用代理服務器”切換開關並單擊“保存”。
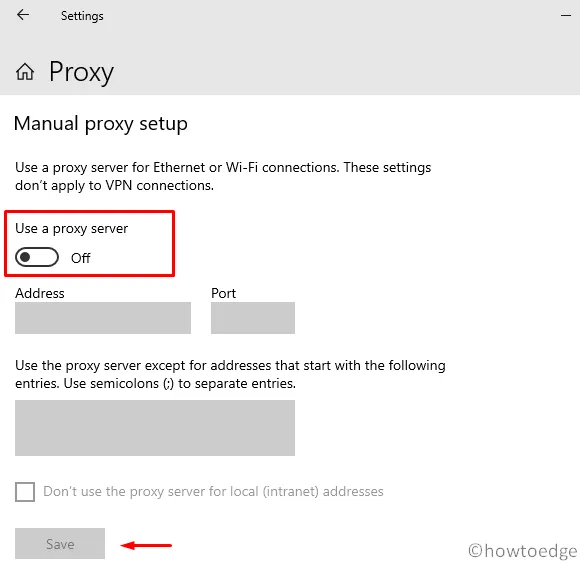
以下是使用 VPN 停用的方法 –
- 瀏覽到以下路徑 –
Windows 設置 > 網絡和 Internet > VPN
- 選擇可用的VPN,然後選擇刪除它。
6]重命名SoftwareDistribution文件夾
可能導致 0x80d02017 錯誤的另一個可能原因是“損壞的軟件分發文件夾”。通過在命令提示符下運行一些代碼,可以輕鬆解決此問題。這是如何做到這一點 –
- 使用Win + R啟動“運行”對話框。
- 在文本字段中鍵入“cmd”,然後同時按 Ctrl+Shift+Enter 鍵。
- 這樣做將啟動具有管理權限的命令提示符。
- 當 UAC 窗口提示時,點擊是繼續。
- 在提升的控制台上,逐一執行以下代碼。
net stop cryptSvc
net stop bits
net stop msiserver
ren C:\Windows\SoftwareDistribution SoftwareDistribution.old
rmdir C:\Windows\SoftwareDistribution\DataStore
rmdir C:\Windows\SoftwareDistribution\Download
net start cryptSvc
net start bits
net start msiserver
- 成功完成這些步驟後,關閉命令提示符,然後重新啟動 Windows。
- 所做的更改在下次登錄時生效。
我希望本指南有助於修復 Windows 10 設備上的 0x80d02017 錯誤。如果您有任何疑問或建議,請在評論部分告訴我們。



發佈留言