如何停止 Windows 11/10 上的無響應進程
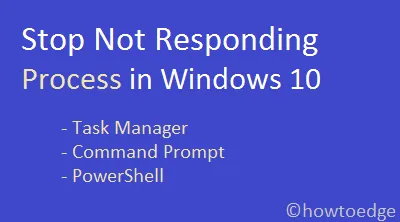
有多種方法可以終止在 Windows 11/10 上卡住或沒有響應的進程。儘管任務管理器是終止所有此類程序的最簡單方法,但有時任務管理器也無法擺脫某些應用程序。在這種情況下,您可以使用命令提示符或 PowerShell 來終止不工作的程序。
請啟用JavaScript
每當系統硬件開始與正在運行的程序發生衝突時,程序就會凍結或停止響應。當系統資源不足或出現某些軟件問題時,主要會出現此問題。
因此,操作系統會在您啟動應用程序時創建一個具有唯一進程標識符“ PID ”的進程。可以使用這兩條信息強制退出 Windows 10 上的無響應進程。
修復:右鍵單擊在開始菜單或任務欄上不起作用
在 Windows 10 方法中殺死無響應進程
雖然本文是為 Windows 10 PC 編寫的,但您也可以在 Windows 11 上嘗試以下方法。以下是如何使用三種方式終止 Windows 中的無響應進程 –
1]通過任務管理器停止不響應進程
任務管理器提供了最簡單的方法來終止任何不會自行結束的 Windows 進程或任務。為此,您需要執行以下操作 –
- 一起按Ctrl + Alt + Del鍵並選擇Task Manager。
- 如果這在緊湊窗口中彈出,請點擊“更多詳細信息”。
- 右鍵單擊(您要終止的)特定進程/應用程序,然後點擊“結束任務”。
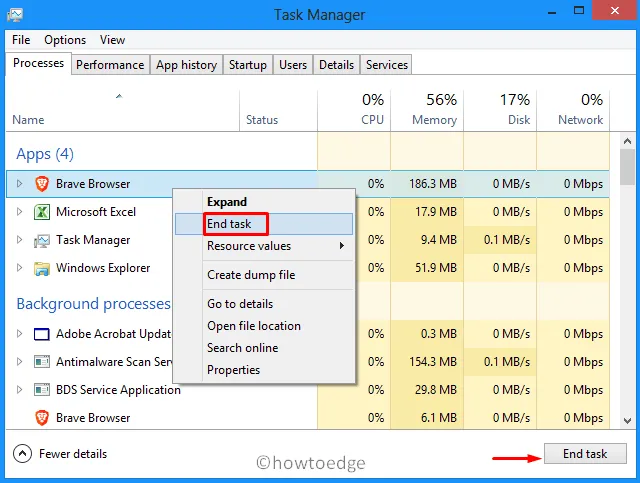
2]通過命令提示符殺死沒有響應的進程
有時,某些進程會卡住,因此不會輕易終止。為了阻止它們,您需要在命令提示符或 PowerShell 上執行一些代碼。
以下是使用命令提示符在 Windows 中終止進程的方法 –
- 按 Win + S,然後在文本字段中鍵入“ CMD ”。
- 右鍵單擊最上面的結果並選擇Run as administrator。
- 當 UAC 窗口出現提示時,點擊是以授權以管理員身份打開命令提示符。
- 在提升的控制台上,鍵入“ ”並按Enter 鍵。
tasklist - 所有正在運行的進程及其 PID 編號的列表隨即出現。
提示:通常,列表很長,因為它甚至會顯示後台應用程序和服務。要使它看起來簡短緊湊,請使用“ ”命令。 tasklist | more |

- 您可以使用其兩個特徵(即名稱和 PID)中的任何一個來刪除無響應進程。
使用名稱 – taskkill /IM "process name"/F
使用 PID – taskkill /F /PID pid_number
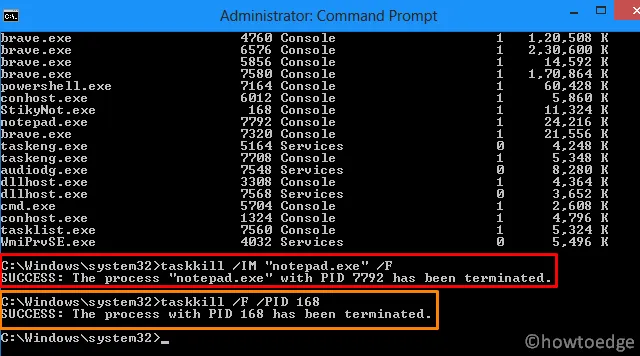
您可以使用 Taskkill 同時終止多個進程。只需記下要終止的每個進程的 PID 編號,並在下面的命令行中使用它們。
taskkill /PID 168 /PID 7792 /F
Taskkill 具有其他幾個有用的選項。要了解它們,請執行代碼 – 。 taskkill /?
3] 使用 PowerShell 終止無響應進程
或者,也可以使用 PowerShell 終止 Windows 10 中所有未響應的進程。執行此操作的方法如下 –
- 啟動 Windows PowerShell(管理員)。
- 輸入“ ”並按回車鍵。
Get-Process - Windows PowerShell 隨後將顯示正在運行的進程列表。
- 現在,複製/粘貼以下代碼以終止具有“名稱”的特定進程。
Stop-Process -Name "ProcessName"-Force
- 您也可以使用其 PID 號終止進程。
- 為此,請運行以下代碼,將“PID”替換為實際 ID 號 –
Stop-Process -ID PID -Force
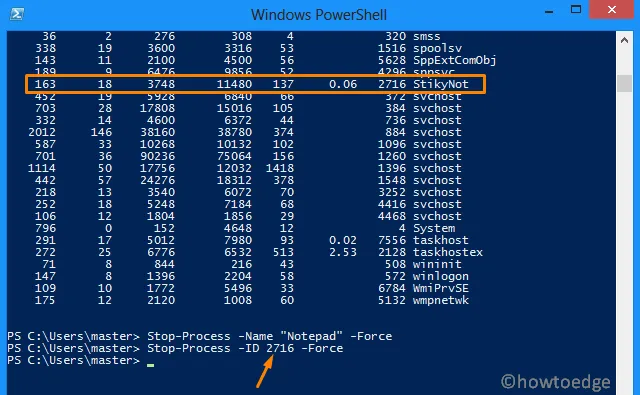
就是這樣,我希望你能夠使用以上三種方法殺死Windows中沒有響應的進程。如果您有任何疑問或建議,請在評論部分告訴我們。



發佈留言