PowerShell Export-CSV 路徑訪問被拒絕
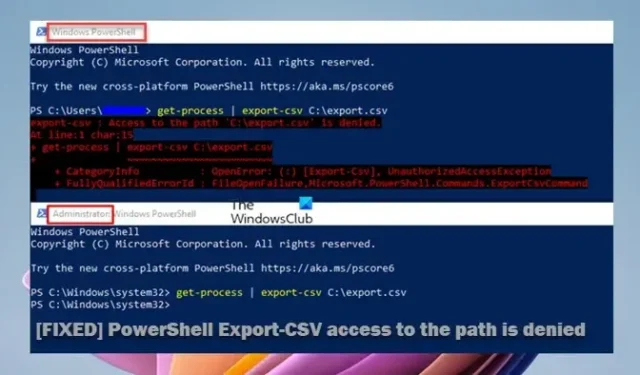
當您嘗試在域中的 Windows 11 或 Windows 10 客戶端計算機或 Windows Server 上使用 Export-CSV cmdlet 運行 PowerShell 腳本或命令時,您可能會收到訪問路徑被拒絕的輸出。這篇文章提供了適用於該問題的修復方法。
根據指定的語法和參數,錯誤片段將讀取類似於以下輸出的內容:
Export-csv:拒絕訪問路徑“C:\export.csv”。
在第 1 行 char:14
+ get-process | Export-csv -Path “C:\export.csv” -NoTypeInformation
此錯誤最有可能主要由於以下原因而發生。
- 您在沒有管理員權限的情況下運行 PowerShell。
- 路徑中可能有額外空格的腳本代碼或語法不正確,例如正破折號或任何其他不應存在的內容。
- PowerShell 命令中的拼寫錯誤。
PowerShell Export-CSV 路徑訪問被拒絕
如果在 Windows 客戶端或服務器計算機上運行 PowerShell Export-CSV cmdlet 時出現“訪問路徑被拒絕”錯誤輸出,則可以應用我們在下面不按特定順序提供的簡單修復來解決該問題,並且命令按預期執行。
- 在 PowerShell 提升的控制台中運行 Export-CSV 命令
- 更改 Export-CSV 文件/文件夾的位置
- 命名您的 Export-CSV 文件
讓我們詳細看看這些修復。確保在計算機上啟用了 Windows PowerShell 腳本執行。
1] 在 PowerShell 提升的控制台中運行 Export-CSV 命令
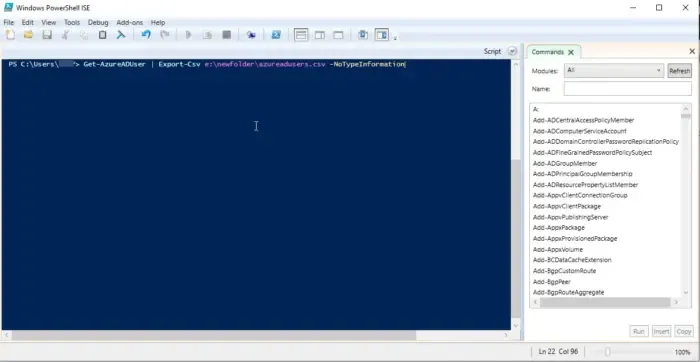
正如您從上面的導入圖像中看到的那樣,當在沒有管理員權限的情況下在 PowerShell 中運行命令時,會顯示 Export-CSV access to the path is denied 錯誤。因此,請檢查您是否屬於這種情況。如果不是,則繼續下一個建議;否則,以提升模式打開 PowerShell 或 Windows 終端,然後運行命令,確保命令中沒有拼寫錯誤,此外,代碼或語法正確——例如,檢查並刪除路徑中的多餘空格、正破折號或語法中不應出現的任何字符。
2] 更改 Export-CSV 文件/文件夾的位置
此修復要求您將導出指向腳本所在的同一文件夾。這從 Export-CSV 構建,需要管理員權限或提升的 PowerShell 控制台才能成功執行,如上所述。必須指出的是,提升要求僅適用於系統目錄,例如:
- C:\
- C:\視窗
- C:\程序文件
- C:\程序文件 (x86)
- C:\用戶
上述目錄對所有用戶都是標準的,更改它們的內容也會有效地改變其他用戶的 Windows 環境,因為 Windows 是為多個用戶構建的(無論它是否只為一個用戶設置)並且 Windows 依賴於完整性這些目錄。因此,對這些目錄的任何更改或修改都可能對操作系統性能產生嚴重影響,並可能影響其他用戶。
也就是說,如果您有自定義目錄,則向其中添加文件不需要提升權限。該C:\Temp目錄只是另一個類似的目錄。因此,總而言之,任何影響其他用戶目錄或 Windows 環境的更改都需要管理員權限——其他任何都不需要。
3] 命名您的 Export-CSV 文件
對於此修復,我們假設您正在嘗試運行以下腳本並且發生了錯誤:
Get-AzureADApplication -all true | Export-CSV -path F:\ADpp
在這種情況下,要解決此問題,您需要按如下方式命名 CSV 文件:
Export-CSV -Path "F:\ADpp\2022-12-05_AzureADApps.csv"-NoTypeInformation
我希望這篇文章對你有幫助!
如何使用 PowerShell 將 Active Directory 用戶導出到 CSV 文件?
要使用 PowerShell 將 Active Directory 用戶導出到 CSV,以下是必需的步驟:
- 獲取 ADUser PowerShell 命令。
- 導出為 CSV 命令。
- 導出特定的用戶屬性。
要使用 PowerShell 將用戶批量導入 Active Directory,以下是必需的步驟:
- 創建包含用戶數據的 CSV 文件。
- 使用命令修改 PowerShell 腳本以在 Active Directory 中批量創建用戶。
- 運行腳本。
如何不受限制地運行 PowerShell 腳本?
如果要運行沒有所需參數且不返回輸出的腳本,則無需更改執行策略。相反,您可以使用以下命令繞過限制。
PowerShell.exe -File "FILENAME"-ExecutionPolicy Bypass
要取消阻止 PowerShell 腳本,您可以對單個文件運行第一個命令,對多個文件運行下面的第二個命令。
Unblock-File -Path C:\Users\User01\Documents\Downloads\NameOfPowershellScript dir C:\Downloads\*PowerShell* | Unblock-File



發佈留言