音頻在 Xbox Remote Play 中斷斷續續或不工作
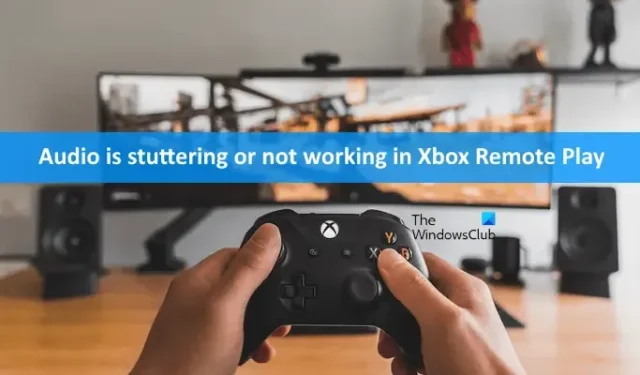
Xbox Remote Play 允許用戶通過 Internet 從他們的控制台直接在他們的 PC、智能手機或平板電腦上玩遊戲。一些用戶在通過 Xbox Remote Play 玩遊戲時遇到了斷斷續續的音頻。如果音頻在 Xbox Remote Play 上卡頓或不工作,本文中介紹的解決方案將為您提供幫助。
音頻在 Xbox Remote Play 中斷斷續續或不工作
如果音頻在 Xbox Remote Play 中斷斷續續或不工作,請使用下面提供的解決方案。在繼續之前,請關閉智能手機上的 Xbox 應用程序,然後再次打開它。看看是否有幫助。
- 重啟您的 Xbox 主機
- 使用智能手機重新啟動控制台
- 更改 Xbox 主機的名稱
- 清除備用 MAC 地址
- 連接到更高頻段的 WiFi 連接
- 清除您的 Xbox 應用緩存
讓我們詳細了解所有這些修復。
1] 重新啟動您的 Xbox 控制台
首先最簡單的修復。重啟您的 Xbox 主機,看看是否有幫助。下面提供了這樣做的步驟:
- 按住 Xbox 按鈕,直到您的主機關閉。
- 從牆壁插座上拔下電源線。
- 等待 5 分鐘。
- 插入電源線並打開控制台。
2]使用智能手機重新啟動控制台
這個技巧對很多用戶都有效。您可以使用 Xbox Remote Play 打開和關閉您的主機。為此,Xbox 控制台中的電源模式應設置為即時啟動。要檢查這一點,請打開 Xbox 控制台設置並轉到“常規 > 電源模式和啟動”。
現在,按照下面的步驟操作:
- 在智能手機上打開 Xbox 應用程序。
- 點擊通知圖標前右上角的控制台圖標。
- 選擇您的控制台,然後點擊“打開遠程控制”選項。
- 現在,點擊三個垂直點,然後點擊關閉控制台。
- 等待幾分鐘,然後使用 Remote Play 打開您的控制台。為此,請點擊智能手機上的 Xbox 圖標。
檢查問題是否仍然存在。
3]更改您的Xbox控制台的名稱
更改您的 Xbox 主機名稱,然後將其重新連接到智能手機上的 Xbox 應用程序。更改 Xbox 主機名稱的步驟說明如下:
- 打開 Xbox 主機上的設置。
- 轉到“系統 > 控制台信息”。
- 更改控制台的名稱。
- 系統將提示您重新啟動控制台。點擊重啟。
重新啟動控制台後,將其連接到智能手機。希望這會有所幫助。
4]清除備用MAC地址
如果上述修復沒有幫助,清除備用 MAC 地址可以解決問題。清除備用 MAC 地址的步驟如下:
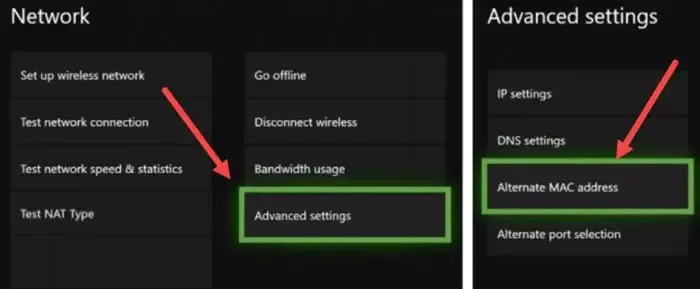
- 打開您的 Xbox 主機設置。
- 轉到“網絡設置 > 高級設置 > 備用 MAC 地址”。
- 選擇清除。
- 重新啟動您的 Xbox 控制台。
5]連接到更高頻段的WiFi連接
如果您連接到 2.4 GHz WiFi 頻段,請將您的控制台和智能手機連接到更高頻段的 WiFi。從 2.4 GHz 切換到 5 GHz。與 5 GHz 頻段的 WiFi 信號相比,2.4 GHz 頻段的速度較慢。
6]清除你的Xbox應用緩存
損壞的應用程序緩存會導致幾個問題。這可能是導致此問題的原因之一。因此,我們還建議您檢查智能手機上 Xbox 應用程序的緩存。下面列出了在 Android 智能手機上清除 Xbox 應用程序緩存的步驟:
- 打開您的 Android 智能手機設置。
- 轉到“應用程序 > Xbox ”。
- 點擊存儲。
- 點擊清除緩存。
這應該有所幫助。
如何讓我的 Xbox Remote Play 流暢?
干擾是導致 Xbox Remote Play 問題的最常見原因。干擾有兩種類型,主動干擾和被動干擾。有源干擾是由於電磁信號引起的。當某些物體阻擋 WiFi 信號路徑時,就會發生被動干擾。嘗試消除這些干擾。此外,將您的 Xbox 主機和智能手機連接到 5 GHz WiFi 頻段。
為什麼我的麥克風無法在 PC 上的 Xbox 應用程序上使用?
您的麥克風無法在 PC 上的 Xbox 應用程序上工作的原因有多種。不正確的隱私設置可能會導致此問題。在您的計算機上打開您的隱私設置,並檢查您是否允許 Xbox 應用程序訪問您的麥克風。另外,請檢查您的麥克風是否已設置為 PC 上的默認設備。



發佈留言