Windows 11/10 中缺少或未顯示 BitLocker
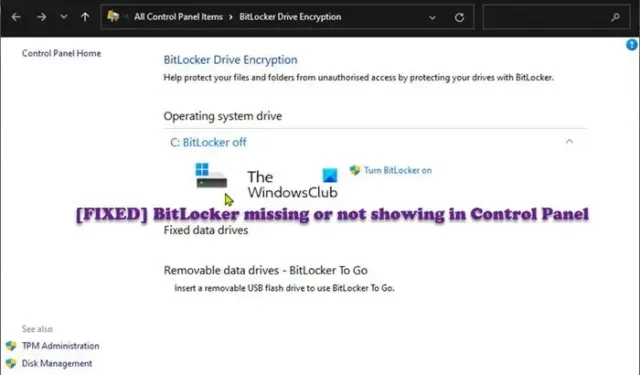
BitLocker 是 Windows 操作系統固有的設備加密器功能,它允許 PC 用戶保護數據免遭盜竊或暴露於丟失、被盜或不當停用的系統。這篇文章旨在幫助您解決BitLocker 在 Windows 11/10 中丟失或不顯示的問題。
Windows 11/10 中缺少或未顯示 BitLocker
必須指出,設備加密不同於 BitLocker 驅動器加密。所有 Windows Home 版本僅支持前者,而所有其他版本都支持這兩種安全功能。也就是說,要檢查您的計算機是否支持任一功能,您可以打開系統信息 (msinfo32.exe),然後查找設備加密支持,您將了解為什麼該功能在您的計算機上不可用。
但是,如果您檢查安裝的 Windows 11/10 版本並且您的操作系統版本受支持並且您的設備滿足 BitLocker 的最低硬件要求,但 BitLocker 丟失或未顯示,那麼我們在下面提供的以下建議可以幫助您解決系統上的問題。
- 檢查 BitLocker 驅動器加密服務
- 使用命令提示符打開 BitLocker 控制面板小程序
- 重置 PC 或就地升級修復 Windows 11/10
讓我們詳細看看這些建議。在您繼續之前,請確保您的設備上的 Windows 已激活(如果尚未激活),因為這可能是問題的罪魁禍首。
1] 檢查 BitLocker 驅動器加密服務
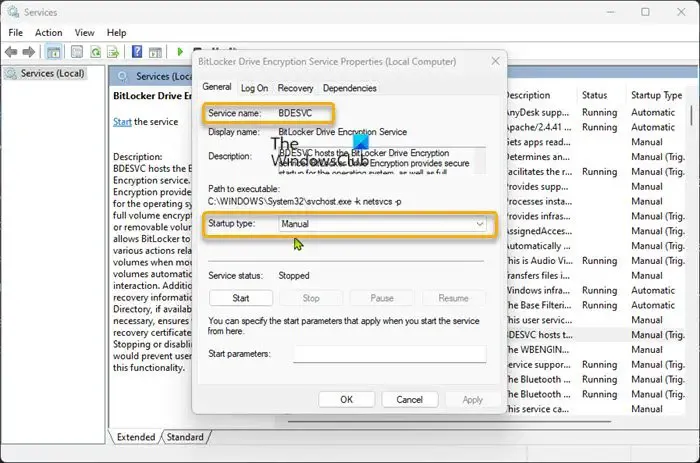
如果您的 PC 滿足操作系統和硬件要求,但您的設備缺少或未顯示 BitLocker,您可以採取的第一個操作是檢查 BitLocker 驅動器加密服務並確保該服務設置為手動(觸發啟動) 這是默認的啟動類型。您可以在提升的命令提示符中運行以下命令來恢復 BitLocker 驅動器加密服務的默認啟動配置。
sc config BDESVC start= demand
命令執行後,退出 CMD 提示符並重新啟動您的 PC。
2] 使用命令提示符打開 BitLocker 控制面板小程序
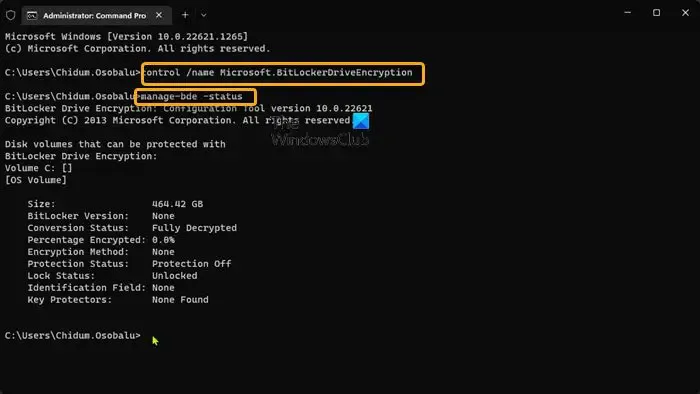
在其他條件相同的情況下,包括確保您的 PC 硬件和操作系統受支持,您可以通過在命令提示符或“運行”對話框中運行以下命令來訪問 BitLocker 驅動器加密控制面板小程序。
control /name Microsoft.BitLockerDriveEncryption
如果該命令執行但未打開 BitLocker 驅動器加密,則您可以嘗試從提升的命令提示符運行以下命令。
manage-bde -status
manage-bde 命令是命令提示符中 BitLocker 驅動器加密工具的命令之一,PC 用戶可以使用它來檢查 Windows 11/10 中的 BitLocker 驅動器加密狀態。
3]重置PC或就地升級修復Windows 11/10
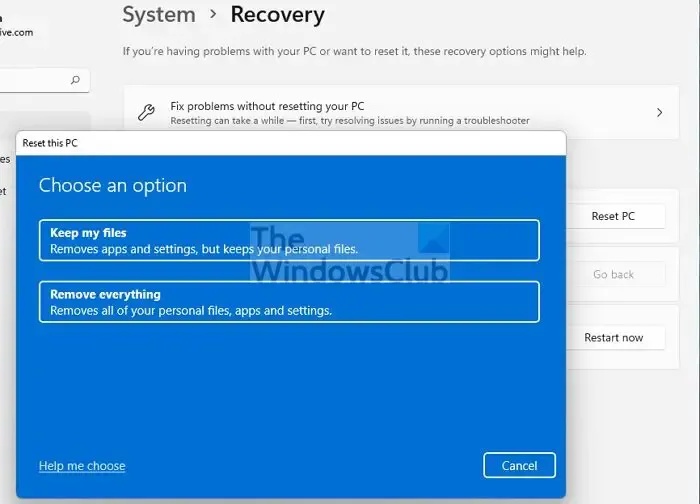
如果以上建議未能為您解決問題,則可能是系統出了問題。在這種情況下,您可以重置 PC,執行就地升級修復,或者最壞的情況,您可以全新安裝 Windows 11/10 來恢復或恢復 BitLocker 功能。假設您的 Windows 版本不支持 BitLocker。在這種情況下,利用此功能的唯一出路是升級到支持 BitLocker 的 Windows 版本,在受支持或所需的硬件上運行。
我希望這可以幫助你!
Windows 11 是否默認啟用 BitLocker?
默認情況下,所有 Windows 11 PC 上都啟用了 BitLocker。使用 BitLocker 加密驅動器後,Windows 會詢問您要將加密密鑰備份到哪裡。如果您的筆記本電腦被盜或丟失,密鑰可以降低數據被篡改的機率。雖然 BitLocker 不適用於家庭版,但 Windows 11 仍在特定設備中提供設備加密,例如 Surface Pro 9、Laptop 5 等。
如何在沒有 TPM 的情況下在 Windows 11 中啟用 BitLocker?
即使沒有 TPM 芯片,BitLocker 也可以加密您的系統驅動器。但是,要使其生效,您需要使用本地組策略編輯器工具編輯 Windows 策略。有關如何在沒有 TPM 的情況下為 Windows 系統驅動器打開 BitLocker 的指南中提供了執行此任務的分步說明。



發佈留言