當您接近時使用 Presence Sensing 喚醒 Windows 11 PC
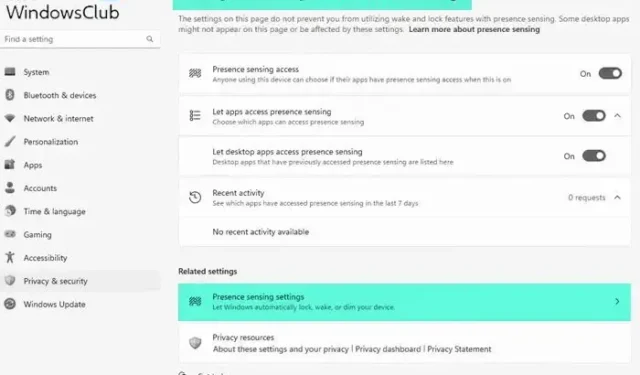
本教程將向您展示如何在接近使用狀態感應時喚醒 Windows 11 PC。如果您的 PC內置存在傳感器(或人體存在檢測),則您可以配置 Windows 11 的此本機功能,以在您靠近設備時自動喚醒您的設備。您還可以確定您與 PC 之間的距離,以便在您接近它時將其喚醒。
存在感應功能還可以讓您在離開時自動關閉計算機或筆記本電腦的屏幕。同樣,為此,您可以確定讓計算機知道您離開屏幕的距離。這篇文章分別包含了這兩個選項的所有步驟。稍後,我們還將在本文中向您展示如何在 Windows 11 上啟用和使用新的存在感應設置。
當您接近時使用 Presence Sensing 喚醒 Windows 11 PC
以下是當您使用存在感應功能接近您的設備時喚醒 Windows 11 PC 的步驟:
- 使用Win+I熱鍵打開“設置”應用
- 系統類別下的訪問電源和電池頁面
- 在電源部分,展開屏幕和睡眠選項
- 打開當我接近選項時自動喚醒我的設備。請注意,如果您在 Windows 11 台式機或筆記本電腦上沒有看到此選項,則表示您的 PC 沒有存在傳感器。此外,您可能還會看到“當我移開視線時自動調暗我的屏幕”選項,這是一個非常不錯的選項。如果你看到這個,如果你想打開它
- 現在要設置您的狀態設置,請單擊此選項的>圖標(更多選項)
- 使用可用於“當我靠近時喚醒我的設備”選項的下拉菜單,並確定您與可用選項的距離。
現在存在感應功能設置成功,它將根據您配置的設置喚醒您的 Windows 11 計算機。
如果您稍後需要關閉此設置,請使用上述步驟並使用當我接近選項時自動喚醒我的設備的切換選項將其關閉。
使用存在感應自動關閉 Windows 11 屏幕
使用存在感應功能自動關閉 Windows 11 屏幕的步驟如下:
- 右鍵單擊“電源”按鈕並使用“設置”選項。設置應用程序將打開系統類別
- 單擊右側的電源和電池選項
- 選擇屏幕和睡眠選項以將其展開
- 打開我離開時自動關閉屏幕選項
- 開啟後,使用此選項的更多選項( >圖標)
- 現在使用可用的下拉菜單當我離開時考慮我走了選項使用任何可用選項確定距離
- 在此之後,打開下拉菜單然後,在這段時間後關閉我的屏幕選項以設置等待時間(比如 4 分鐘)。
現在,當您離開 Windows 11 PC 時,它會檢測到您離開(根據您確定的距離)並在您選擇的時間後自動關閉屏幕。
稍後,當您想要禁用或關閉此功能時,請使用上述步驟並關閉“我離開時自動關閉屏幕”選項。
雖然一些帶有人體存在檢測傳感器的設備帶有自己的設置(例如HP 中的Presence Aware),但 Windows 11 的 Presence Sensing 功能也是一個不錯的選擇。好消息是 Windows 11 還為 Presence Sensing 功能提供了新設置。讓我們進一步了解它。
在 Windows 11 中啟用和使用新的存在感應設置
Windows 11 現在帶有新的存在感應設置,允許您啟用或禁用對存在感應的訪問以及哪些桌面應用程序可以訪問存在感應功能。您還可以查看哪些應用程序之前訪問過存在感應。
儘管存在感應功能的新設置頁面非常有用,但它仍在開發中,只能在 Windows 11 預覽版中啟用和使用。因此,如果您使用的是 Windows 11 預覽版 25300 或更高版本,您可以啟用並輕鬆使用此功能。讓我們看看如何。
在 Windows 11 中啟用新的存在感應設置
要在 Windows 11 中啟用存在感應設置,您需要在 Windows 11 上使用 ViVeTool(一種流行的命令行工具,用於啟用/禁用隱藏或實驗性功能)。步驟是:
- 從github.com下載 ViVeTool 的 ZIP 文件並將其解壓到一個文件夾中
- 選擇該文件夾中的ViVeTool.exe
- 按Ctrl+Shift+C熱鍵複製該 EXE 文件的路徑
- 以管理員身份運行命令提示符。如果需要,您還可以使用管理權限打開 Windows 終端應用程序,並在那裡打開 CMD 窗口
- 將 ViVeTool.exe 文件的路徑粘貼到命令提示符窗口中。繼續您的命令並添加啟用參數和 ID 參數以及存在感應的功能 ID。完整的命令是:
ViVeTool.exe /enable /id:38612934
成功執行命令後,重新啟動 Windows 11 PC。您已啟用存在感應設置。現在讓我們看看如何使用它。
如何在 Windows 11 中使用新的存在感應設置
在 Windows 11 中使用 Presence Sensing 設置的步驟如下:
- 打開 Windows 11 設置應用
- 選擇左側部分可用的隱私和安全類別
- 在應用程序權限部分下,單擊存在感應選項
- 現在您可以看到此功能的所有可用設置,包括:
- 存在感應訪問:啟用此設置後,使用此設備的任何人都可以選擇在啟用此功能時他們的應用是否可以訪問此功能
- 讓應用程序訪問存在感應:啟用或打開此設置後,您將能夠選擇可以訪問存在感應功能的應用程序(如相機)
- 讓桌面應用程序訪問存在感應:此設置用於查看那些以前訪問過存在感應的桌面應用程序。在“近期活動”部分下,您將看到過去 7 天內訪問過“存在感應”的所有此類應用的列表。
為什麼我的電腦在 Windows 11/10 中會自行從睡眠中喚醒?
如果任務計劃在指定時間運行,那麼這可能是您的計算機在 Windows 11/10 系統上自動從睡眠中自動喚醒的原因。您的計算機設備、喚醒定時器等也可能是造成這種情況的原因。要解決此問題,您應該禁用喚醒計時器、檢查計劃任務、查找允許將計算機從睡眠中喚醒並禁用不需要的設備的設備、禁用網絡適配器的魔術包喚醒等。
什麼是觸摸屏 Windows 11 喚醒?
觸摸喚醒是 Windows 11 設備的一項可選功能,可幫助您使用手指將設備從睡眠狀態喚醒。如果支持觸摸屏設備使用此功能,則您可以打開“設置”應用,然後打開“藍牙和設備”類別的“觸摸”部分下的“觸摸屏幕喚醒”選項。此外,您還可以為此功能開啟三指和四指觸摸手勢選項。



發佈留言