如何在微軟待辦中查看 Microsoft Planner 任務?

Microsoft Planner微軟待辦查看微軟待辦中的 Microsoft Planner 任務
如何在微軟待辦中查看 Microsoft Planner 任務

如上圖所示,To Do 列表出現在頂部,而 Planner 的任務列表出現在底部。微軟待辦主要是為個人規劃創建列表。另一方面,Planner 為團隊創建任務列表。
正如您在右側窗格中看到的那樣,綠色框內是使用 Planner 為團隊創建的任務列表。一些任務是多依賴的。因此,您可以看到不止一個團隊成員出現在這些任務的前面。另一方面,紅色框中的任務是屬於個人待辦事項列表的任務。
這兩個應用程序一起出現使任務管理變得更加容易。
但是,如果您無法同時看到這些應用,請按照後續步驟在微軟待辦中查看 Microsoft Planner 任務。
如何在微軟待辦中合併 Microsoft Planner 任務?
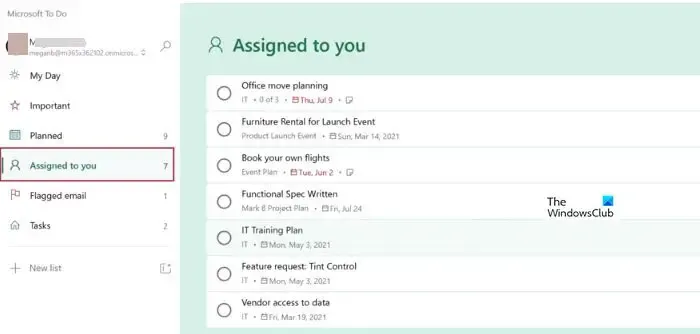

在 Planner 中創建任務時,它會分配給不同的人。如果該任務分配給您,那麼它就會出現在您的待辦事項列表中。現在單擊左側窗格中的分配給我,您可以看到分配給您的任務。
在 Outlook 上打開待辦事項列表
To Do 應用程序也可以通過 Outlook 打開。為此,請執行以下步驟:
設置。

分配給你

連接的應用程序。規劃師


從 Planner 和 To Do 編輯任務詳細信息

概括
微軟推出了幾種易於使用且相互兼容的項目和任務管理工具。利用它們來提高生產力和組織性。您可以在本文中了解不同 Microsoft 組織工具之間的區別以及何時使用它們:
我可以讓 Planner 和 To Do 一起工作嗎?
對的,這是可能的。Microsoft 的任務管理和組織工具可以互換使用。因為它們彼此兼容。若要打開與 Planner 的連接,請執行以下步驟。
- 找到待辦事項設置
- 在“設置”中,向下滾動到“智能列表”部分,並確保“分配給你”已打開。
- 然後,在已連接的應用下,為 Planner 選擇打開。
我可以與團隊中的 Planner 共享任務嗎?
按照以下步驟與團隊中的 Planner 共享任務:
- 將Planner選項卡添加到您的團隊頻道
- 在你的團隊頻道中,選擇添加選項卡 +。
- 在添加選項卡對話框中,選擇Tasks by Planner和To Do。
- 在“計劃員的任務”和“待辦事項”對話框中,現在選擇:…
- 選擇是否發佈到有關選項卡的頻道,然後選擇保存。
我希望這有幫助。



發佈留言