如何修復 Windows 黑屏死機

在 Windows 上出現黑屏,也稱為 Windows 黑屏死機,是微軟尚未妥善解決的常見系統問題。這可能部分是因為很難查明其背後的確切原因。本教程涵蓋了擺脫此問題的最有效方法。
為什麼我會黑屏死機?
Windows 黑屏死機 (BSoD) 背後的原因可能有多種,從計算機的硬件元素到安裝的最新軟件。以下列出了可能導致該問題的最常見因素:
- 待處理或未完成的 Windows 更新
- 顯示器或屏幕問題
- 惡意軟件感染
- 電腦總是過熱
- PSU(電源裝置)有問題
- 顯卡問題
- 安裝的驅動程序的問題
如果您在有機會登錄計算機之前看到 BSoD 問題,則可能是由於驅動程序故障或硬件問題。如果登錄後彈出錯誤,則可能是您的操作系統有問題。下面的前四個解決方案解決了登錄前出現的 BSoD,而其餘解決方案則針對登錄後彈出的錯誤。
1. 檢查電源、電纜和連接
首先,您應該檢查計算機的所有電纜和連接,包括電源裝置 (PSU)、從系統到顯示器的連接、顯示器的電源等。一種常見的情況是正常運行的顯示器沒有來自系統的信號,使屏幕顯示為黑色。
儘管看起來微不足道,但電纜連接不良和電源問題可能是系統無法正常運行的主要原因。簡單地擰緊連接可能會修復 Windows 黑屏死機。
另一方面,如果您懷疑電纜存在物理問題,您應該嘗試換一根新電纜,並確保已拔下連接到系統的所有附件。
您可能需要檢查的另一件事是顯卡,看它是否連接正確並且工作正常。如果您發現該卡物理損壞或計算機系統未檢測到,您可能需要更換新卡。在某些情況下,例如當您收到錯誤代碼 43 時,您可以通過應用這些修復程序之一來修復出現故障的 GPU。
2. 重新啟動您的電腦
通常情況下,簡單地重新啟動 Windows 系統會產生奇蹟,尤其是當 PC 已經運行一段時間後。

如果一個簡單的故障導致黑屏死機,您將能夠通過重新啟動您的 PC 來擺脫它。按開始,然後按關機按鈕。從出現的菜單中選擇“重新啟動”。
3.加載默認BIOS/UEFI
在 BIOS/UEFI 上加載默認值也可以解決黑屏死機的問題。此過程會將系統重置為其默認設置,而不會影響或刪除系統上存儲的數據。
- 重新啟動計算機並按相關鍵進入 BIOS/UEFI 設置。密鑰因 PC 製造商而異,應顯示在屏幕上。常用鍵包括Esc, Delete, F1, F2, F10, F11, 和F12。
- 進入電腦的BIOS/UEFI後,尋找“Load Default”選項。根據系統的不同,它的名稱可能略有不同,但其效果是相同的。您最有可能在“退出”選項卡下找到它。
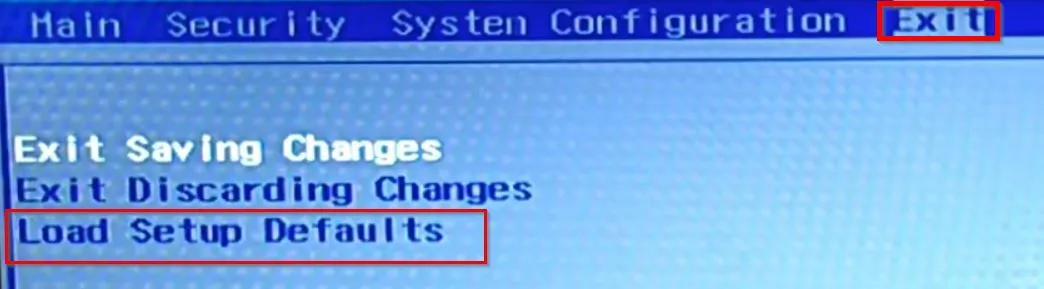
- 選擇“加載默認值”選項。
- 對於 UEFI 設置,您需要進入 Windows 恢復模式並導航至“疑難解答 -> 高級選項 -> UEFI 固件設置”。
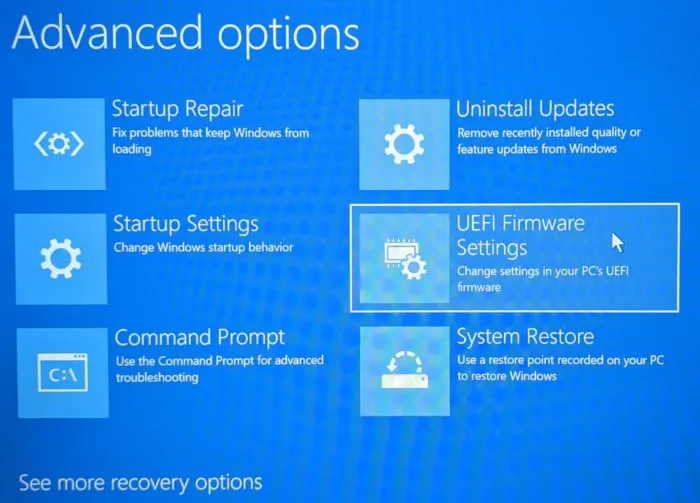
4.在安全模式下更新所有驅動程序
如果重置為默認 BIOS/UEFI 無法解決 Windows 黑屏死機問題,請嘗試切換到安全模式。這樣做會用最少的應用程序和驅動程序加載 Windows,從而有可能從您的 PC 中刪除 BSOD。在安全模式下,更新所有驅動程序是個好主意。
- 多次重啟電腦;第三次它會自動進入Recovery模式。或者,在登錄屏幕上按下該Shift鍵的同時重新啟動 Windows,從而重新啟動 Windows 並進入恢復模式。
- 單擊“疑難解答”。
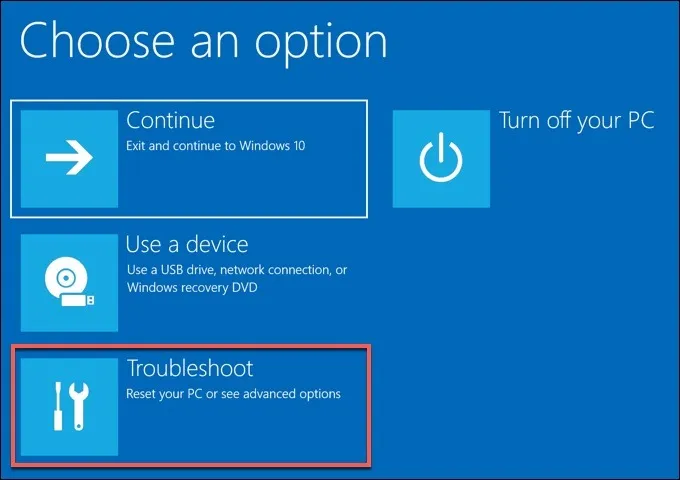
- 選擇“高級選項”。
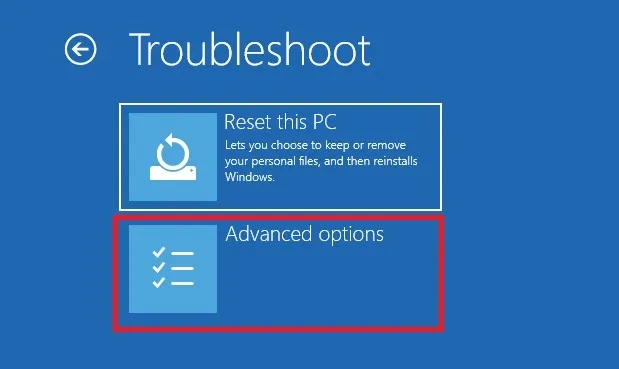
- 從菜單中前往“啟動修復”。
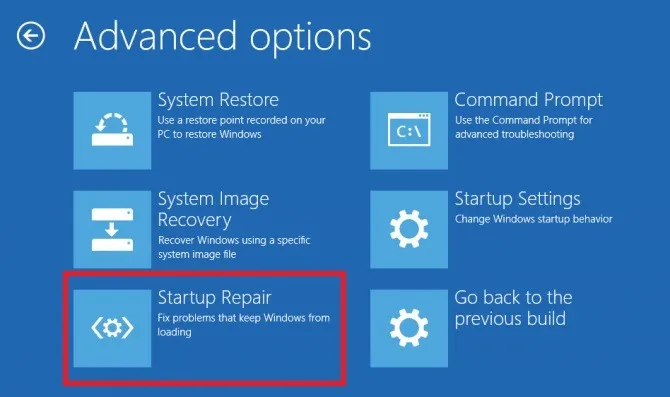
- 您可以單擊“重新啟動”按鈕以查看與安全模式相關的選項列表。

- 選擇“啟用網絡安全模式”,系統將啟動。
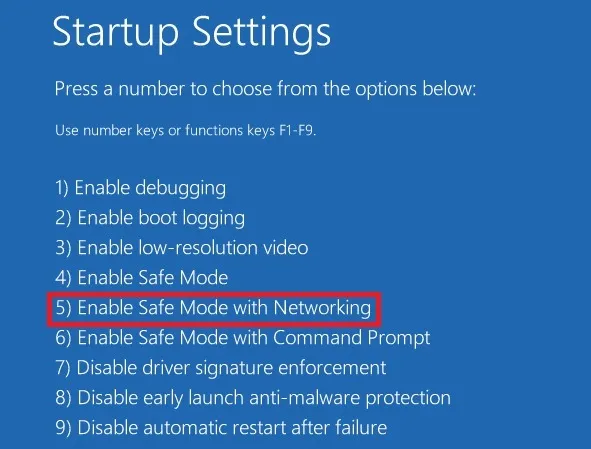
- 重啟後,右擊開始按鈕,選擇“設備管理器”。

- 通過右鍵單擊它並選擇適當的選項來查找並更新您的顯示適配器的驅動程序。

- 更新完成後,正常重啟計算機,希望黑屏死機問題已經消除。
5.終止所有不必要的應用程序
在啟動時啟動的不必要的應用程序可能是另一個問題,因為它們往往會使系統過載並導致過熱。這最終可能會導致黑屏死機。要解決此問題,請使用任務管理器關閉這些應用程序。
- 按Ctrl+ Alt+Del鍵調出選項列表。
- 單擊“任務管理器”以打開該實用程序。
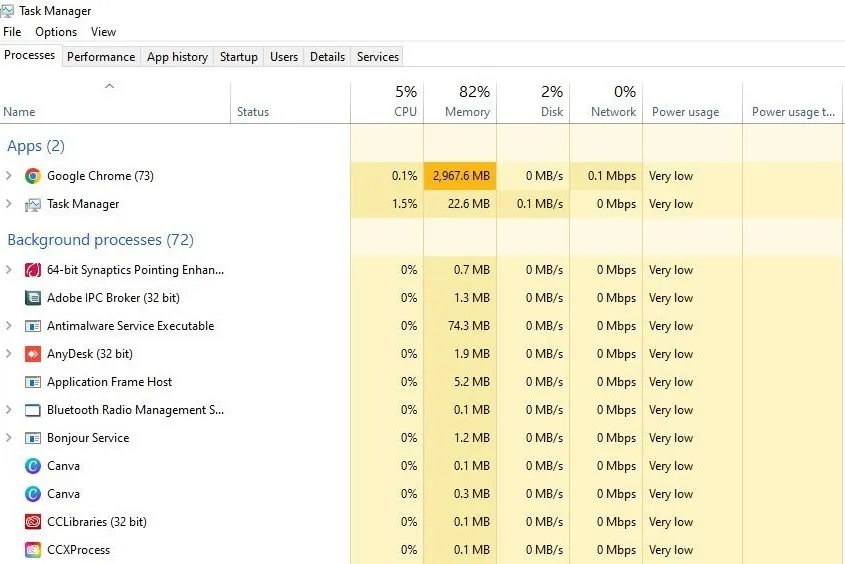
- 選擇頂部的“啟動”以查看是否可以從列表中刪除任何未使用和不需要的應用程序。

- 右鍵單擊應用程序以將其禁用。
6.重新啟動文件資源管理器
惡意軟件和病毒已成為我們設備的嚴重威脅。如果您的計算機已註入惡意軟件,它最終可能會破壞您的用戶 shell,導致您無法使用 Windows 的任何 GUI 功能。要確認用戶 shell 未被破壞,請按照以下步驟檢查並重新啟動“explorer.exe”文件。
- 打開任務管理器,如上所示。
- 單擊“文件 -> 運行新任務”。
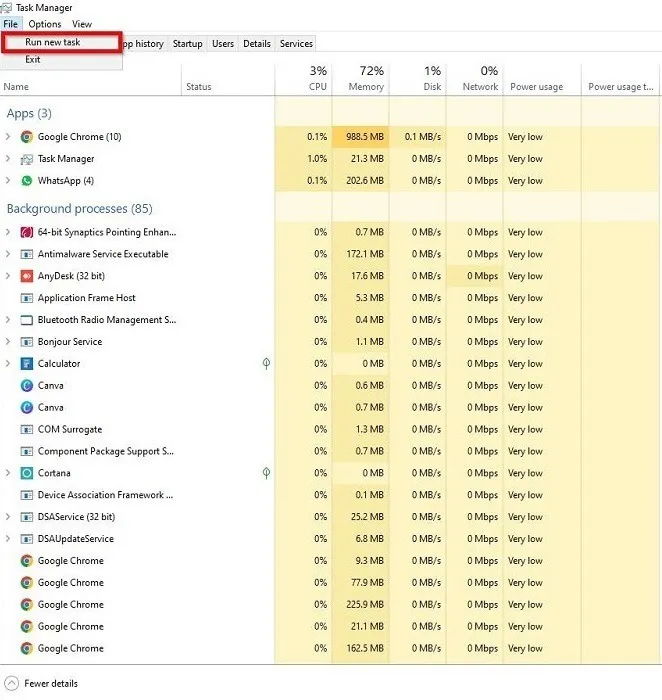
regedit在框中鍵入並勾選“使用管理權限創建此任務”框,然後點擊“確定” 。
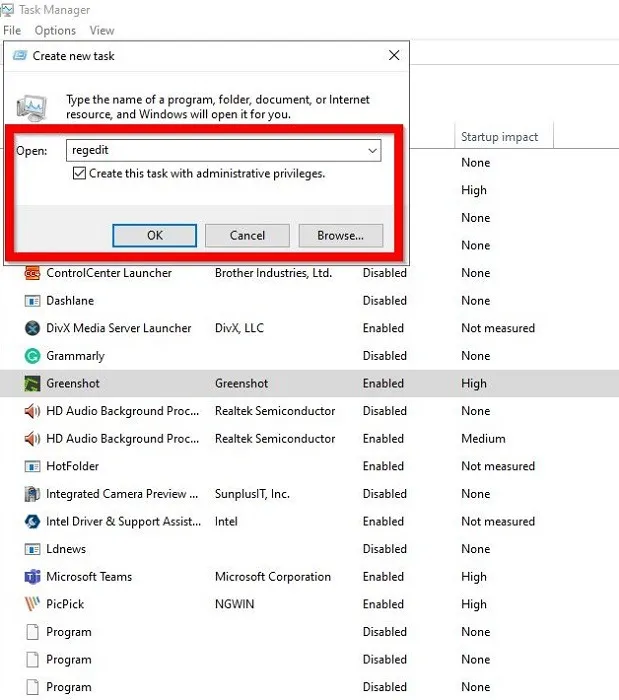
- 這將打開註冊表編輯器。導航到以下路徑:
HKEY_LOCAL_MACHINE\SOFTWARE\Microsoft\Windows NT\CurrentVersion\Winlogon
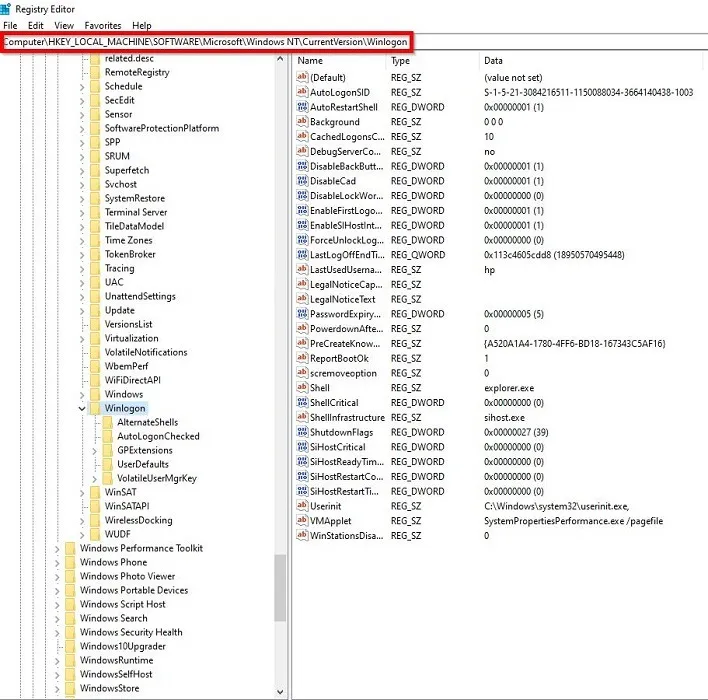
- 在右側,找到“Shell”鍵並雙擊它。
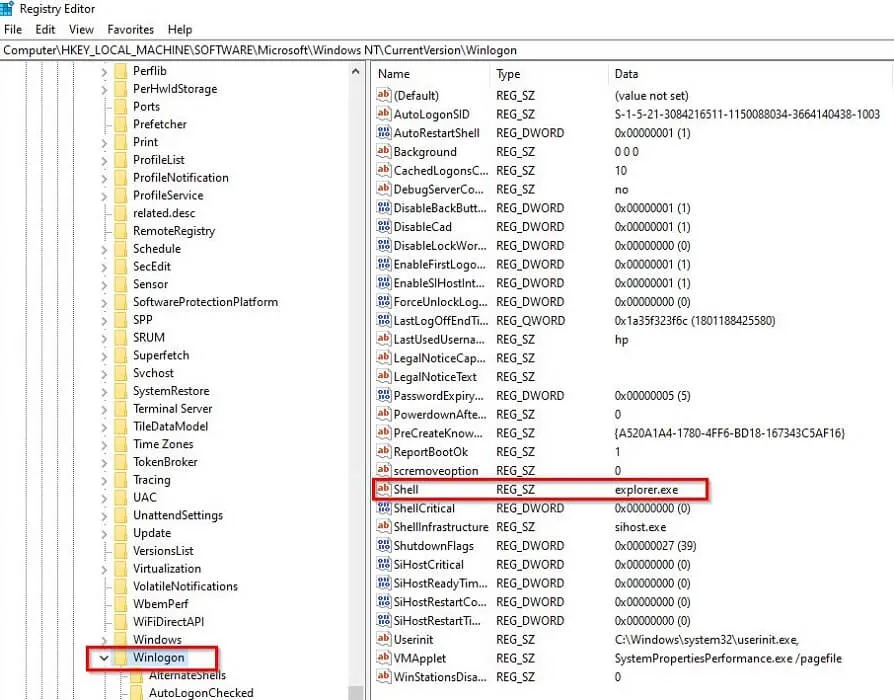
- 檢查“數值數據”是否設置為“explorer.exe”。如果設置為其他內容,則表示您的計算機感染了惡意軟件。
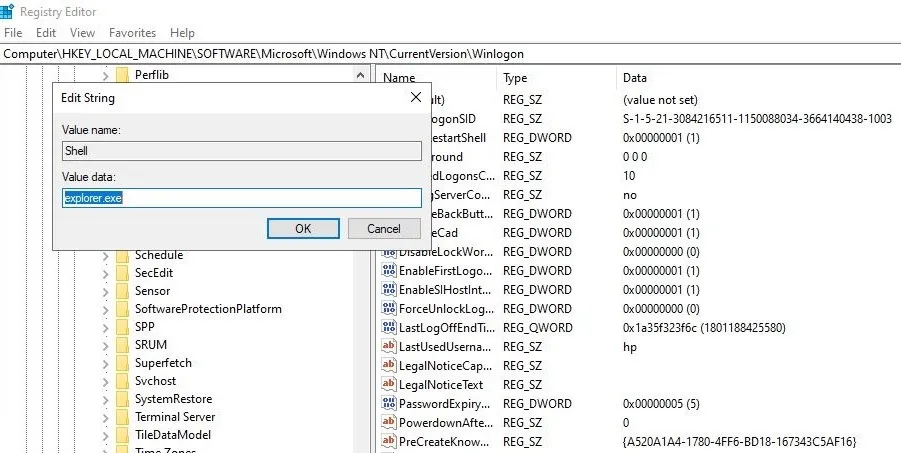
- 如果“數值數據”完好無損,請返回任務管理器並創建一個新任務。在框中輸入“explorer.exe”並點擊Enter。這將重新啟動您的文件資源管理器,並且在重新啟動計算機後,您的 PC 的全部功能可能會恢復。
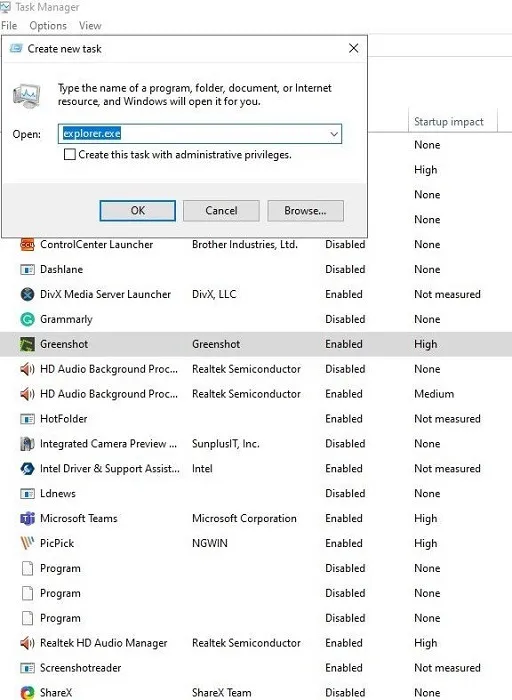
7. 將 Windows 恢復到以前的版本
有時,Windows 更新安裝不完整會導致黑屏死機。您只能通過正確完成更新或將操作系統恢復到舊版本來解決此問題。
- 要完成更新,請重新啟動計算機並讓它自行更新或嘗試進入安全模式以完成更新過程。
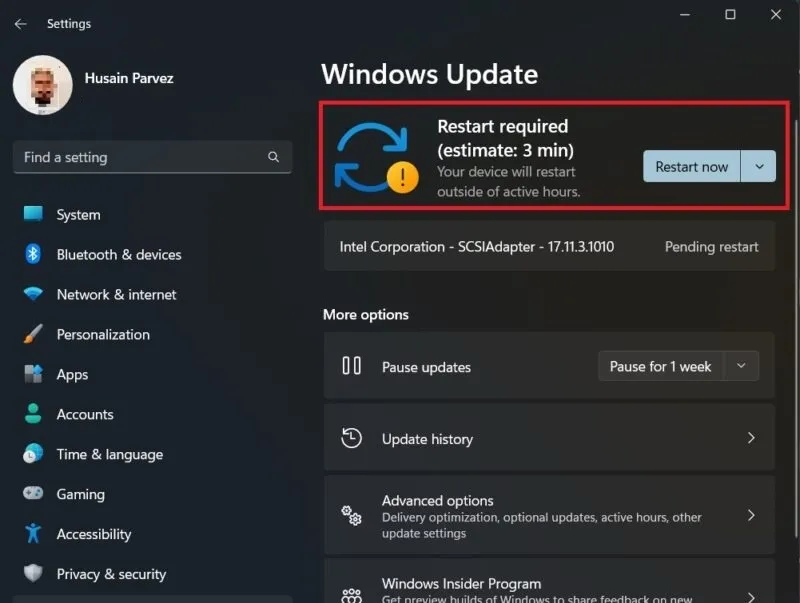
- 或者,要將 Windows 恢復到以前的版本,請再次轉到“疑難解答 -> 高級選項”。

- 選擇“卸載更新”並按照屏幕上的說明卸載計算機上的最新更新並恢復舊的 Windows 版本。
包起來
死機黑屏絕不是困擾 Windows 的唯一錯誤。還有一大堆藍屏死機錯誤需要處理。繼續閱讀以了解如何解決錯誤代碼 0x000000f,以及如何消除 Windows 中的 WHEA 不可糾正錯誤。
圖片來源:Pixabay。Husain Parvez 的所有屏幕截圖


發佈留言