Microsoft Teams 文件已鎖定以供共享使用或編輯
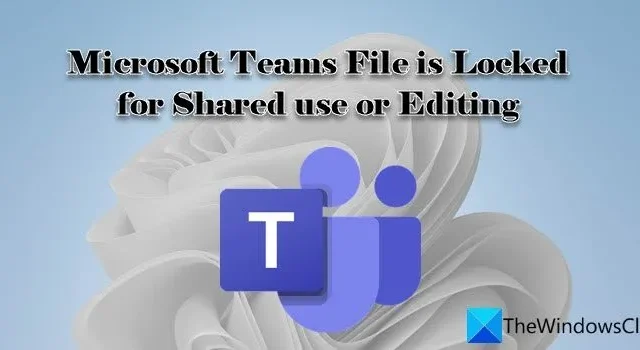
在這篇文章中,我們將向您展示如何修復Microsoft Teams 文件在 Windows 11/10 PC 上被鎖定的錯誤。Teams 是一個流行的協作平台,團隊成員定期共享官方文檔和文件。當用戶編輯共享文件時,Teams 會自動鎖定該文件,以防止有權訪問該文件的其他用戶同時進行編輯。但是,一些用戶報告說,即使沒有其他團隊成員使用該文件,該文件也會被鎖定。在這篇文章中,我們將向您展示如何解決在 Microsoft Teams 桌面客戶端中文件被鎖定以供編輯的問題。
Microsoft Teams 文件已鎖定以供共享使用或編輯
當共享文件因編輯而被鎖定時,實時協作會受到影響,因為用戶無法打開文件或對其發表評論。此錯誤的一個已知原因是雙重呈現,當文件同時在 Web 應用程序和桌面客戶端中打開時,可能會發生這種情況。檢查 Microsoft Teams Web 應用上的文件狀態。如果它顯示“打開”,請關閉文件並註銷 Teams Web 應用。然後嘗試使用桌面客戶端訪問鎖定的文件。如果這不能解決問題,我們建議使用以下解決方案來解決Microsoft Teams 文件被鎖定以供共享使用或編輯的問題:
- 離開並重新加入團隊
- 更新微軟團隊
- 從您的計算機中刪除 Office 緩存
- 通過 Office 上傳中心刪除 Office 緩存
- 使用 SharePoint 訪問文件
讓我們詳細了解一下上述解決方案。
1]離開並重新加入團隊
從離開和重新加入團隊開始。一些用戶已經能夠通過這樣做來解決問題。在您離開團隊之前,請注意您應該只能通過輸入通過邀請獲得的代碼重新加入 Teams 團隊。以下是使用 Teams 桌面客戶端離開和重新加入團隊的方法:
- 單擊團隊名稱旁邊的省略號圖標。
- 單擊離開團隊選項。
- 在出現的確認彈出窗口中再次單擊“離開團隊”選項。
- 單擊左側面板中團隊列表底部的加入或創建團隊選項。
- 在頂部的搜索欄中輸入您剛剛離開的團隊的名稱。
- 單擊“加入團隊”按鈕並使用團隊代碼加入團隊。
- 嘗試再次訪問鎖定的文件,看看它是否有效。
2]更新微軟團隊
一些用戶還報告說,他們可以在將 Teams 更新到版本 1808 後解決該問題。因此,請將 Teams 桌面客戶端更新到最新的可用版本。單擊Teams 應用程序中的配置文件圖標,然後單擊檢查更新選項。允許 Teams 檢查並安裝更新(如果可用)。重新啟動 Teams 應用程序並檢查是否已解鎖有問題的文件。
3] 從您的計算機中刪除 Office 緩存
Teams 與 Office 365 緊密集成。如果 Office 緩存出現問題,將無法打開 Teams 文件。
當您使用計算機處理 Office 365 文檔時,它會在本地驅動器上創建 Office 文件的緩存。如果您在訪問 Teams 文件時遇到問題,請清除此緩存。
Office 緩存位於以下路徑:
C:\Users\<username>\AppData\Local\Microsoft\Office\16.0\OfficeFileCache
導航到上述位置並刪除所有 FSD 和 FSF 文件。重新啟動 Teams 並查看問題是否已解決。
4]通過Office上傳中心刪除Office緩存
如果清除系統上的 Office 緩存沒有幫助,請嘗試通過 Office 上傳中心清除它。這是您所有文檔在線存儲的地方(在 Microsoft 的雲存儲上)。
- 在 Windows 搜索欄中輸入“office 上傳中心”。
- 單擊搜索結果中的Office 上傳中心。
- 在“上傳中心”窗口中,單擊“設置”選項。
- 在Cache Settings下,單擊Delete cached files按鈕。
- 註銷您的團隊帳戶。
- 退出並重新啟動 Teams,然後再次登錄。
- 檢查有問題的文件是否已解鎖。
5] 使用 SharePoint 訪問文件
如果上述解決方案均無效,請使用 SharePoint 訪問該文件。您可以在 SharePoint 中籤出該文件,使其無法被其他團隊成員編輯。簽出後,您可以在線或離線編輯文件,然後重新簽入以更新文件的編輯版本。
- 在 SharePoint 文檔庫中選擇文件。
- 單擊文檔列表上方的三點菜單。
- 單擊簽出選項。
- 現在在 Teams 中打開文件並進行所需的更改。
- 簽入 SharePoint 庫中的文件。
我希望這有幫助。



發佈留言