如何立即修復 NVIDIA GeForce 錯誤代碼 0xC192000E

一些用戶報告說他們在啟動 GeForce Now 或在其上玩遊戲時遇到了錯誤代碼 0xC192000E。如果您是這樣的用戶之一,您一定在尋找它發生的原因,以及如何在 Windows 11/10 上克服此錯誤代碼。
好吧,在本文中,我們首先解釋了為什麼會出現此問題,包括可能幫助您解決此 NVIDIA 錯誤代碼的七個修復程序。一些用戶甚至抱怨收到一條錯誤消息,內容如下 –
There was a problem connecting to Geforce Now. Error 0xc192000e
修復 Windows 11/10 上的 NVIDIA 容器高 CPU 使用率
是什麼導致 GeForce 因錯誤 0xc192000e 而失敗?
除此之外,當您的系統滿足以下任一條件時,也可能會發生此錯誤 –
- 存在過時或損壞的圖形驅動程序
- 您的網絡瀏覽器中累積的緩存或 cookie
- 使用某些手動代理或 VPN 服務時
- 網絡連接不良
- 或者,當 NVIDIA 服務未在後台運行時
現在您知道可能導致 GeForce Now 無法正常工作的原因,讓我們探討如何在 Windows 11/10 上修復此問題。
NVIDIA GeForce Now 錯誤代碼 0xc192000e,已修復
在您繼續嘗試任何解決方案之前,我們建議您先嘗試這兩個步驟 –
- 重新啟動計算機並檢查是否可以運行 NVIDIA Geforce Now
- 如果再次失敗,請嘗試接下來以管理員身份運行它
萬一您仍然一次又一次收到相同的錯誤代碼,請依次嘗試以下修復方法。
1] 檢查 GeForce Now 服務器狀態
很多時候,像 0xC192000E 這樣的錯誤只是因為 GeForce 服務器宕機而發生。因此,在應用任何修復程序之前,請確保首先訪問 GeForce Now 服務器並檢查其服務器是否處於活動狀態並正在運行。如果所有磁貼都顯示為可操作且顏色為綠色,您可以嘗試下面討論的解決方案。否則,等待服務器再次啟動並運行。
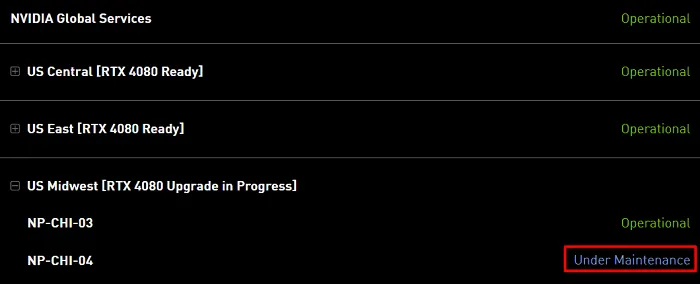
在未提供足夠權限的情況下運行應用程序也可能導致其失敗。因此,在檢查 NVIDIA 服務器並發現所有服務器都已啟動並正在運行之後,接下來嘗試以管理員身份運行 GeForce。為此,請右鍵單擊其圖標,然後選擇以管理員身份運行。
2] 更新 GeForce 顯卡驅動程序
設備驅動程序在連接硬件和軟件方面起著非常重要的作用。正是因為這次維護,用戶在 Windows 上玩遊戲時感覺很舒服。但是,我們有責任檢查 Windows 上任何驅動程序的任何更新,並定期更新它們(如果有)。
如果您很長時間沒有升級 GeForce 顯卡驅動程序,則該驅動程序可能已損壞。請按照以下有關如何通過 Windows 11/10 檢查其更新的說明進行操作 –
- 按 Windows + I 啟動設置並導航到下面的路徑 –
Windows 11:轉到“設置”>“Windows 更新”>“高級選項”>“其他選項”,然後檢查可選更新下的內容。如果您在此處沒有看到任何待處理的更新,請返回 Windows 更新並點擊檢查更新。當您看到一些可用的顯卡驅動程序更新時,請選擇它們並將其安裝到您的計算機上。
Windows 10:轉到設置 > 更新和安全 > Windows 更新並點擊檢查更新。系統將檢查可用更新並在“查看可選更新”下顯示相同內容。單擊此鏈接,選中所有框,然後單擊Download and Install。
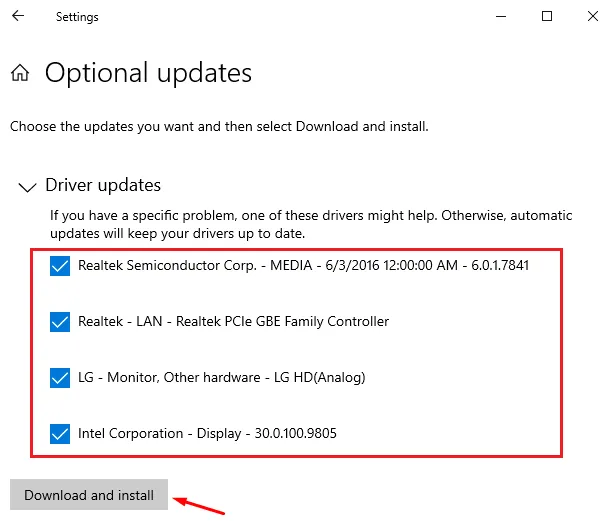
- 關閉所有正在運行的窗口並重新啟動您的 PC。
再次登錄您的設備並檢查錯誤代碼 0xC192000E 現在是否已解決。
3] 清除瀏覽器緩存和 Cookie
瀏覽器上累積的緩存或 cookie 也可能與 GeForce 文件交互並導致錯誤 0xC192000E。要解決此問題,您必須按照以下步驟從瀏覽器中清除所有存儲的緩存和 cookie –
只有當您在使用 Google Chrome、Mozilla Firefox 或任何其他 Web 瀏覽器時收到錯誤 0xC192000E 時,此解決方案才適用。
- 首先,啟動您收到錯誤代碼的瀏覽器。
- 接下來,按 Ctrl + Shift + Del 打開CleanBrowserData窗口。
- 轉到 Advanced 選項卡,將時間範圍更改為All time,選中所有框,然後點擊Clear data。

如何清除其他瀏覽器中的緩存或 cookie?
在任何瀏覽器上按 Ctrl + Shift + Delete,然後執行以下步驟 –
- 在 Mozilla 上,選擇Time range 下的Everything to clear,勾選所有方框,然後點擊OK。
- 同樣,在 Edge 上,選擇時間範圍下的所有時間,選中所有復選框,然後點擊立即清理。
4]重新啟動調製解調器或路由器
當您的系統由於網絡問題無法連接到 GeForce 服務器時,也可能會出現錯誤代碼 0xC192000E。由於您要在計算機上玩高端遊戲,因此您必須擁有強大的互聯網連接,並且網絡不能有任何下降。
您可以通過打開 Google Chrome 並在那裡搜索網絡速度測試來確認這一點。如果您發現互聯網速度變得非常慢甚至可以忽略不計,則必須重新啟動調製解調器或路由器。如果速度沒有提高,您可以聯繫您的服務提供商並請求技術幫助。
5] 在 Windows 上禁用 VPN 或代理
許多遊戲玩家使用 VPN 或某些代理通過遠程服務器重新路由他們的連接。通過這樣做,您可以隱藏您的 IP 地址並接收一些適當的信號以通過 Windows 玩遊戲。但是,有時,這也可能導致錯誤 0xC192000E 等問題。我們建議禁用手動代理或 VPN(如果您正在使用)。以下是執行此任務的方法 –
- 右鍵單擊 Windows 圖標並選擇設置。
- 轉到網絡和 Internet,在右側窗格中,您會找到 VPN 和代理選項卡。
- 一次打開一個,並禁用撥動開關 – “自動檢測設置”。
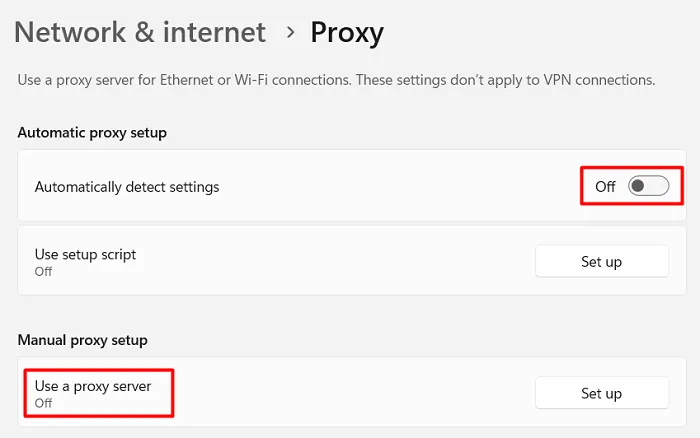
重新啟動您的電腦並檢查您是否可以玩遊戲而不會注意到任何錯誤代碼 0xC192000E。您甚至可以嘗試設置不同的代理,看看現在是否可行。
6] 在 Windows 上重啟所有與 NVIDIA 相關的服務
如果所需服務未在後台運行,NVIDIA GeForce Now 也可能無法啟動。本節讓您了解所有此類服務以及如何檢查它們是否在 Windows 11/10 上運行 –
- 按Windows + R啟動“運行”對話框。
- 輸入
services.msc不帶引號的“”,然後點擊確定。 - 當“服務”窗口啟動時,搜索帶有 NVIDIA 的服務。
- 右鍵單擊這些服務中的每一項,然後在上下文菜單上單擊重新啟動。
成功啟用所有服務後,關閉“服務”窗口,然後重新啟動計算機。再次登錄您的 PC 並檢查錯誤 0xc192000e 現在是否已解決。
7]立即重新安裝GeForce
如果上述解決方法均無法幫助您克服此錯誤代碼 0xc192000e,則應用程序本身已損壞。那麼,在這種情況下,您應該從系統中卸載 GeForce Now。重新啟動您的 PC,以便系統刪除 GeForce 的任何殘留或遺留文件。



發佈留言