如何修復 Windows 10 商店錯誤代碼 0x803F8001
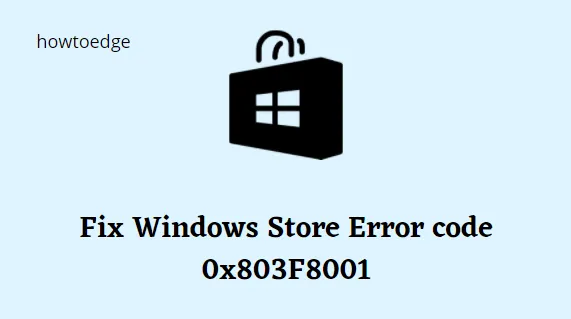
Windows 應用商店是下載新應用程序或更新現有應用程序的最佳場所。一些用戶抱怨在嘗試從 Microsoft Store 更新他們的應用程序時收到錯誤代碼 0x803F8001。如果您也無法下載您 PC 上安裝的應用程序的更新,請按照此故障排除指南進行操作直至結束。
在 Windows 上導致錯誤 0x803F8001 的原因是什麼?
在可能導致此錯誤代碼的所有可能原因中,啟用的 Windows 安全、代理和 VPN 是罪魁禍首。因此,請在您的計算機上禁用所有這些系統工具,並檢查問題是否以這種方式解決。
在應用商店應用程序中不必要地存儲緩存是出現錯誤代碼 0x803F8001 的另一個原因。使用 WSReset 重置 Microsoft Store 應用,並檢查問題是否解決。
展望未來,如果該應用程序(有問題)無法識別您系統的位置,也可能會導致相同的錯誤代碼。重新配置代理、重置 Windows 應用商店、運行 DISM 並正確設置語言和區域設置可能會幫助您解決 Windows 11/10 上的此應用程序更新問題。
修復:Windows 10 商店錯誤代碼 0x803F8001
要修復 Windows 應用商店錯誤 0x803F8001,請使用以下解決方法 –
- 卸載並重新安裝應用程序後重試更新
- 暫時禁用殺毒軟件
- 重置 Windows 應用商店緩存
- 重新註冊 Windows 應用商店應用
- 允許應用程序使用您的位置
- 禁用代理
- 使用 DISM 工具
- 重置語言和區域設置
1]卸載並重新安裝應用程序後重試更新
許多用戶在下載更新時通過卸載並重新安裝商店應用程序來解決此錯誤。要執行此任務,請右鍵單擊您要更新的程序並選擇卸載選項。現在,再次訪問 Microsoft Store 下載已刪除應用程序的最新版本。
2]暫時禁用防病毒軟件
防病毒軟件被認為是保護您的 PC 免受惡意攻擊的有效應用程序。但是,這有時可能會阻止正版更新並導致存儲錯誤代碼 0x803F8001。要解決此問題,您應該暫時禁用默認的反惡意軟件程序,直到您更新商店應用程序。以下是如何進行 –
- 轉到任務欄上的導航窗格並選擇Windows 安全。
- 單擊病毒和威脅防護選項。
- 現在,通過向下滾動光標點擊管理設置。
- 在這裡,關閉實時保護撥動開關。
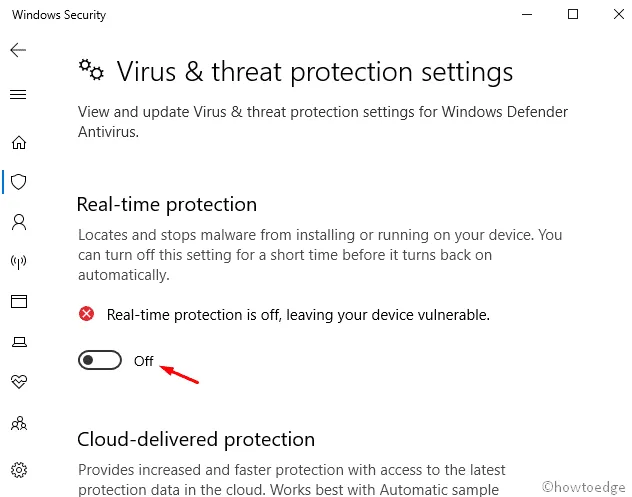
- 您將收到一個確認窗口,按是進行身份驗證。
- 關閉所有正在運行的窗口並重新啟動您的 PC。
3]重置Windows商店緩存
存儲在 Microsoft Store 中的緩存會阻止更新任何軟件並導致錯誤代碼 0x803F8001。重置Windows 應用商店是解決該問題最有可能的解決方法。為此,請使用以下步驟 –
- 右鍵單擊Windows,然後選擇“設置”選項。
- 在隨後的屏幕上,選擇應用程序類別。
- 單擊應用程序和功能,然後Microsoft Store切換到右側面板。
- 接下來,點擊高級選項鍊接。
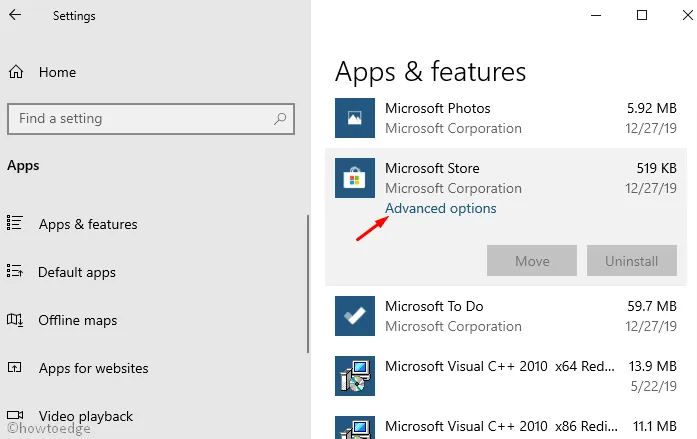
- 現在,點擊重置按鈕開始此過程。
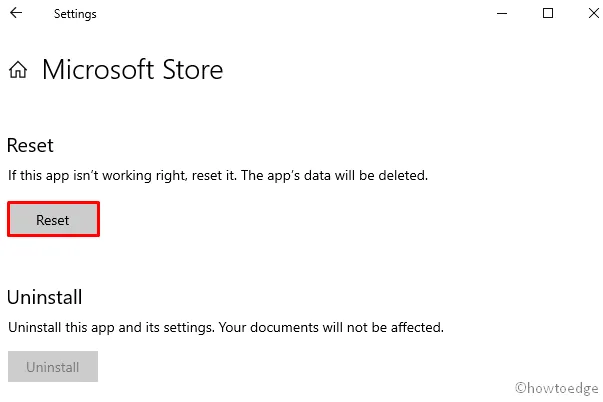
結束後,更新 Windows Store 而不會收到錯誤代碼 0x803F8001。
4]重新註冊Windows Store應用
有時,Windows 應用商店會生成不必要的緩存,從而阻止此應用程序更新。要解決此錯誤,您應該通過在命令提示符下運行一些代碼來重新註冊 Microsoft Store。這是如何做到的 –
- 轉到開始並在文本框中鍵入CMD 。
- 右鍵單擊命令提示符並選擇以管理員身份運行。
- 如果出現 UAC 提示,請點擊是以允許訪問。
- 在提升的命令提示符下,複製/粘貼以下代碼並在末尾按Enter 。
PowerShell -ExecutionPolicy Unrestricted -Command “& {$manifest = (Get-AppxPackage Microsoft.WindowsStore).InstallLocation + ‘\AppxManifest.xml’ ; Add-AppxPackage -DisableDevelopmentMode -Register $manifest}”

- 代碼執行成功後,退出提示區,嘗試更新Store應用。
5]允許應用程序使用您的位置
如果您曾經關閉過對 Microsoft Store 的位置訪問,這可能會導致錯誤代碼 0x803F8001。如果是這種情況,請使用以下步驟允許此應用程序獲取您系統的位置 –
- 按Win & S熱鍵啟動搜索圖標。
- 在文本欄中,鍵入位置並單擊位置隱私設置。
- 在允許應用程序訪問您的位置部分下,打開切換開關。
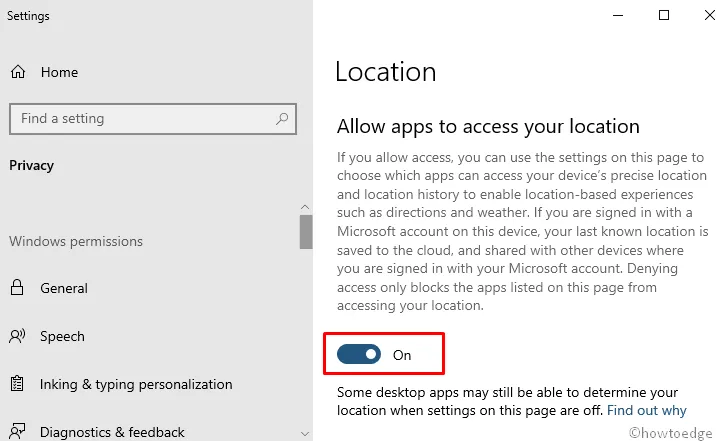
檢查它是否確實修復了 Windows 應用商店錯誤代碼 0x803F8001。如果沒有,請嘗試下一個解決方法 –
6]禁用代理
當代理服務器設置為啟用時,它可能會由於隱私問題而阻止下載不同應用程序的新更新。要解決此問題,您應該使用以下步驟禁用此設置 –
- 按Win & R熱鍵啟動“運行”對話框。
- 在上面鍵入
inetcpl.cpl並按Enter鍵。 - 當“Internet 屬性”窗口啟動時,轉到“連接”選項卡。
- 在這裡,選擇LAN 設置按鈕。
- 接下來,取消選中“為您的 LAN 使用代理服務器”複選框。
- 最後,按兩個頁面上的確定按鈕以保存最近的更改。
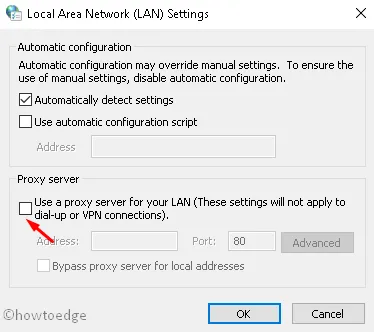
7] 試用 DISM 工具
DISM 是 Windows 10 最強大的內置工具,可以掃描和修復 PC 中損壞的文件。為此,請使用以下步驟 –
- 右鍵單擊Windows圖標並選擇“運行”選項。
- 在空白處鍵入cmd並同時按Ctrl+Shift+Enter。
- 在“用戶帳戶控制”窗口中,點擊“是”以允許訪問。
- 複製/粘貼以下代碼並按Enter鍵。
dism /online /cleanup-image /restorehealth
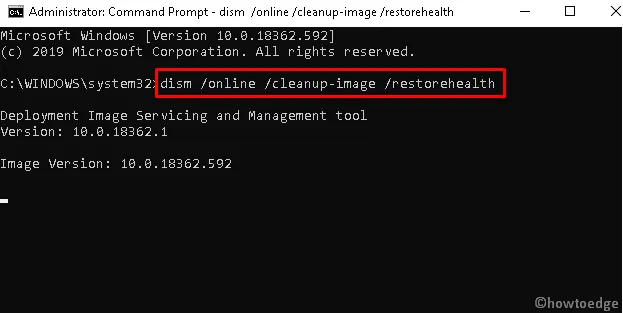
- 完成整個任務大約需要 10 到 15 分鐘。
- 結束後,檢查您在打開 Windows 應用商店時是否仍然收到錯誤代碼 0x803F8001。
8]重置語言和區域設置
當語言和區域設置下的設置不正確時,這可能會導致類似的錯誤消息。因此,您應該使用以下步驟更改它們 –
- 按Win & I熱鍵打開“設置”應用程序。
- 選擇時間和語言,然後選擇左側面板上的地區。
- 確保在“地區”或“國家/地區”部分下將美國設置為第一偏好。
- 接下來,點擊語言類別並選擇英語(美國)作為默認語言。
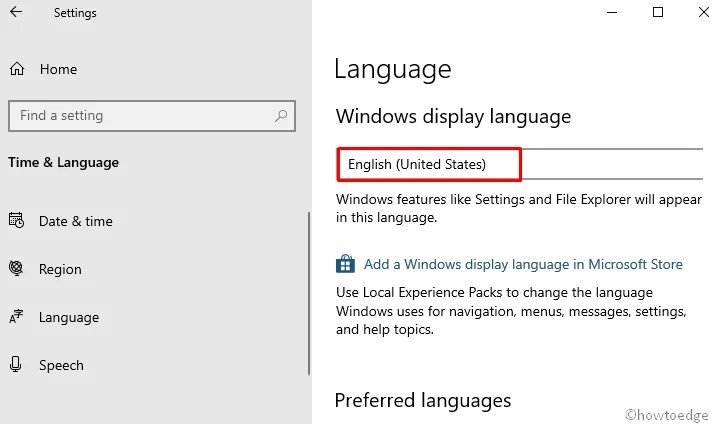
- 您現在可以關閉此窗口並再次嘗試更新Microsoft Store而不會收到錯誤代碼 0x803F8001。
是否有錯誤 0x803F8001 的永久修復方法?
使用 WSReset 重置應用商店應用程序或通過 PowerShell 重新安裝 Microsoft Store 可能會解決 Windows 11/10 上的錯誤代碼 0x803F8001。但是,我們不能肯定地說這會永久有效,因為緩存可能會隨著您的 PC 使用而再次建立,您需要一次又一次地嘗試上述修復。
如何修復 Minecraft 錯誤代碼 0x803f8001?
當您在 Windows PC 上玩 Minecraft 時,也可能會出現相同的錯誤代碼。除了應用上述修復之外,還應該重置 Minecraft,看看這個問題是否解決。如果在此之後它仍然存在,請從您的設備上卸載 Minecraft 啟動器,清除其所有剩余文件,然後在 Windows 上重新安裝 Minecraft。
這是一篇關於如何在玩 Minecraft 遊戲時專門解決此錯誤代碼的文章。



發佈留言