如何在 PowerPoint 中添加窗簾過渡
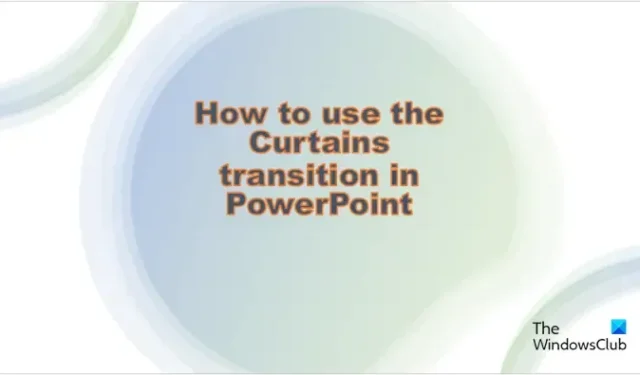
在 PowerPoint 中創建演示文稿時,人們有時會使用動畫或過渡來使他們的幻燈片獨特或生動,以給觀眾留下深刻印象。Microsoft PowerPoint 具有各種動畫和過渡,用戶可以使用它們來創建他們需要的演示文稿。在本教程中,我們將解釋如何使用 PowerPoint 中的窗簾過渡功能。
如何在 PowerPoint 中添加窗簾過渡
按照以下步驟在 PowerPoint 中添加 Curtain Slide 過渡效果。
- 啟動 PowerPoint
- 在幻燈片上輸入數據或使用現有數據。
- 然後轉到“過渡”選項卡
- 從過渡到幻燈片庫中選擇窗簾。
- 單擊“預覽”按鈕查看過渡。
如果您需要詳細信息,請繼續閱讀。
啟動 PowerPoint。
在幻燈片中輸入數據。
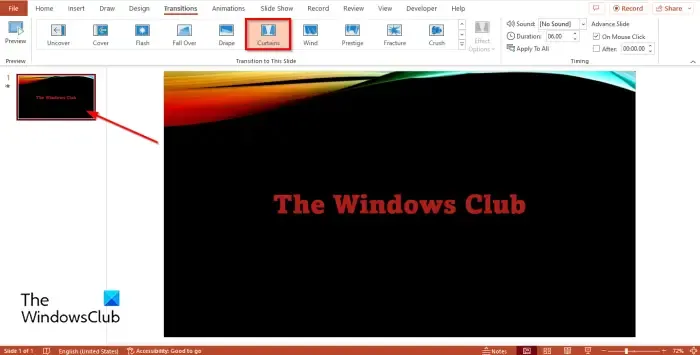
然後轉到“過渡”選項卡並從“過渡到幻燈片”庫中選擇“窗簾”。
單擊“預覽”按鈕查看過渡。
在 PowerPoint 中,有兩種方法可以使用 PowerPoint 中的窗簾過渡。現在讓我們看看第二種方法。
插入一張新幻燈片並將其拖到上一張幻燈片上方。
然後轉到“插入”選項卡,單擊“圖片”按鈕,然後從菜單中選擇“聯機圖片”。
搜索窗簾紋理,選擇您的選擇,然後單擊“插入”。
圖片將被插入到幻燈片上。
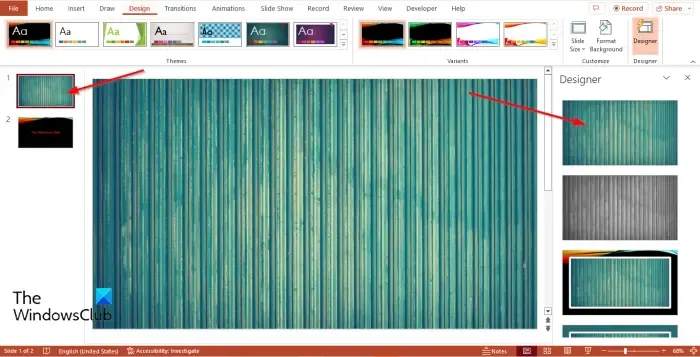
在Designer Pane 上,您可以選擇更寬版本的窗簾圖片,以便覆蓋幻燈片。
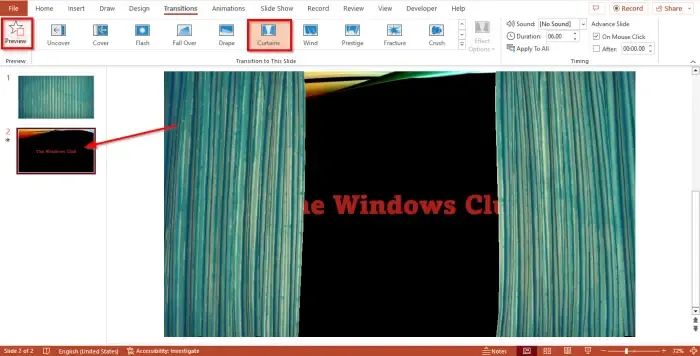
單擊第二張幻燈片,轉到“過渡”選項卡,然後從“過渡到幻燈片”庫中選擇“窗簾”。
然後單擊“預覽”按鈕或“幻燈片放映”按鈕播放過渡。
我們希望您了解如何在 PowerPoint 中使用窗簾過渡。
如何更改 PowerPoint 中窗簾過渡的顏色?
如果個人想更改窗簾過渡的顏色,請按照以下步驟操作:
- 在具有窗簾過渡的幻燈片上插入一張幻燈片。
- 在“設計”選項卡上,單擊“設置背景格式”按鈕。
- 將打開格式背景窗格。
- 在設置背景格式窗格中,您可以選擇添加純色、漸變填充和圖案
- 選擇你想要的格式;背景將變成那種顏色。
然後單擊“預覽”或“幻燈片放映”按鈕以顯示過渡。
PowerPoint 演示文稿的最佳過渡是什麼?
過渡是讓您從一張幻燈片移動到下一張幻燈片的效果。以下是在 PowerPoint 中使用的最佳幻燈片。



發佈留言