如何改善 Windows 11/10 中的網絡攝像頭外觀
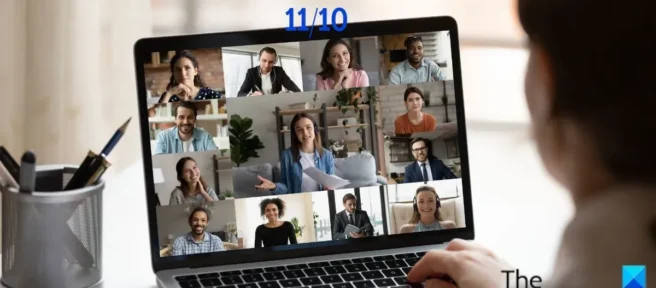
許多人更喜歡網絡攝像頭而不是內置 PC 攝像頭,因為它們為視頻會議、圖像和視頻捕獲以及其他用途提供了額外的功能。同樣,隨著越來越多的人開始遠程工作,用於會議和其他目的的網絡攝像頭的使用顯著增加。但是,許多人缺乏以最適合他們的方式配置網絡攝像頭設置所需的知識。出於這個原因,我們編寫了這篇文章來討論如何在 Windows 11/10中改善網絡攝像頭的外觀。
在 Windows 11/10 中讓您的網絡攝像頭更好
這些提示將幫助您和您的網絡攝像頭在 Windows 11/10 中看起來更好。網絡攝像頭設置、照明、背景等因素會產生很大的不同。
- 在 Windows 設置中自定義網絡攝像頭的外觀
- 調整屏幕分辨率
- 改善您的照明
- 有清晰的背景
- 使用第三方視頻編輯器,如 OBS Studio 或 Wirecast。
1] 在 Windows 設置中自定義網絡攝像頭的外觀。
您可以通過在 Windows 設置中調整亮度、對比度和視頻旋轉來手動更改網絡攝像頭的外觀。在設置頁面上,可以使用相機的測試屏幕,其中顯示了您所做設置的結果。以下是在 Windows 計算機上訪問網絡攝像頭設置的方法:
- 按Windows + I打開設置。
- 單擊藍牙和設備。
- 向下滾動並單擊“相機”。
- 然後單擊要在Connected Camera下配置其設置的網絡攝像頭。
- 根據自己的喜好調整亮度和對比度。
如果要將設置恢復為原始值,只需單擊同一窗口中的“重置設置”按鈕。
2]調整屏幕分辨率
如果您發現在網絡攝像頭提供 720p 輸出時屏幕無法以良好的質量再現您,您可能需要降低屏幕分辨率以匹配網絡攝像頭的分辨率。以下是在 Windows PC 上更改屏幕分辨率的方法:
- 在您的計算機上打開設置。
- 單擊系統並選擇顯示。
- 在縮放和佈局部分,點擊屏幕分辨率選項並設置分辨率以匹配您的網絡攝像頭的分辨率。
3]改善照明
改善周圍環境的照明是改善網絡攝像頭外觀的最佳方法之一。這就是為什麼強烈建議使用光源的原因,特別是對於視頻通話和錄音,建議聚焦光線以增強網絡攝像頭的外觀。此外,使用自然光是一個非常好的主意。
4]有清晰的背景
乾淨的背景為您提供網絡攝像頭的最佳視圖,因此請盡量消除背景中的干擾。您還應確保背景中沒有反光物體,以免影響您的視頻圖像或視頻。
5] 使用第三方視頻編輯器,如 OBS Studio 或 Wirecast。
OBS Studio 和 Wirecast 是兩個很棒的第三方程序,用於調整和增強您的網絡攝像頭。它們上有許多可用的相機設置,只需稍作調整,您就可以從網絡攝像頭中獲得出色的效果。YouTube 和 Twitch 等程序與這些視頻應用程序具有內置兼容性。它還可以與 VideoCam 一起用於 Zoom 等視頻會議軟件。
如何讓我的網絡攝像頭成為 Windows 11 中的默認攝像頭?
如果要將 PC 上的默認攝像頭從內置攝像頭更改為網絡攝像頭,請執行以下步驟:
- 按Windows + I打開運行命令窗口。
- 在框中鍵入控制面板,然後按Enter。
- 在控制面板窗口中,將“查看方式”選項切換為“大圖標”,然後從列表中選擇“設備和打印機”。
- 在出現的頁面上,右鍵單擊要用作默認攝像頭的網絡攝像頭,然後單擊設置為默認攝像頭。
如何在 Windows 11 中訪問網絡攝像頭屬性?
要在 Windows 11 中訪問網絡攝像頭屬性:
- 按Windows + I打開設置。
- 單擊“隱私和安全”並在“應用程序權限”下選擇“相機” 。
您將在頁面上看到網絡攝像頭的屬性,並且可以根據需要對其進行編輯。
資料來源:Windows 俱樂部



發佈留言