修復 WinRAR 提取中的校驗和錯誤
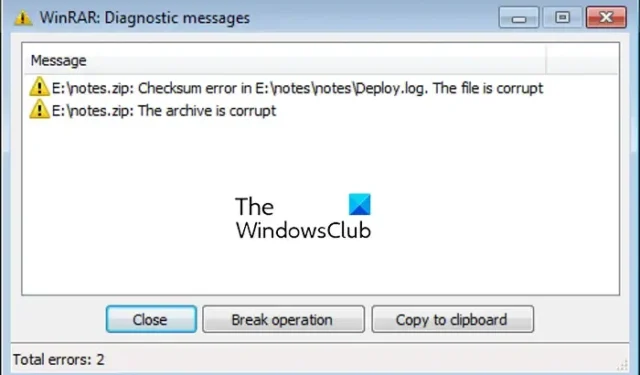
您在嘗試使用WinRAR提取 RAR 文件時遇到校驗和錯誤嗎?WinRAR 是一種流行的 Windows 文件歸檔工具,具有一些強大的功能和工具。它允許您在 PC 上提取 RAR 和 ZIP 文件。但是,一些用戶抱怨說由於校驗和錯誤,他們無法提取 RAR 壓縮文件。
此錯誤可能是不同因素造成的。以下是一些潛在原因:
- 在大多數情況下,如果您要提取的 RAR 存檔已損壞或損壞,就會發生這種情況。
- 如果存檔文件的下載由於互聯網連接較弱而中斷,也可能會發生這種情況。
- 此錯誤的另一個潛在原因是您的防病毒軟件造成的干擾最終中斷了 RAR 提取過程。
- 如果您沒有足夠的可用磁盤空間,您可能會遇到此錯誤。
- 此錯誤也可能是硬盤驅動器上的壞扇區造成的。
- WinRAR 應用程序的錯誤安裝也可能導致此錯誤。
現在,如果您也面臨同樣的錯誤,這篇文章會讓您感興趣。在這裡,我們將討論可幫助您擺脫 WinRAR 中校驗和錯誤的工作修復。那麼,讓我們檢查一下。
修復 WinRAR 提取中的校驗和錯誤
如果您在使用 WinRAR 解壓縮壓縮文件時收到校驗和錯誤,您可以使用以下方法修復錯誤:
- 使用保留損壞的文件選項。
- 修復存檔。
- 重新下載有問題的 RAR 文件。
- 暫時禁用您的防病毒軟件。
- 釋放一些磁盤空間。
- 修復硬盤上的壞扇區。
- 卸載並重新安裝 WinRAR。
- 使用 WinRAR 替代品。
1]使用保留損壞的文件選項
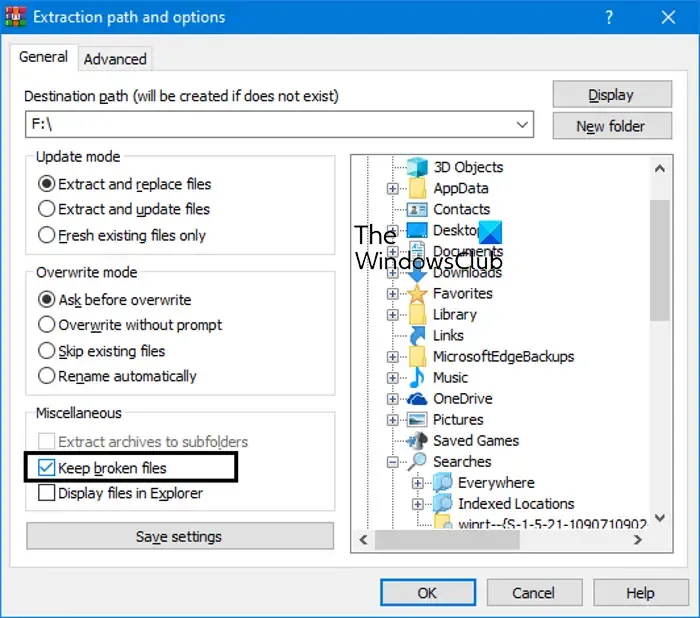
WinRAR 提供了一個專用選項,使您能夠提取損壞的 RAR 文件。此選項稱為保留損壞的文件。因此,如果錯誤是因為您的存檔損壞或損壞而發生的,您可以啟用此功能並提取損壞的 RAR 文件。為此,您只需配置 WinRAR 設置。以下是使用 WinRAR 提取損壞檔案的步驟:
- 首先,轉到要提取的 ZIP 或 RAR 存檔文件,然後右鍵單擊它。
- 現在,從出現的上下文菜單中,選擇提取文件選項。
- 接下來,在新打開的窗口中,勾選雜項部分下的保留損壞的文件複選框。
- 最後,選擇一個提取位置,按確定按鈕,然後查看錯誤是否已修復。
如果這不能為您修復錯誤,我們建議使用下一個修復。
2]修復存檔
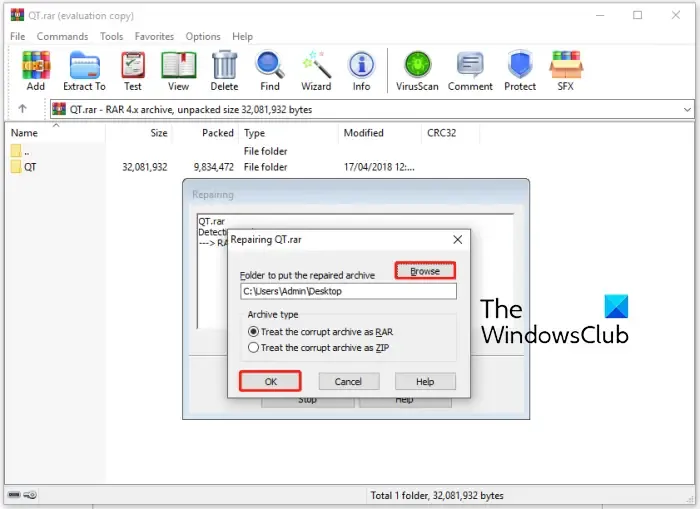
WinRAR 還提供專門的功能來修復損壞的 RAR 壓縮文件。因此,您可以使用它來修復您的 RAR 文件,然後將其解壓縮以檢查錯誤是否已修復。要修復損壞的存檔文件,請遵循以下步驟:
- 首先,右鍵單擊損壞的存檔文件並選擇“使用 WinRAR 打開”選項。
- 現在,轉到“工具”菜單並選擇“修復存檔”選項。
- 之後,選擇輸出位置以保存固定的 RAR 或 ZIP 存檔,然後按 OK 按鈕開始修復存檔。
- 該過程完成後,查看您是否能夠在沒有校驗和錯誤的情況下提取存檔。
有一些免費的第三方軟件可以讓您修復 RAR 檔案。您可以使用這個名為 DataNumen RAR Repair 的免費桌面應用程序。只需從其官方網站下載並安裝它,然後啟動它。之後,移至其修復選項卡並選擇要修復的源 RAR 文件。然後,您可以選擇目標位置並按下“開始修復”按鈕以啟動該過程。它甚至允許您一次修復一批損壞的 RAR 文件。
3]重新下載有問題的RAR文件
由於源 RAR 文件的下載不完整或不正確,可能會觸發此錯誤。或者,也可能是在提取過程中出現中斷,因此您不斷收到此錯誤。因此,如果情況適用,您可以再次將 RAR 文件下載到系統上的其他文件夾中。在此之前,請確保您的互聯網連接穩定並且沒有網絡連接問題。下載文件後,將其解壓縮並查看錯誤是否已解決。
4]暫時禁用您的防病毒軟件
由於防病毒軟件的干擾,您可能正在處理此錯誤。有時,您過度保護的防病毒套件會由於誤報將進程或程序分析為潛在威脅。結果,該過程被中斷並且您遇到這樣的錯誤。因此,如果是這種情況,您可以關閉防病毒軟件一段時間,然後嘗試提取 RAR 或 ZIP 文件。查看問題是否已解決。如果是,您可以確定使用 WinRAR 時的校驗和錯誤是由您的防病毒軟件引起的。
成功提取存檔後,不要忘記啟用防病毒保護。
5]釋放一些磁盤空間
您還需要確保您的驅動器上有足夠的可用空間來提取 RAR 存檔的內容。如果磁盤空間不足,可能會導致此錯誤。因此,如果情況適用,您可以在系統上騰出一些空間來提取存檔文件。
要釋放磁盤空間,您可以嘗試使用 Windows 磁盤清理工具清除臨時文件和其他緩存文件。除此之外,掃描系統上的重複文件並清除它們以騰出一些空間。除此之外,您還可以從系統中刪除未使用的文件。
6]修復硬盤上的壞扇區
也可能是由於硬盤驅動器上的壞扇區而觸發了錯誤。因此,在這種情況下,請修復硬盤驅動器上的壞扇區並檢查您是否能夠在沒有出現此錯誤的情況下提取存檔。您可以使用 CHKDWe Windows 磁盤錯誤檢查工具來修復硬盤驅動器上的壞扇區。下面是如何使用它:
- 首先,從開始菜單搜索選項打開命令提示符窗口。
- 現在,輸入與以下類似的命令:
CHKDWe /F C:在上面的命令中,將 C 替換為您要掃描的驅動器號。
- 完成後,您可以重新啟動計算機並檢查是否可以使用 WinRAR 提取 RAR 文件。
7]卸載並重新安裝WinRAR
如果以上解決方案都不適合您,請嘗試卸載並重新安裝 WinRAR 應用程序。該錯誤可能是由於應用程序本身的損壞或安裝不完整引起的。因此,您可以刪除已損壞的當前 WinRAR 副本,然後安裝該應用程序的新副本以消除錯誤。
要卸載 WinRAR,您可以使用 Win+I 打開“設置”應用程序,然後移至“應用程序”選項卡。之後,單擊已安裝的應用程序選項並在已安裝的應用程序列表中找到 WinRAR。接下來,單擊三點菜單按鈕,然後選擇“卸載”選項,然後按照提示說明完成該過程。卸載該應用程序後,重新啟動您的 PC 並從其官方網站下載最新版本的 WinRAR。現在,您可以將它安裝在您的計算機上,然後檢查您是否可以在沒有校驗和錯誤的情況下提取 RAR 存檔。
8] 使用 WinRAR 替代品
如果問題仍然存在,您可以使用 WinRAR 替代方案來提取 RAR 文件。有很多免費的壓縮包提取器可以讓您提取 RAR 壓縮包。因此,如果 WinRAR 不起作用,您可以使用免費軟件,如 7-Zip、Extract Now 和 PeaZip。還提供了一些免費的 Microsoft Store 應用程序,你可以使用它們來提取 RAR 文件。
如何手動驗證校驗和?
要驗證文件的校驗和,您可以使用 Windows 的內置命令行工具Windows Certutil。您只需打開命令提示符應用程序,然後輸入certutil -hashfile path-to-your-file MD5命令即可驗證文件的校驗和。除此之外,您還可以使用這些第三方文件完整性檢查器工具中的任何一個。
如何解決 CMOS 校驗和問題?
要修復 CMOS 校驗和錯誤,您可以嘗試重置 BIOS 默認值或更新 BIOS。除此之外,檢查您的 CMOS 電池,如果需要,更換或更換它。除此之外,您還可以執行自動修復來修復可能導致此錯誤的計算機問題。



發佈留言