使用 WinSetView 調整 Windows 文件資源管理器
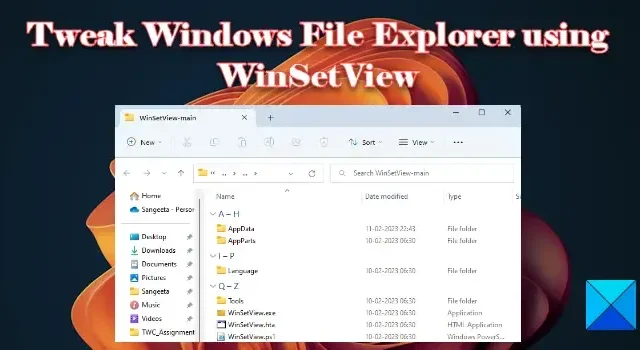
在本文中,我們將向您展示如何使用WinSetView調整 Windows 文件資源管理器。WinSetView 是一個開源工具,允許您在 Windows 操作系統中為不同類型的文件夾設置所需的視圖。換句話說,它允許您更改文件在 Windows 文件資源管理器中的顯示方式。
Windows 有多種文件夾,例如下載、文檔、圖片等。根據文件的性質,Windows 分配特定的佈局以在文件資源管理器窗口中顯示這些文件夾的內容。例如,圖片文件夾中的文件或文件夾顯示為大圖標,而文檔文件夾中的文件或文件夾顯示在詳細信息視圖中。可以使用文件資源管理器工具欄中的視圖下拉菜單更改此顯示佈局。更改此設置後,佈局將應用於同一類型的所有文件夾。
例如,對圖片文件夾所做的更改也將應用於圖片庫文件夾。但是,如果您希望更好地控製文件夾視圖並在所有文件夾中應用視圖設置,而不管它們的類型如何?這就是 WinSetView 允許您執行的操作。在本文中,我們將學習如何使用 WinSetView 全局設置文件資源管理器文件夾視圖。
使用 WinSetView 調整 Windows 文件資源管理器
使用 WinSetView 調整資源管理器很容易。WinSetView 通過修改與 Windows 資源管理器關聯的註冊表項來工作。它不會修改文件資源管理器,而是在對默認設置進行任何更改之前對其進行備份。因此,您可以試用該軟件,如果沒有獲得所需的輸出,您可以隨時回滾到備份。
下載 WinSetView 後,解壓縮 zip 文件夾的內容。關閉所有打開的應用程序,然後雙擊WinSetView.exe文件以啟動該軟件。在運行 WinSetView 時保持其他應用程序打開可能會干擾打開/保存對話框視圖的更新。無需使用管理員權限即可啟動 WinSetView。這是因為所做的更改專用於當前用戶配置文件。它不會影響同一台計算機上的其他用戶。
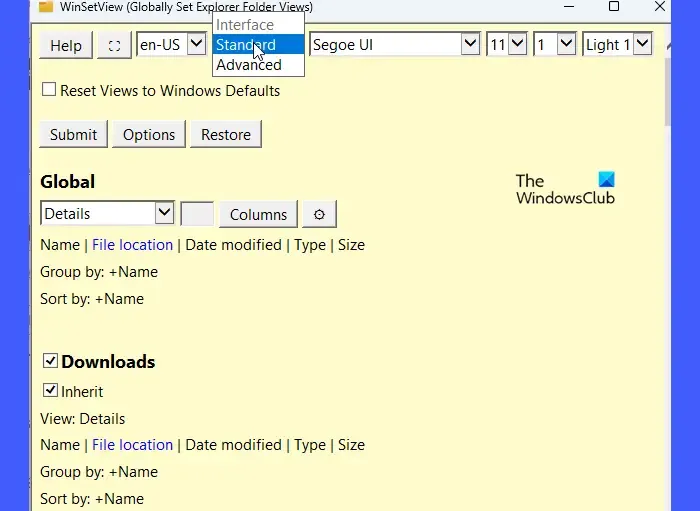
WinSetView 窗口頂行的按鈕用於主題定制。此行中的一個顯著特徵是標準下拉菜單。您可以使用此下拉列表在 WinSetView 中的標準界面和高級界面之間切換。高級界面提供高級功能,例如將 WinSetView 界面選擇保存到 INI 文件或將默認文件夾視圖設置加載到 WinSetView 中。
按照以下步驟使用 WinSetView 設置文件資源管理器文件夾視圖:
- 選擇默認視圖
- 選擇默認列標題
- 選擇特定文件夾類型的視圖
- 選擇首選選項
- 將選擇應用到 Windows 文件資源管理器
讓我們詳細看看這些。
1]選擇默認視圖
注意頂部的全局部分。此部分允許您選擇要應用於文件資源管理器中的主文件夾(或所有文件夾)的默認視圖。您可以在詳細信息、平鋪、列表或圖標視圖(小/中/大/特大)之間進行選擇。對於圖標視圖,您還可以設置圖標的大小。
2]選擇默認列標題
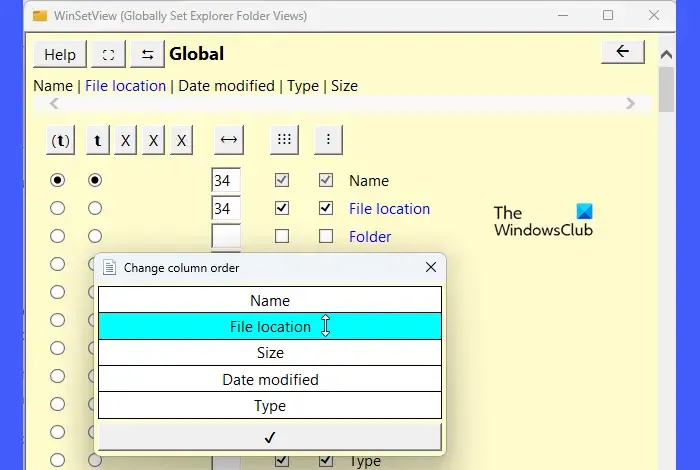
單擊列按鈕打開列標題選擇窗口。在此窗口中,您可以選擇要在默認視圖中顯示的列標題。您還可以選擇選項以根據選定的列標題對當前文件夾中的項目進行分組或排序。要更改列標題的順序,您可以單擊頂部的更改列順序按鈕。要了解有關列屬性的更多信息,您可以在此處閱讀完整的 WinSetView 手冊。
3]為特定文件夾類型選擇視圖
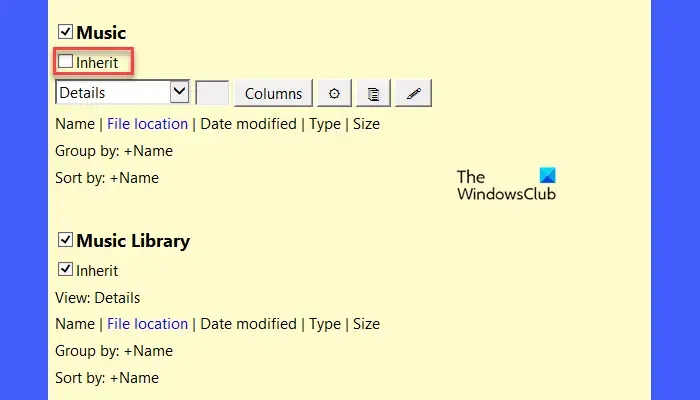
請注意WinSetView 窗口中每個文件夾類型下方的繼承複選框。這些複選框都處於選中狀態。這意味著,默認情況下所有文件夾都將繼承全局設置(無論其模板類型如何)。如果您希望特定文件夾具有不同於全局設置的設置,您可以取消選中文件夾名稱下方的繼承複選框。取消選中該複選框後,您將看到為該特定文件夾選擇默認視圖和列標題的選項。如果您未選中它而不進行任何更改,該文件夾將在 Windows 默認視圖設置中顯示其內容。只要選中 Inherit 按鈕,對一種文件夾類型所做的更改將應用於同一類型的另一個文件夾。
4]選擇首選選項

單擊“全局”部分正上方的“選項”按鈕。這將打開“選項”窗口,您可以在其中選擇您喜歡的選項,例如顯示已知文件類型的文件擴展名、在 Windows 11 中啟用緊湊視圖、禁用搜索突出顯示、禁用文件夾縮略圖、僅在搜索結果中顯示路徑等。
5] 將選擇應用於 Windows 文件資源管理器
查看文件夾視圖設置和選項後,單擊選項按鈕附近的提交按鈕,將設置應用到 Windows 文件資源管理器。這將運行WinSetView PowerShell 命令行腳本來執行對文件夾視圖設置所做的更改。
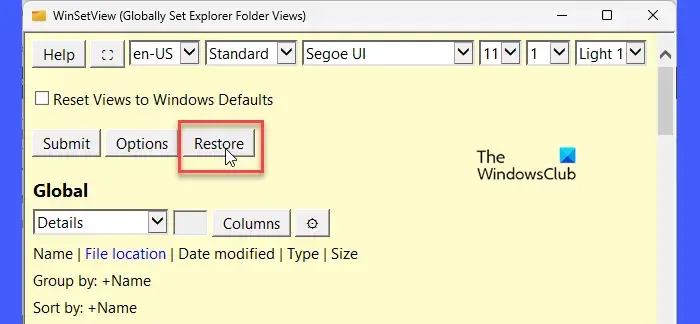
要恢復到以前的狀態,請重新啟動 WinSetView 並單擊出現在“選項”按鈕旁邊的“恢復”按鈕。
要切換回默認的 Windows 文件夾視圖設置,請單擊WinSetView 窗口頂部的將視圖重置為 Windows 默認值複選框,然後單擊提交按鈕。
您可以從github.com下載 WinSetView 。
如何更改 Windows 11 中所有文件夾的文件夾視圖?
要更改 Windows 11 中所有文件夾的默認文件夾視圖,請打開一個文件夾,該文件夾包含要應用於所有其他相同類型文件夾的模板。對文件夾佈局視圖設置進行所需的更改。然後單擊頂部工具欄上的“查看更多”圖標。選擇選項。在“文件夾選項”窗口中,切換到“查看”選項卡。單擊應用於文件夾按鈕。在出現的警報提示中單擊是,然後單擊確定按鈕。
如何在文件資源管理器中重置文件夾視圖設置?
在文件資源管理器中打開文件夾。單擊頂部工具欄圖標中的查看更多圖標(三個水平點)。在出現的下拉菜單中單擊選項。單擊“文件夾選項”窗口中的“查看”選項卡,然後單擊“重置文件夾”按鈕。單擊“文件夾視圖”對話框中的“是”按鈕。然後單擊確定按鈕退出文件夾選項。



發佈留言