2024 年如何在沒有 Microsoft 帳戶的情況下安裝 Windows 11

- 要在沒有 Microsoft 帳戶的情況下設定 Windows 11(無論是家庭版還是專業版),只需在帳戶設定畫面上停用網路需求,然後繼續使用有限的連線來建立本機帳戶。
- 如果您在不依賴 Microsoft 帳戶的情況下安裝 Windows 11 Pro,請依照常規安裝程序進行操作。選擇“為工作或學校設定”選項,然後按一下“下一步”、“登入選項”、“改為加入網域”,並完成本機帳戶建立。
- 另一種方法是利用 Rufus 產生 USB 可啟動驅動器,在將 Windows 11 配置為本機帳戶時繞過 Microsoft 帳戶要求。
本指南將引導您在安裝過程中使用本機帳戶(而非 Microsoft 帳戶)安裝 Windows 11。對於安裝 Windows 11 Pro 的使用者來說,訣竅在於在開箱即用體驗 (OOBE) 期間選擇「為工作或學校設定」和「改為加入網域」選項。對於使用「家庭」版的人來說,簡單地停用網路是最簡單的捷徑。
先前,使用者可以透過輸入虛構的電子郵件(例如「[email protected]」或「[email protected]」)和密碼來建立本機帳戶,但此方法已不再有效。
雖然建議使用 Microsoft 帳戶,因為它與各種服務相容並且能夠跨裝置同步文件和設置,但許多使用者欣賞傳統帳戶的簡單性。此外,在全新安裝後的 OOBE 流程中設定本機帳戶可以個人化設定檔資料夾名稱,從而避免使用電子郵件地址。如果您計劃實施遠端訪問,從本機帳戶開始可以避免潛在的連接問題。
如果您在設定過程中選擇建立本機帳戶,則稍後可以使用「設定」應用程式將其連結到 Microsoft 帳戶。
本指南將引導您使用本機帳戶完成 Windows 11 24H2 及後續版本的安裝過程,以實現更私密和傳統的設定。我還將提供配置預先安裝作業系統的筆記型電腦或桌上型電腦的步驟。如果您的裝置執行舊版本(例如 23H2 或 22H2),您仍然可以按照這些說明進行操作,但 Windows 安裝程式可能略有不同。
- 無需 Microsoft 帳戶安裝 Windows 11 家用版
- 無需 Microsoft 帳戶安裝 Windows 11 Pro
- 使用 Rufus 安裝 Windows 11 建立本機帳戶
- 設定一台沒有 Microsoft 帳戶的新電腦
在沒有 Microsoft 帳戶的情況下安裝 Windows 11 家用版
若要在不呼叫 Microsoft 帳戶的情況下安裝 Windows 11,請依照下列步驟操作:
- 使用Windows 11 USB 隨身碟啟動電腦。
- 按任意鍵繼續。
- 選擇您喜歡的安裝語言和格式。
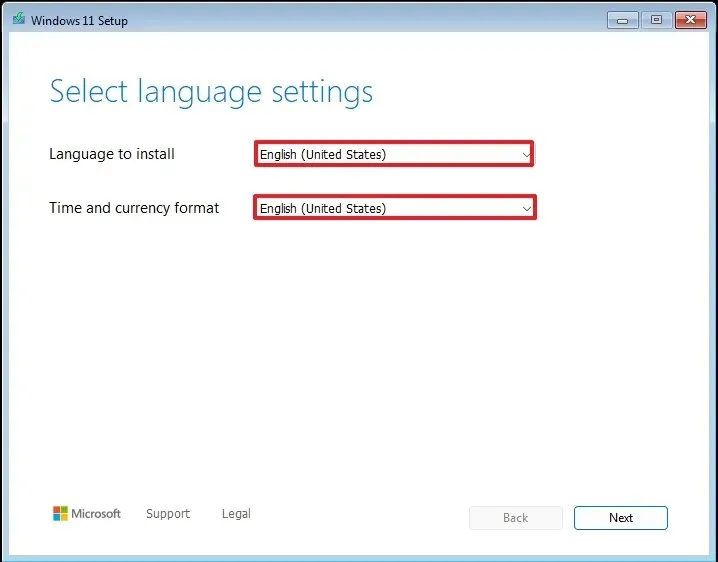
- 按一下“下一步”按鈕。
- 選擇所需的鍵盤和輸入法。
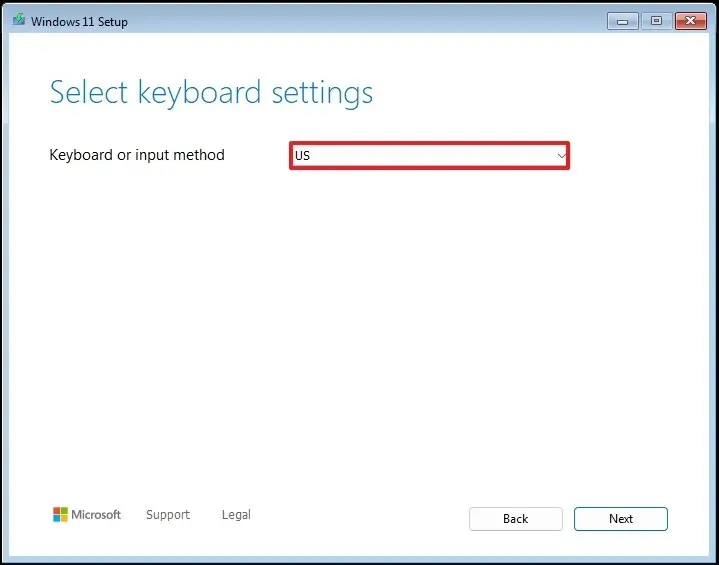
- 再次點選“下一步”按鈕。
- 選擇“安裝 Windows 11”選項。
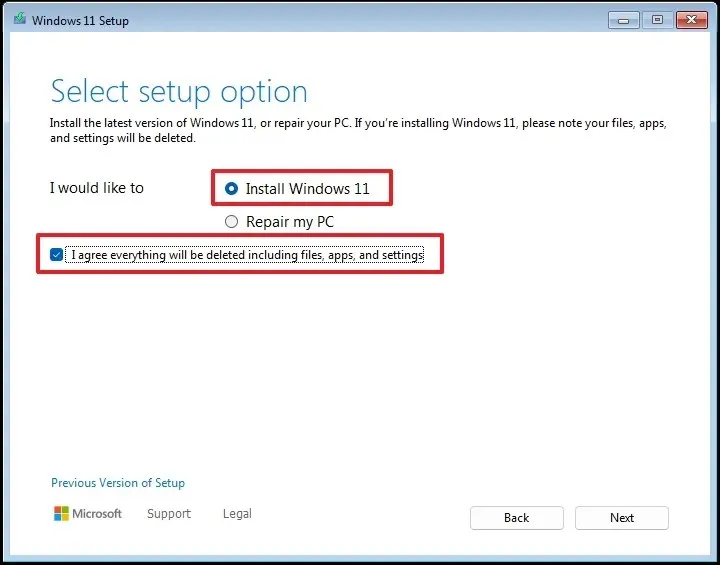
- 選取「我同意一切」選項以確認此操作將從電腦中刪除所有資料。
- 選擇“我沒有產品金鑰”選項。
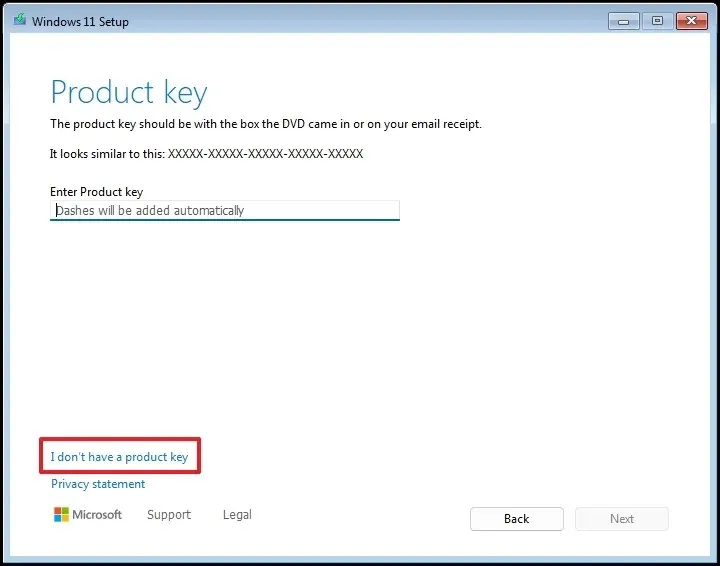 小提示:設備將在重新安裝後自行啟動。對於新計算機,您需要提供產品金鑰。您也可以稍後透過「設定」應用程式輸入。
小提示:設備將在重新安裝後自行啟動。對於新計算機,您需要提供產品金鑰。您也可以稍後透過「設定」應用程式輸入。 - 選擇與您的許可證金鑰對應的「Windows 11」版本(如果適用)。
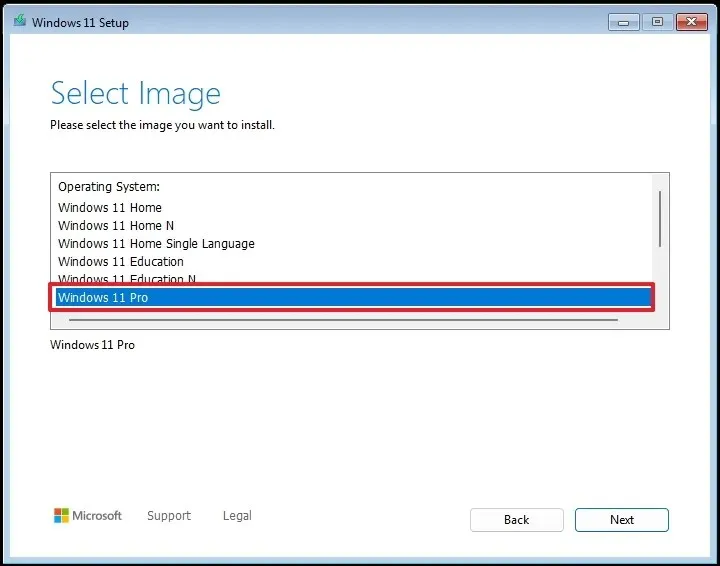
- 再次點選“下一步”按鈕。
- 點選“接受”按鈕。
- 選擇硬碟上用於 Windows 11 安裝的每個分割區,然後按一下「刪除」按鈕。 (通常,“驅動器 0”包含所有安裝檔。)
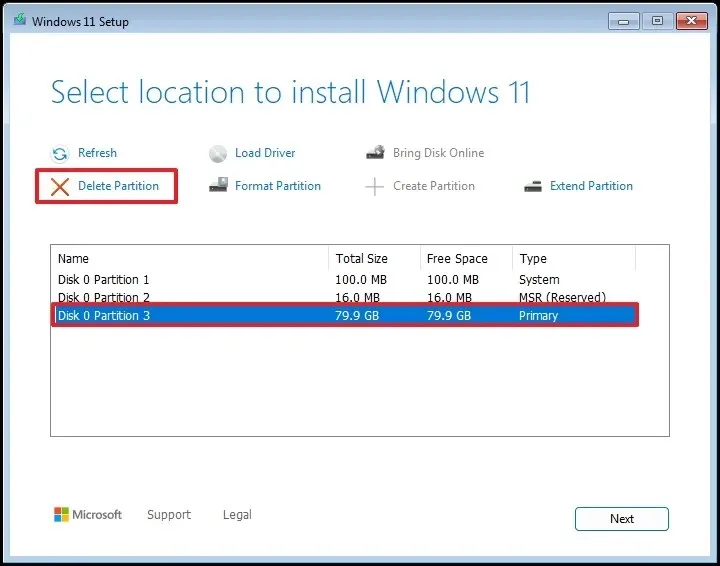
- 選擇標記為(磁碟機 0 未分配空間)的硬碟空間用於作業系統安裝。
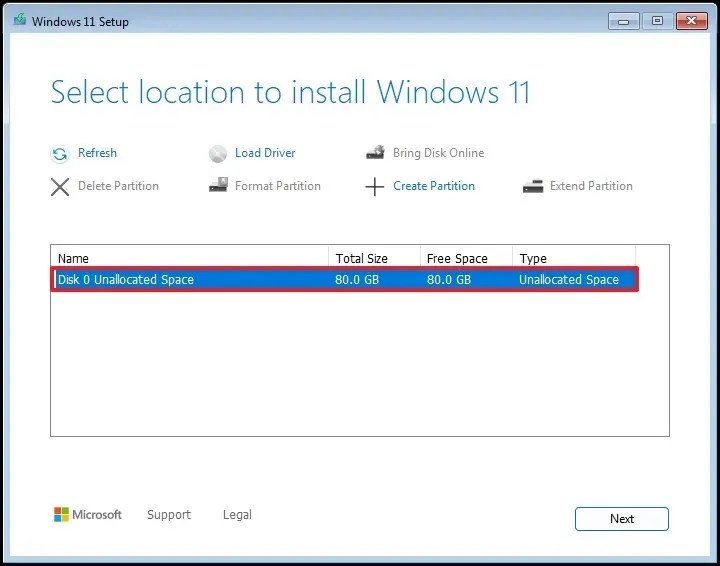
- 點選下一步按鈕。
- 點選“安裝”按鈕。
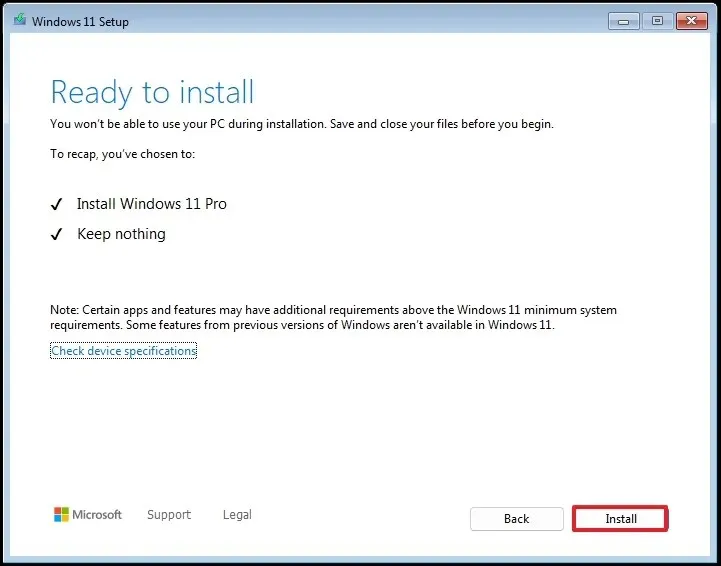
- 使用區域設定頁面上的「Shift + F10」鍵盤組合存取命令提示字元。
OOBE\BYPASSNRO在 Windows 11 上鍵入命令以規避網路要求,按Enter,然後重新啟動電腦。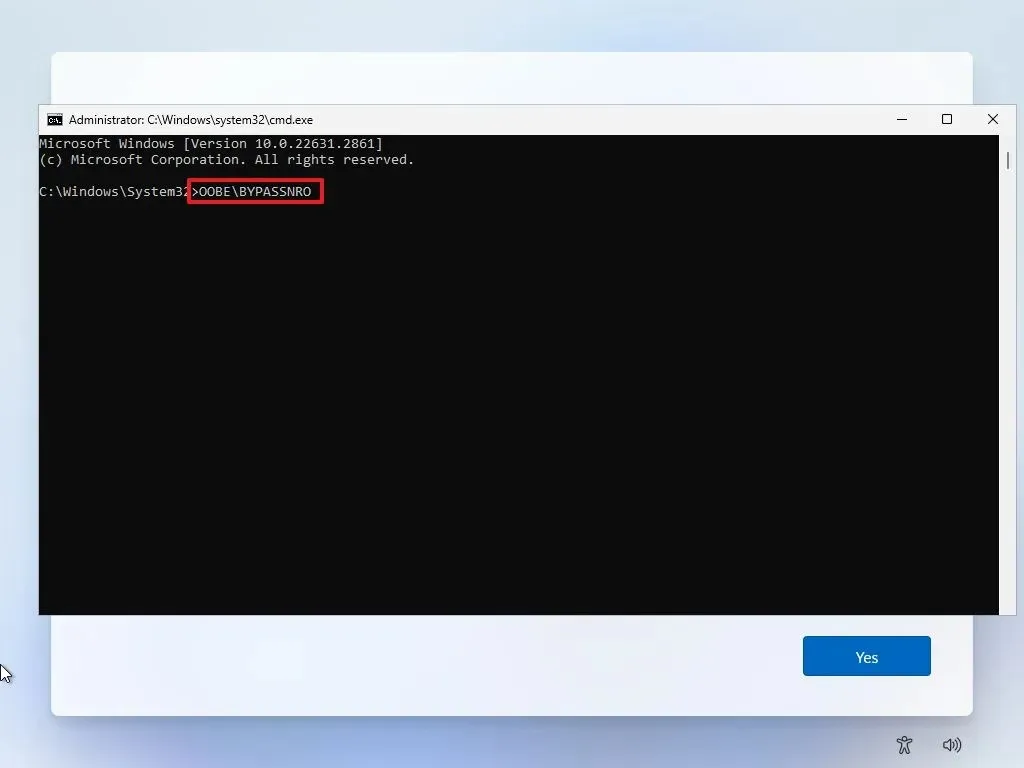
- 重新啟動後,使用區域設定頁面上的「Shift + F10」快速鍵重新開啟命令提示字元。
- 鍵入
ipconfig /release並按 Enter 鍵以中斷網路連線。 - 在開箱即用體驗 (OOBE)的初始頁面上選擇您的區域設定。
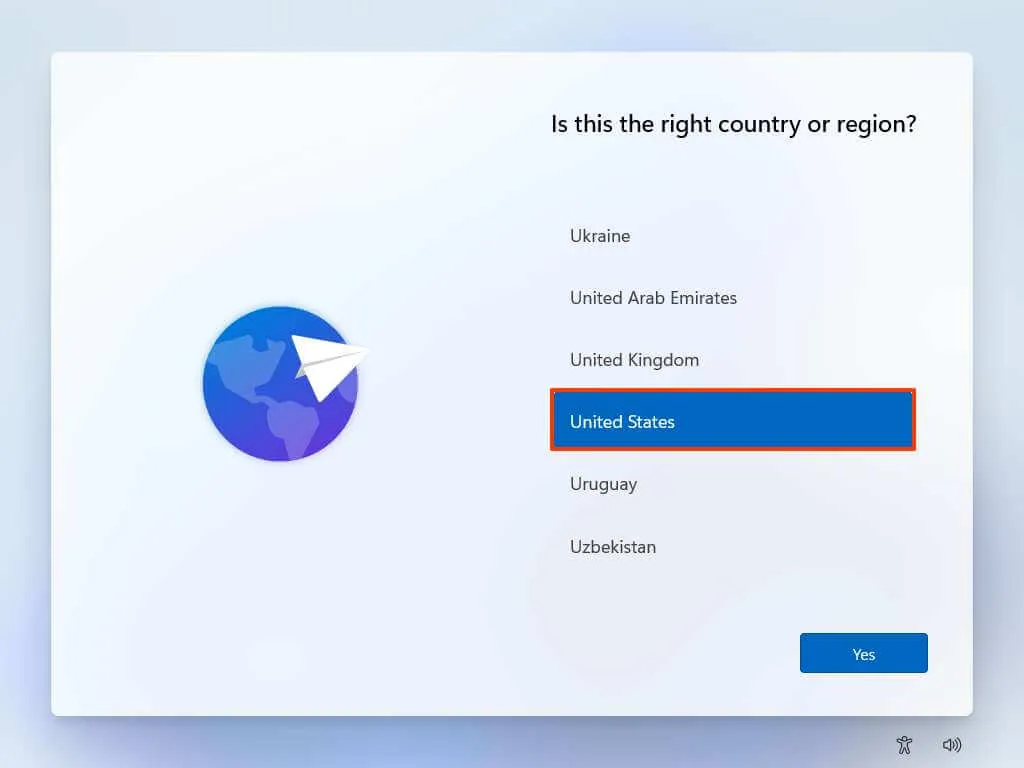
- 單擊是按鈕。
- 確定您喜歡的鍵盤佈局。
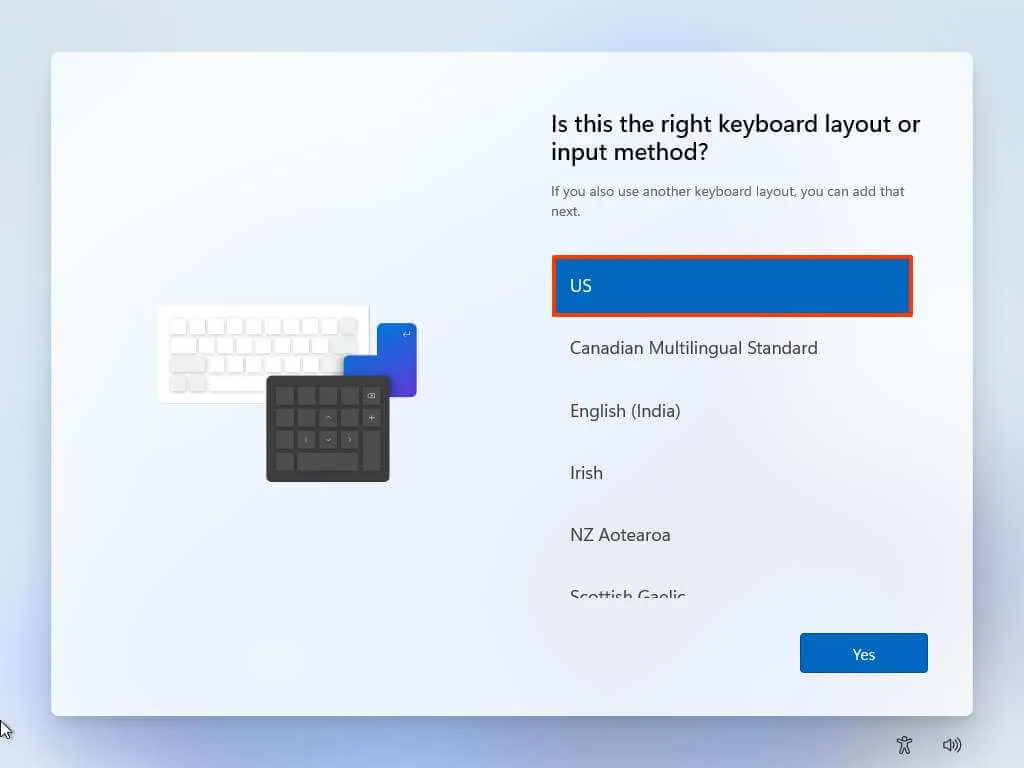
- 再次按一下“是” 。
- 如果不需要第二個佈局配置,請按下「跳過」按鈕。
- 選擇“我沒有網路”選項。
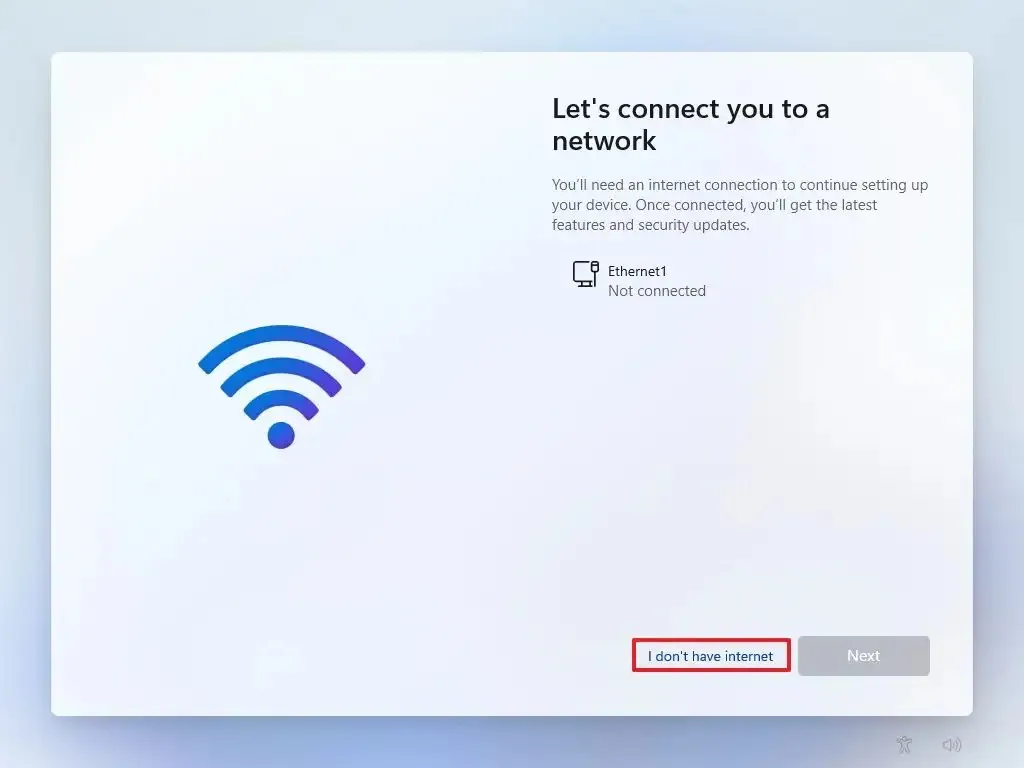
- 按一下「繼續進行有限設定」。
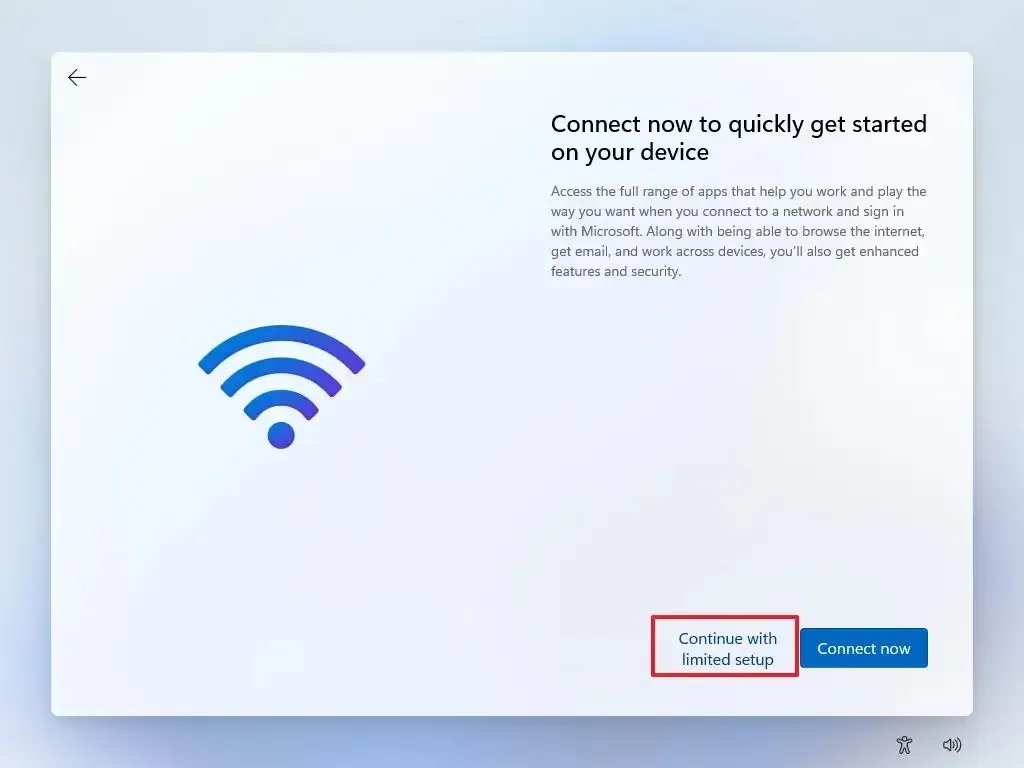
- 按一下「接受」(如有必要)。
- 確認 Windows 11 上本機預設帳戶的名稱。
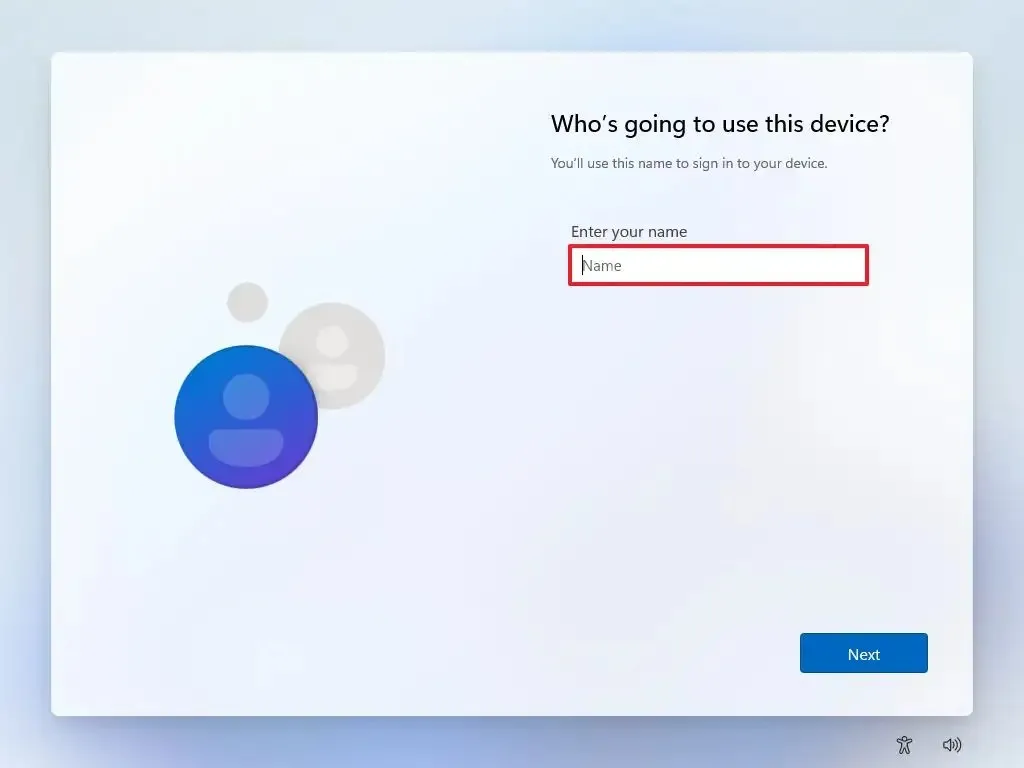
- 按一下“下一步”。
- 為帳戶設定密碼。
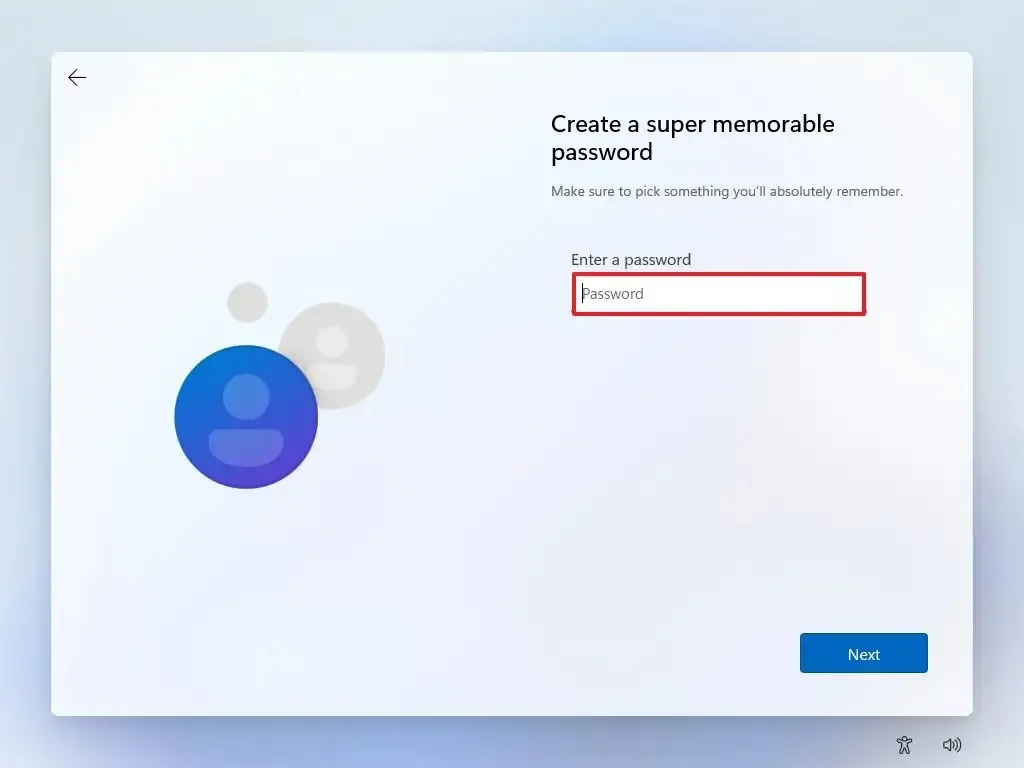
- 按一下“下一步”。
- 重新確認帳戶的密碼。
- 點選下一步按鈕。
- 回答帳戶恢復的三個安全性問題。
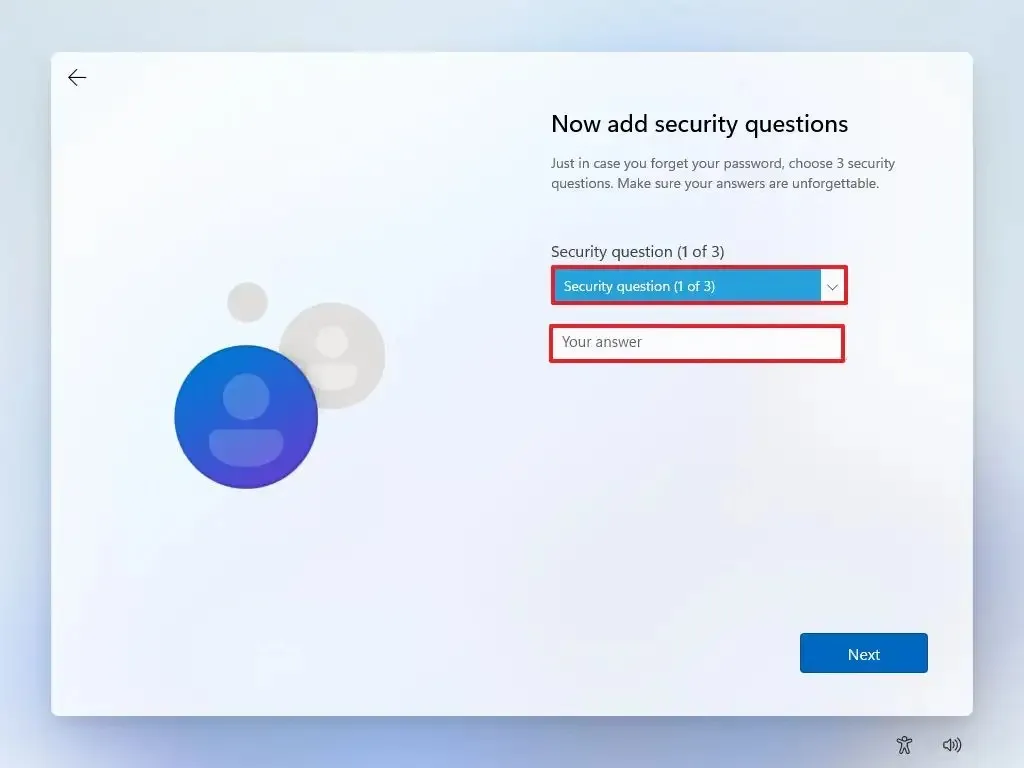
- 按一下“下一步”。
- 調整您的隱私設定。
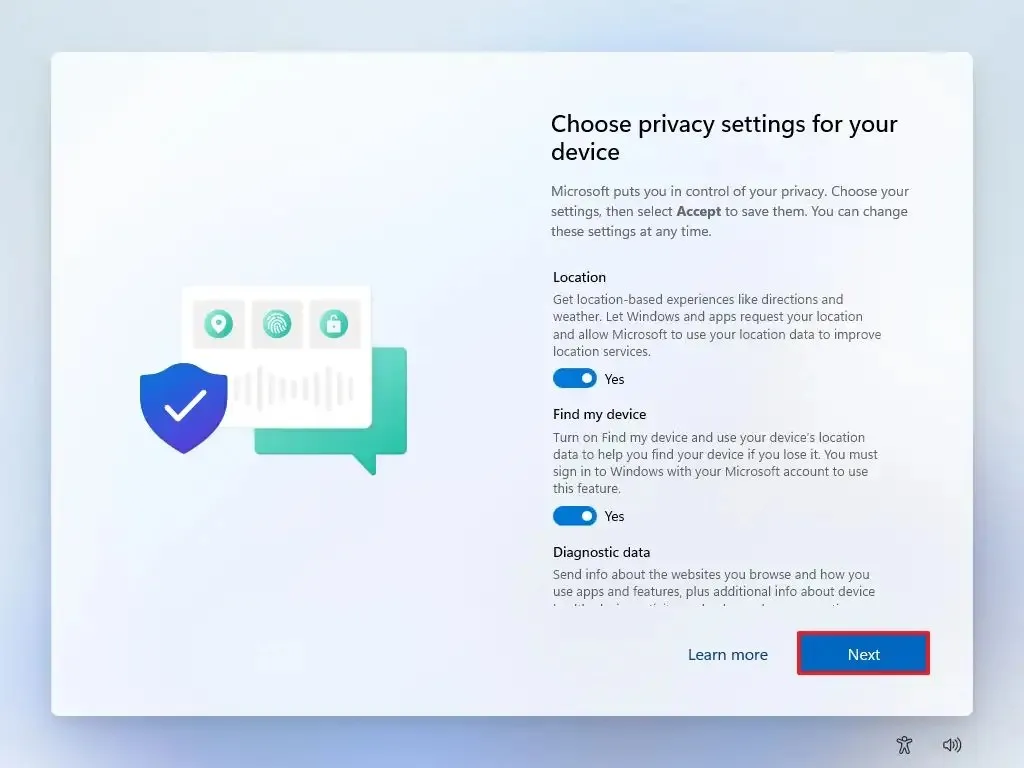
- 按一下“下一步”。
- 再次按一下“下一步”。
- 選擇接受。
完成這些步驟後,您將無需 Microsoft 帳戶即可成功設定 Windows 11 家用版。
此方法適用於Windows 11家用版和專業版。
在沒有 Microsoft 帳戶的情況下安裝 Windows 11 Pro
若要在不涉及 Microsoft 帳戶並嚴格使用本機帳戶的情況下設定 Windows 11 Pro,請繼續執行下列步驟:
- 使用Windows 11 USB 隨身碟啟動電腦。
- 按任意鍵繼續。
- 選擇您首選的安裝語言和格式。
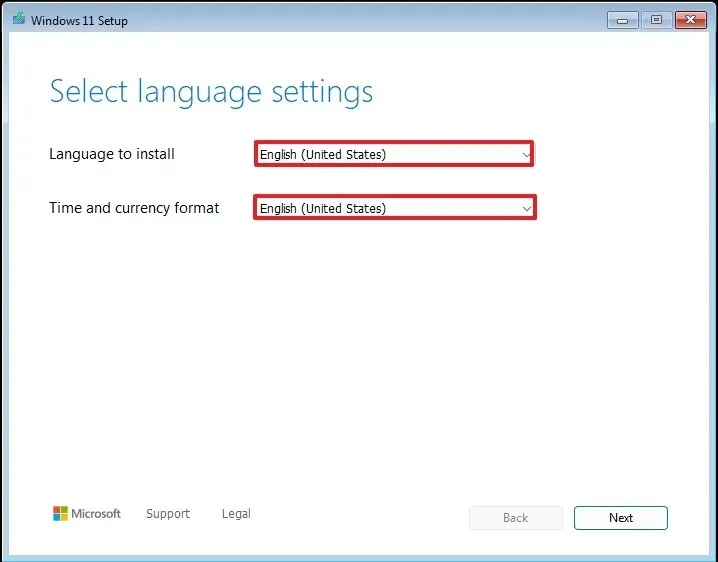
- 按一下“下一步”。
- 選擇您的鍵盤和輸入設定。
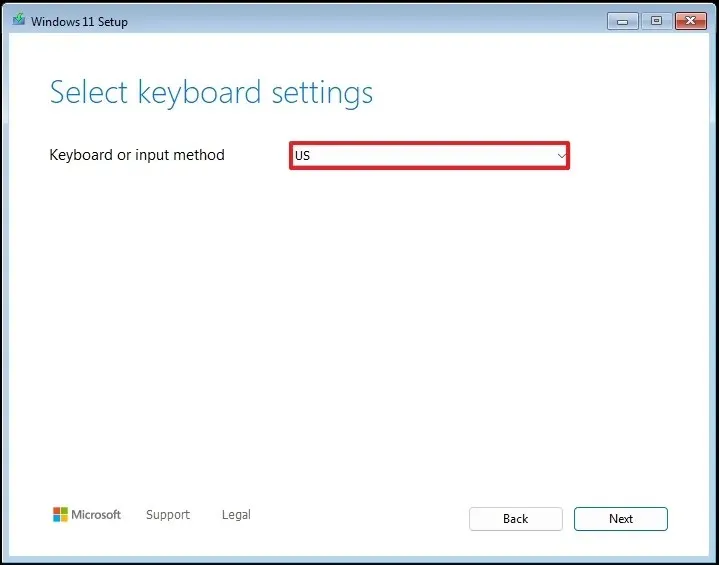
- 點選下一步按鈕。
- 選擇“安裝 Windows 11”選項。

- 驗證「我同意一切」選項,確認該過程將擦除電腦上的所有內容。
- 選擇“我沒有產品金鑰”。
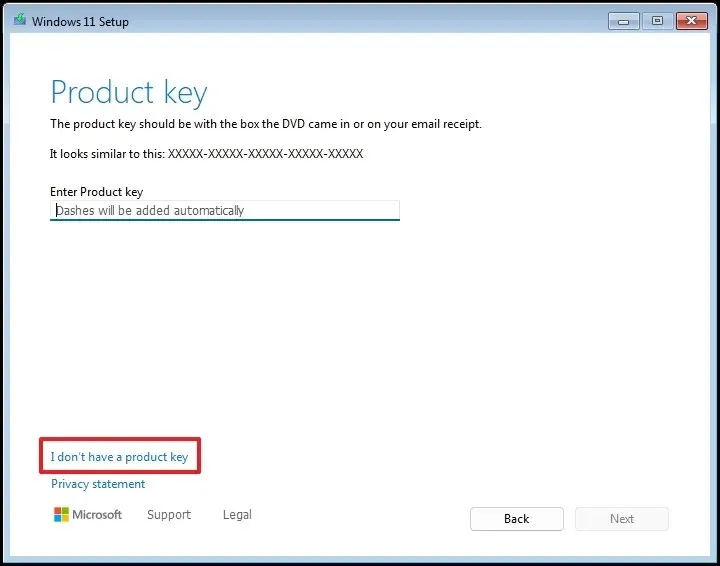 小提示:系統將在重新安裝後自動重新啟動。如果這是一台新機器,您將需要產品金鑰。您可以稍後透過「設定」應用程式輸入。
小提示:系統將在重新安裝後自動重新啟動。如果這是一台新機器,您將需要產品金鑰。您可以稍後透過「設定」應用程式輸入。 - 選擇您的許可證金鑰已啟動的 Windows 11 版本(如果適用)。
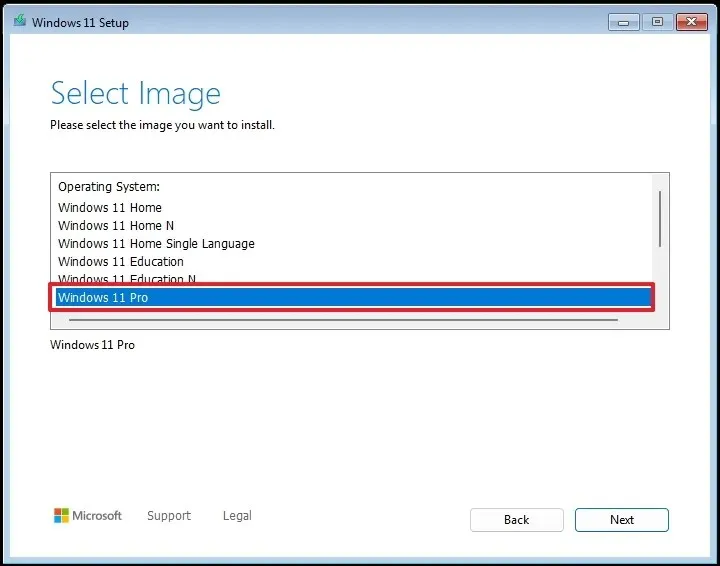
- 點擊下一步。
- 按一下“接受”。
- 選擇硬碟上要安裝 Windows 11 的每個分割區,然後按一下「刪除」。 (通常,“驅動器 0”包含所有安裝檔。)
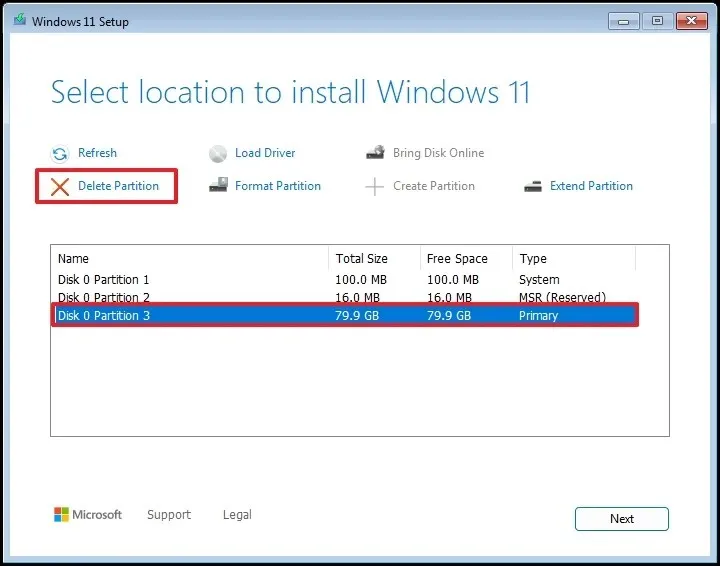
- 選擇安裝作業系統的硬碟(Drive 0 Unallocated Space)。
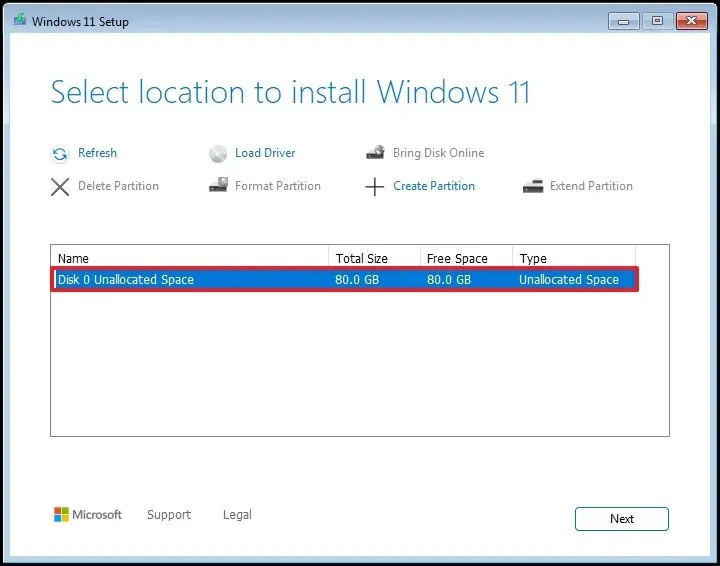
- 按一下“下一步”。
- 點擊安裝。
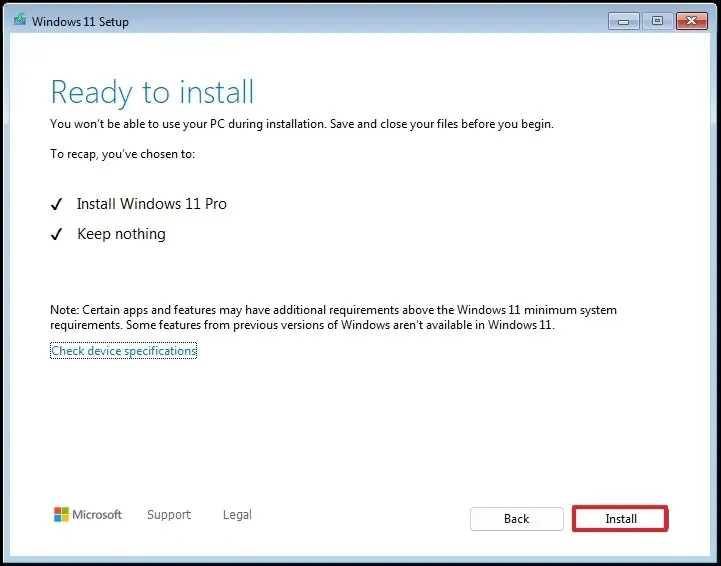
- 透過區域設定頁面上的「Shift + F10」鍵盤快速鍵存取命令提示字元。
- 在開箱即用體驗 (OOBE)的初始頁面上定義您的區域設定。

- 單擊是選項。
- 確定您的鍵盤佈局設定。
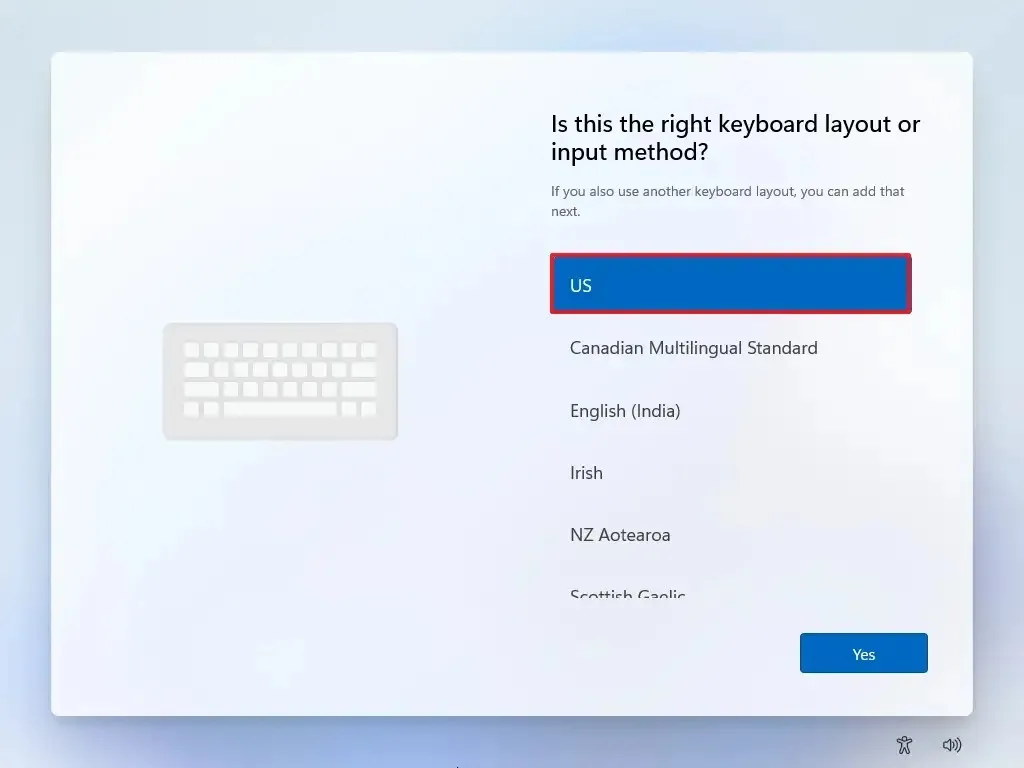
- 再次按一下“是” 。
- 如果不需要第二個佈局,請按一下「跳過」按鈕。
- 如果您的電腦使用乙太網路連接,它將自動連接到網路。對於無線連接,可能需要手動設定(包括安全金鑰)。
- (可選)確認您的電腦的名稱。
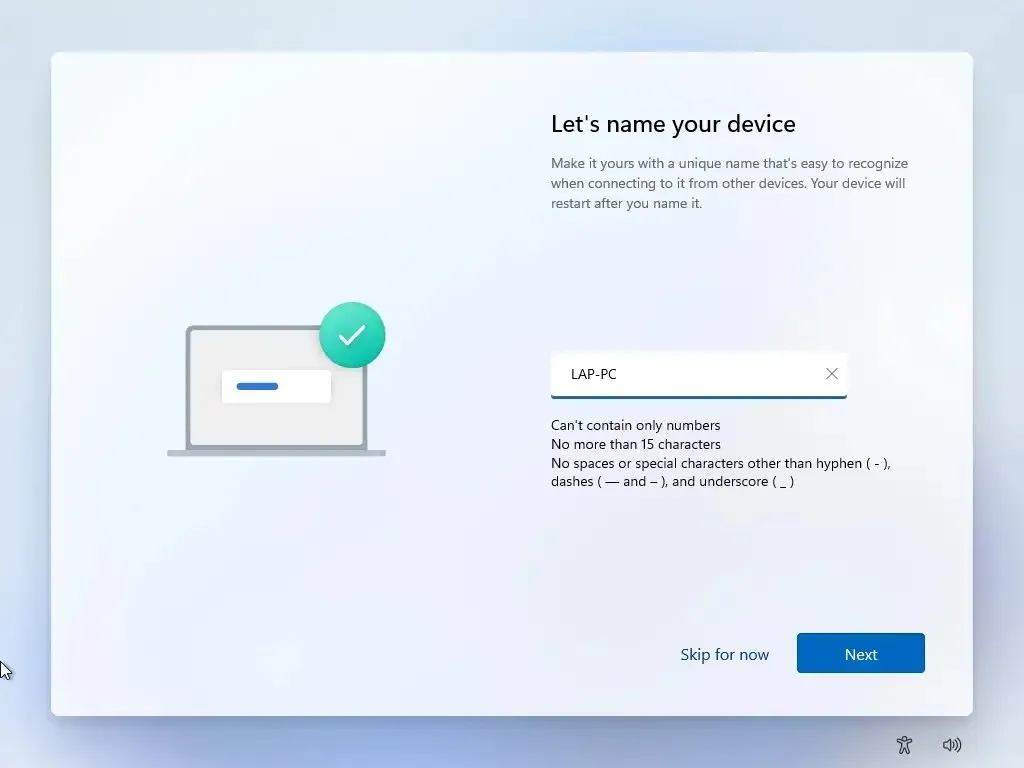
- 按一下“下一步”按鈕(電腦將自動重新啟動)。
- (重要)選擇「為工作或學校設定」選項以繞過 Microsoft 帳戶。
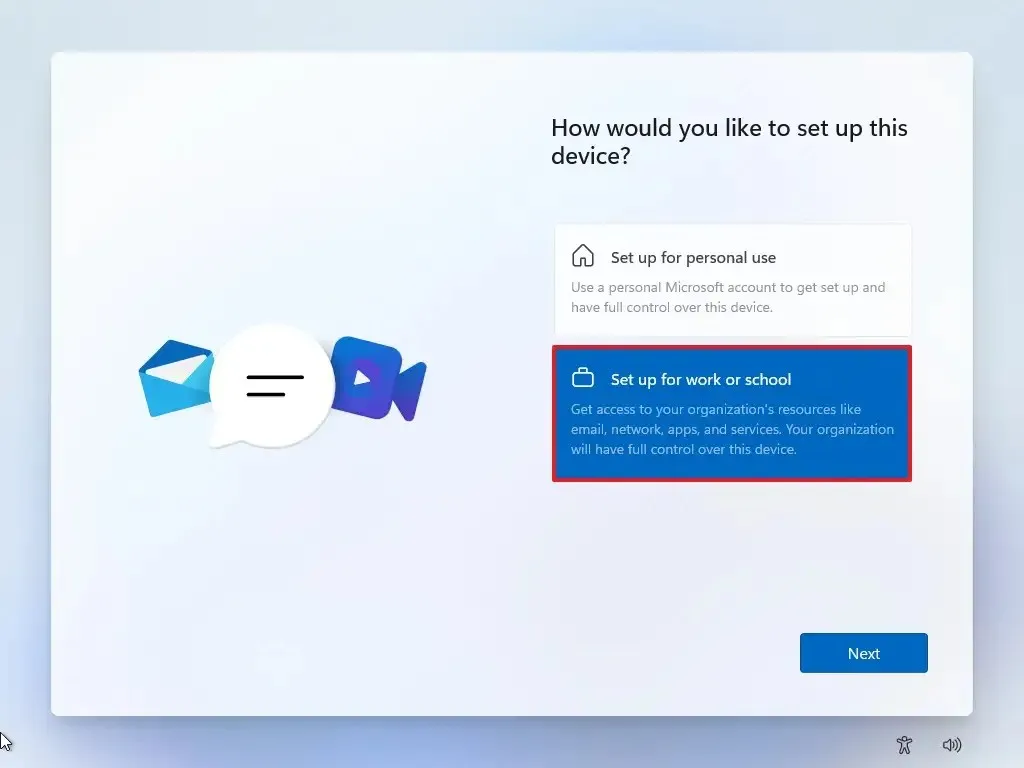
- 按一下“下一步”。
- 導航至「登入選項」。
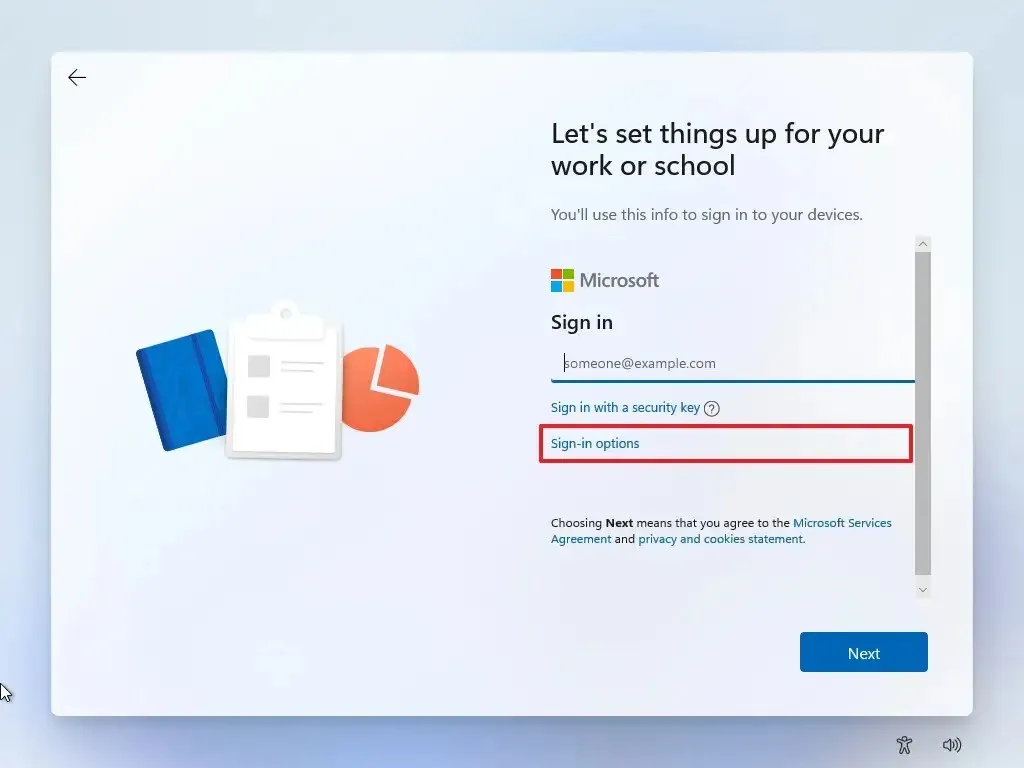
- 選擇「改為加入網域」以繞過 Microsoft 帳戶要求並繼續進行本機帳戶設定。
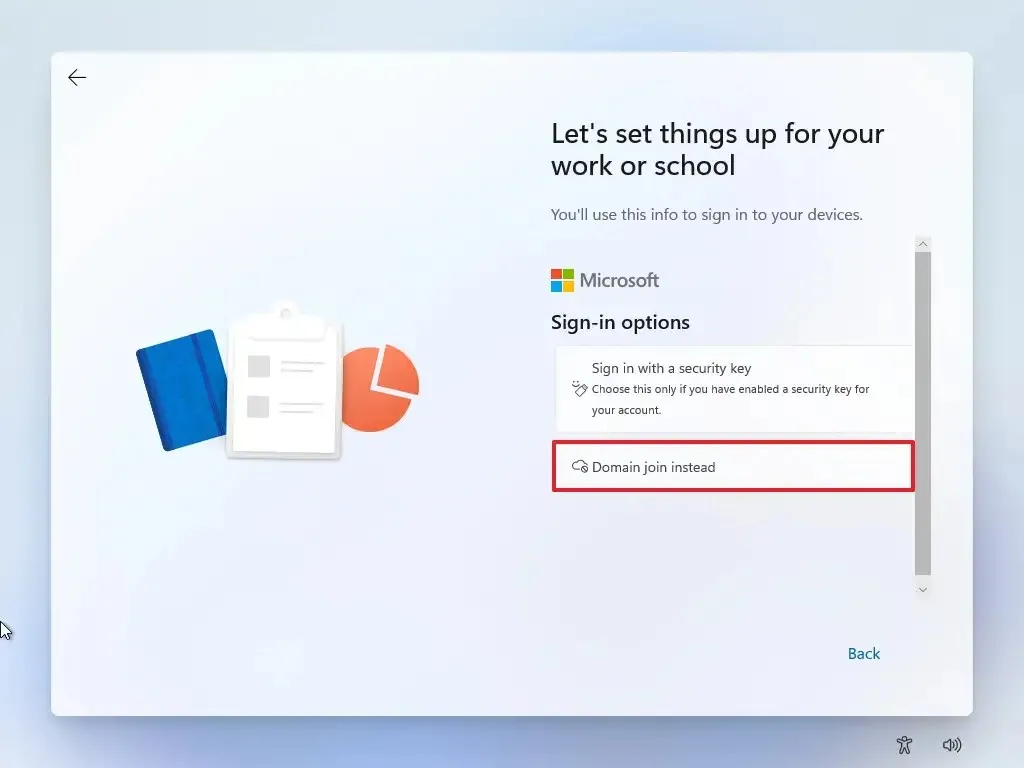
- 輸入名稱以在 Windows 11 上建立本機帳戶。
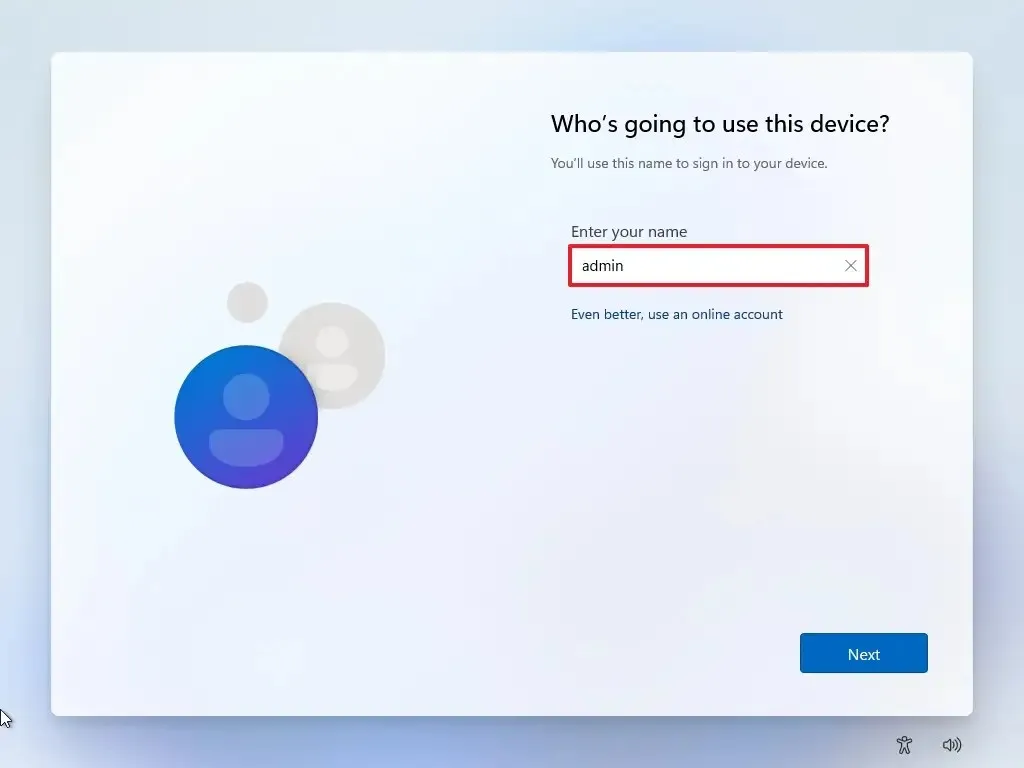
- 為本機帳戶建立一個可靠的密碼。
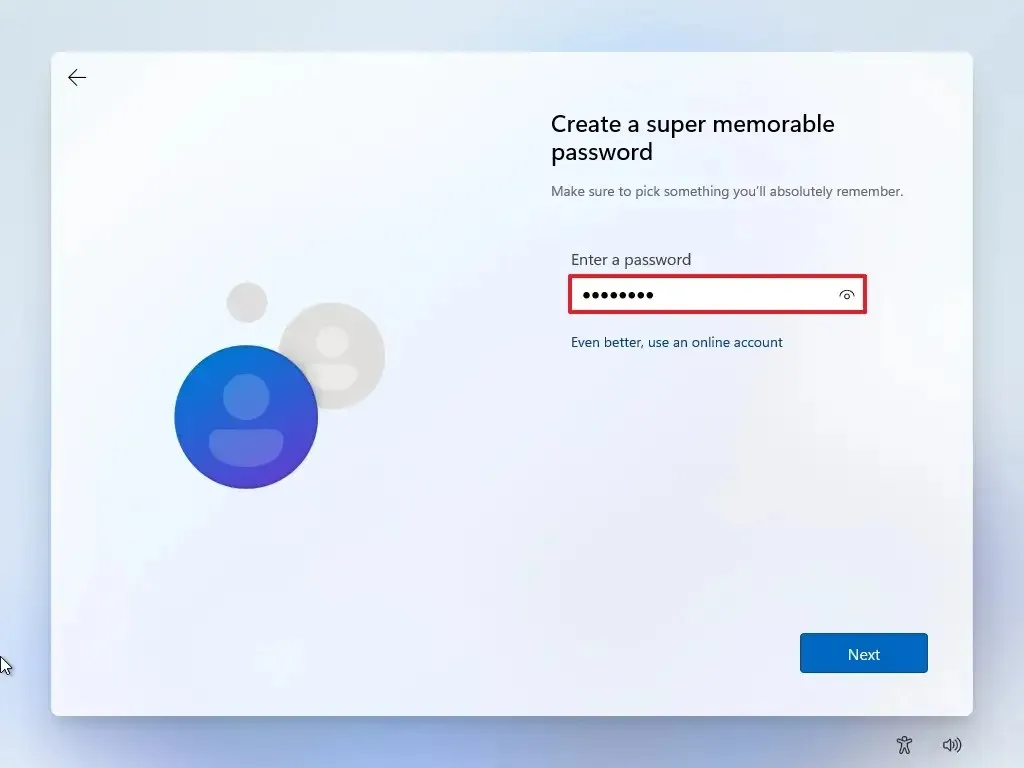
- 點擊下一步。
- 再次確認密碼。
- 點選下一步按鈕。
- 回答三個安全問題,以防忘記密碼。
- 按一下“下一步”。

- 透過切換每個開關,根據您的喜好完成您的隱私設定。
- 按一下“接受”。
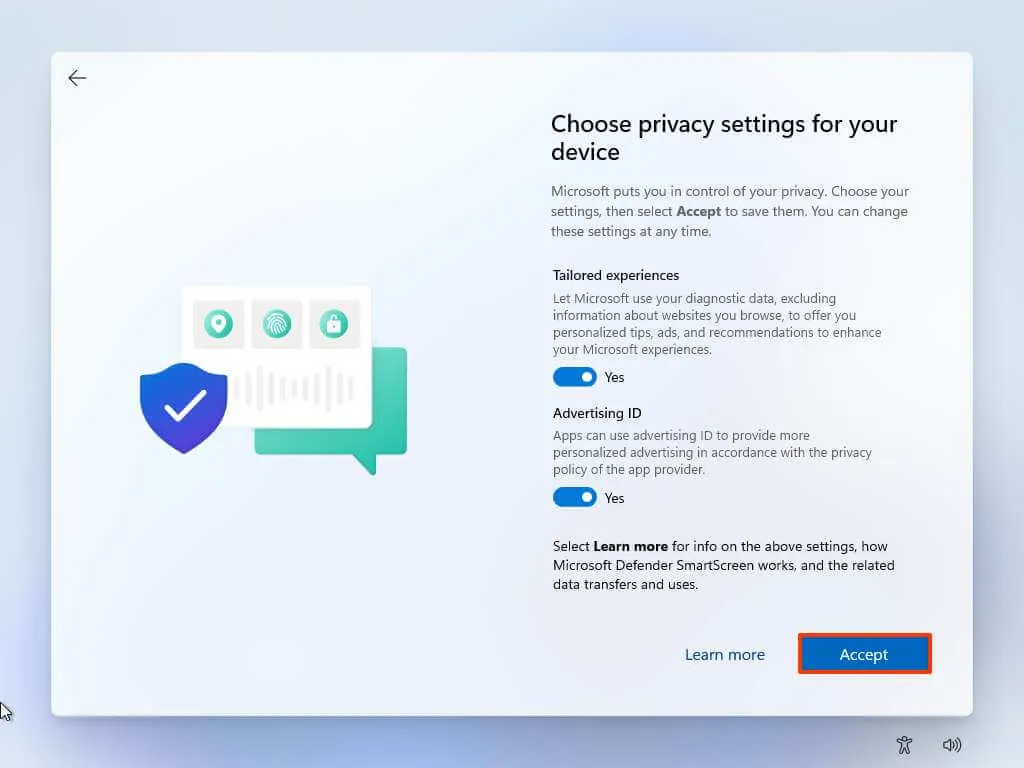
完成這些步驟後,無需連接到 Microsoft 帳戶即可成功設定 Windows 11 Pro。
使用 Rufus 使用本機帳戶安裝 Windows 11
對於那些希望使用 Rufus 在沒有 Microsoft 帳戶的情況下配置全新 Windows 11 安裝(家用版或專業版)的用戶,請確保連接 8GB USB 隨身碟並按照以下說明進行操作:
- 造訪魯弗斯網站。
- 點擊提供的鏈接下載最新版本。
- 運行rufus.4.xx.exe檔。
- 在「裝置」設定中選擇您的隨身碟,用於建立 Windows 11 可啟動 USB 媒體。
- 點選選擇按鈕。
- 選擇Windows 11 ISO檔。
- 點擊打開按鈕。
- 在「映像選項」設定中,選擇「標準Windows分割區」選項。
- 在「分割區方案」下,選擇GPT選項。
- 在「目標系統」設定中選擇UEFI(非 CSM) 。
- (可選)在「卷標」部分為可啟動 USB 隨身碟指定一個描述性名稱。
- 使用檔案系統和簇大小選項的預設設定。
- 啟用快速格式化選項。
- 勾選“建立擴充標籤和圖示檔案”選項。
- 按開始按鈕。
- (如果您打算在不符合這些規範的硬體上安裝 Windows 11,則可以選擇「刪除 4GB RAM、安全啟動和 TPM 2.0 的要求」選項。)
- 至關重要的是,選取選項: 「刪除對線上 Microsoft 帳戶的要求」以允許本機帳戶使用並跳過網路檢查。
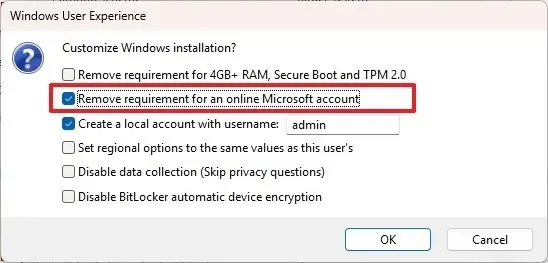
- (建議)啟用「使用使用者名稱建立本機帳戶」選項並為該帳戶定義名稱。
快速說明:如果您希望在設定過程中建立本機帳戶,則不需要此選項。
- 按一下“確定”按鈕。
- 使用使用 Rufus 建立的 Windows 11 USB 隨身碟啟動電腦。
- 按任意鍵繼續。
- 選擇您的安裝語言和格式。
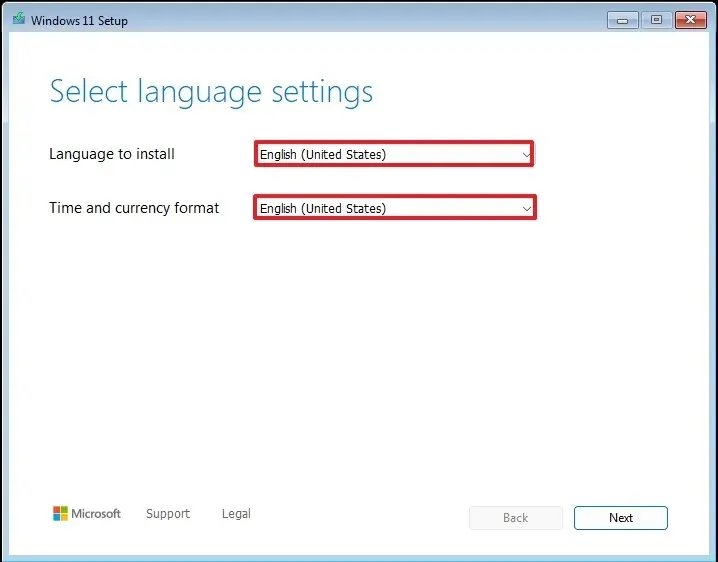
- 按一下“下一步”。
- 選擇首選的鍵盤和輸入法。
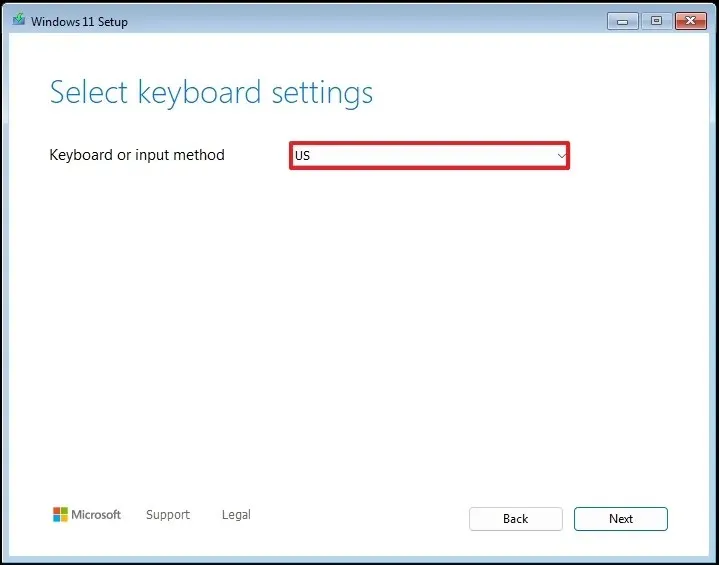
- 點擊下一步。
- 選擇“安裝 Windows 11”選項。
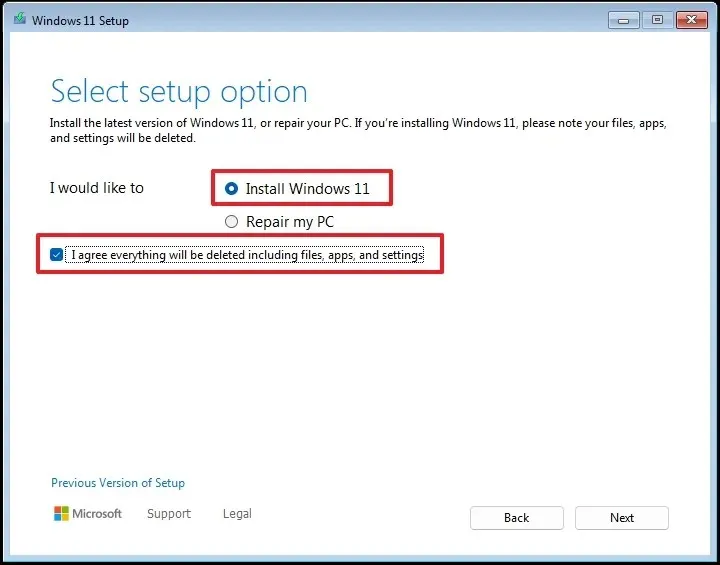
- 確認“我同意一切”選項以確認該過程將刪除電腦上的現有檔案。
- 選擇“我沒有產品金鑰”選項。
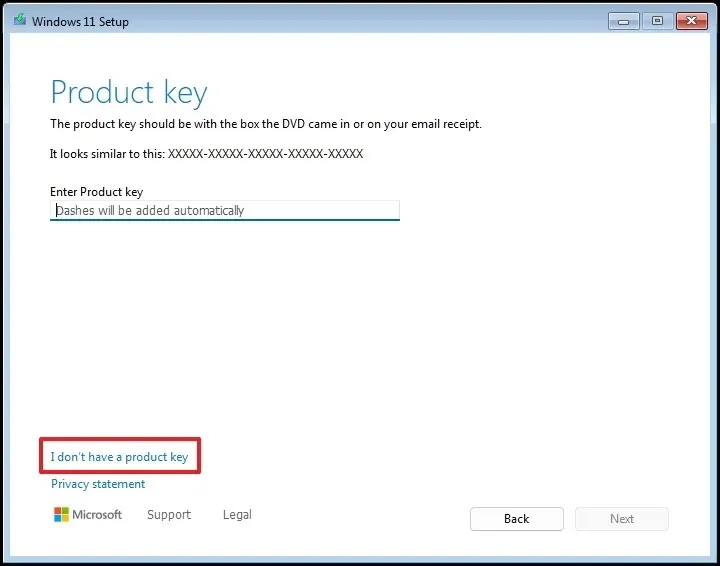 小提示:系統將在重新安裝後自動啟動。對於新系統,啟動需要產品金鑰,但可以稍後透過「設定」應用程式輸入。
小提示:系統將在重新安裝後自動啟動。對於新系統,啟動需要產品金鑰,但可以稍後透過「設定」應用程式輸入。 - 選擇適合您的產品金鑰啟動的「Windows 11」版本(如果相關)。
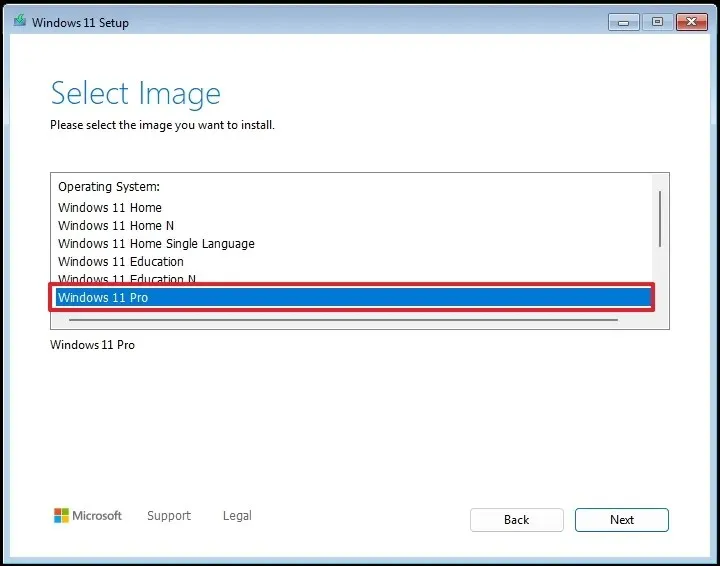
- 按一下“下一步”。
- 按一下“接受”。
- 選擇硬碟上要安裝 Windows 11 的所有分割區,然後按下「刪除」按鈕。通常,“驅動器 0”會儲存安裝檔。

- 選擇用於作業系統安裝的硬碟(磁碟機 0 未指派空間)。
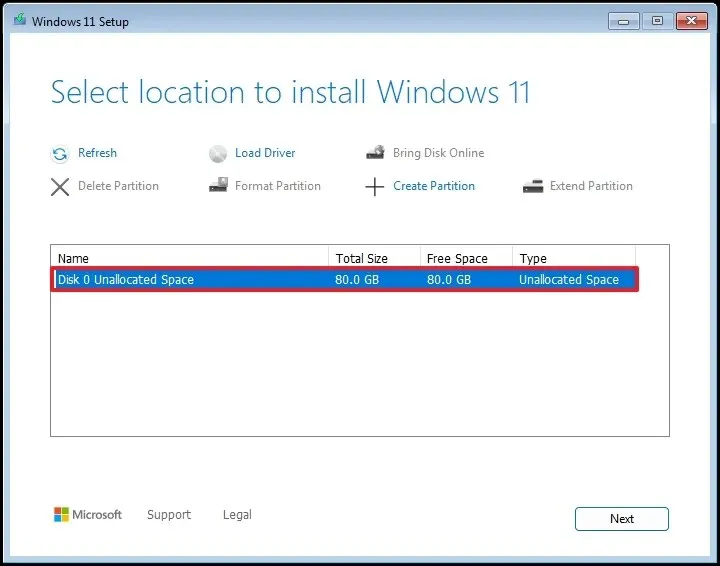
- 按一下“下一步”。
- 點擊安裝。
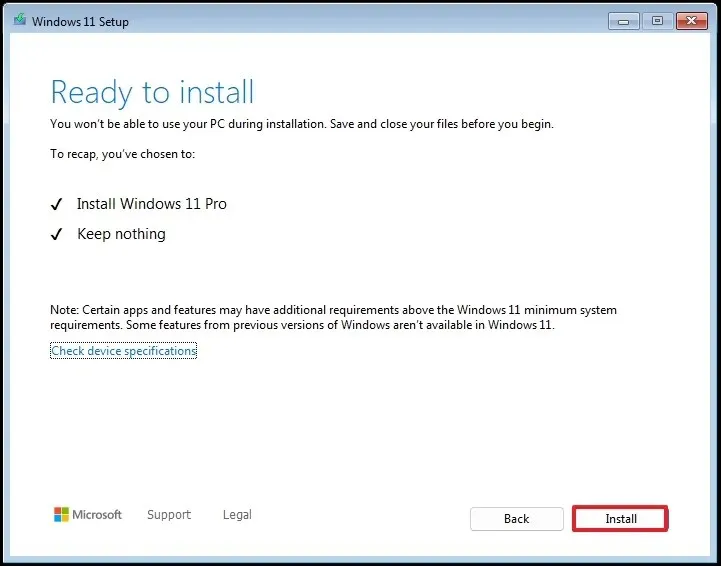
- 使用區域設定頁面上的「Shift + F10」快速鍵開啟命令提示字元。
- 在開箱即用體驗 (OOBE)的第一頁中選擇您的區域設定。
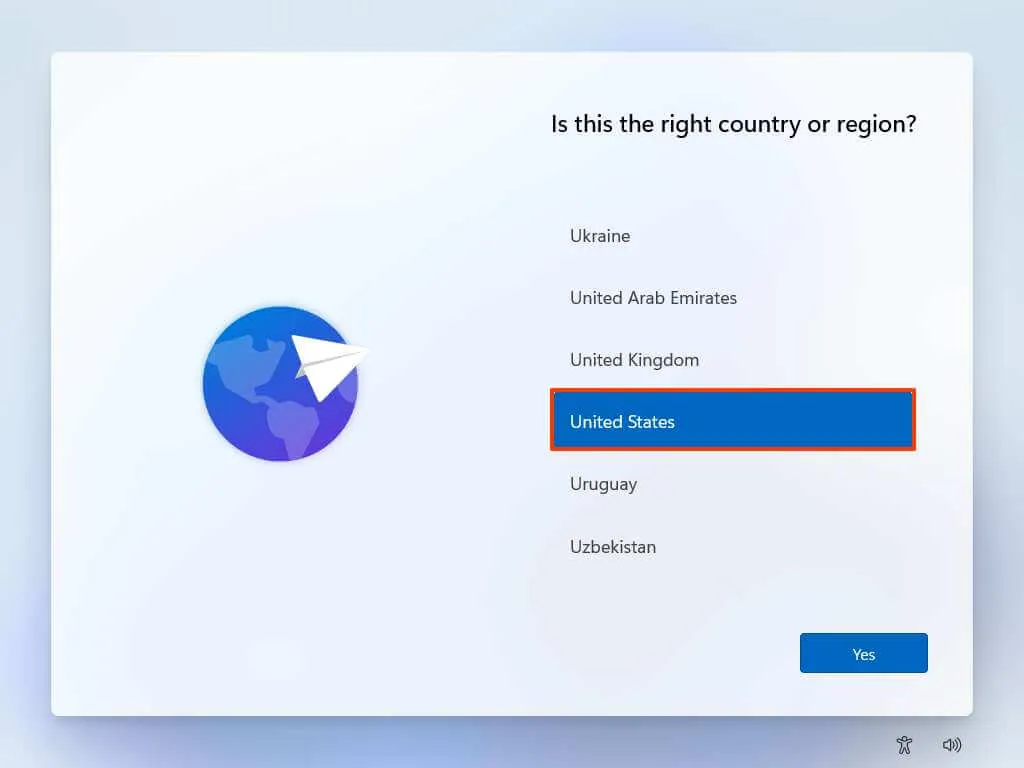
- 按一下“是”。
- 確認您的鍵盤佈局偏好。
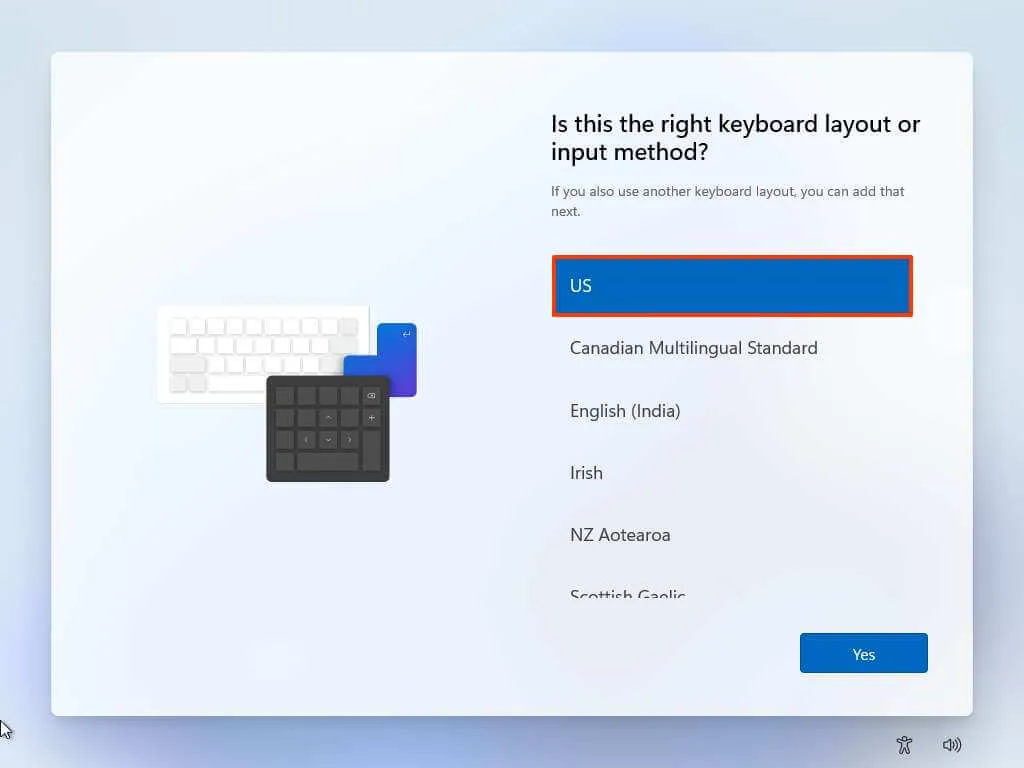
- 再次按一下“是”。
- 如果您不需要第二個佈局,請選擇「跳過」按鈕。
快速說明:當您建立自訂 USB 可啟動媒體時,安裝程式將自動繞過 Microsoft 帳戶配置並建立本機帳戶。如果您沒有選擇建立帳戶,現在必須在配置隱私設定之前建立帳戶。
- 根據您的喜好完成您的隱私設定。
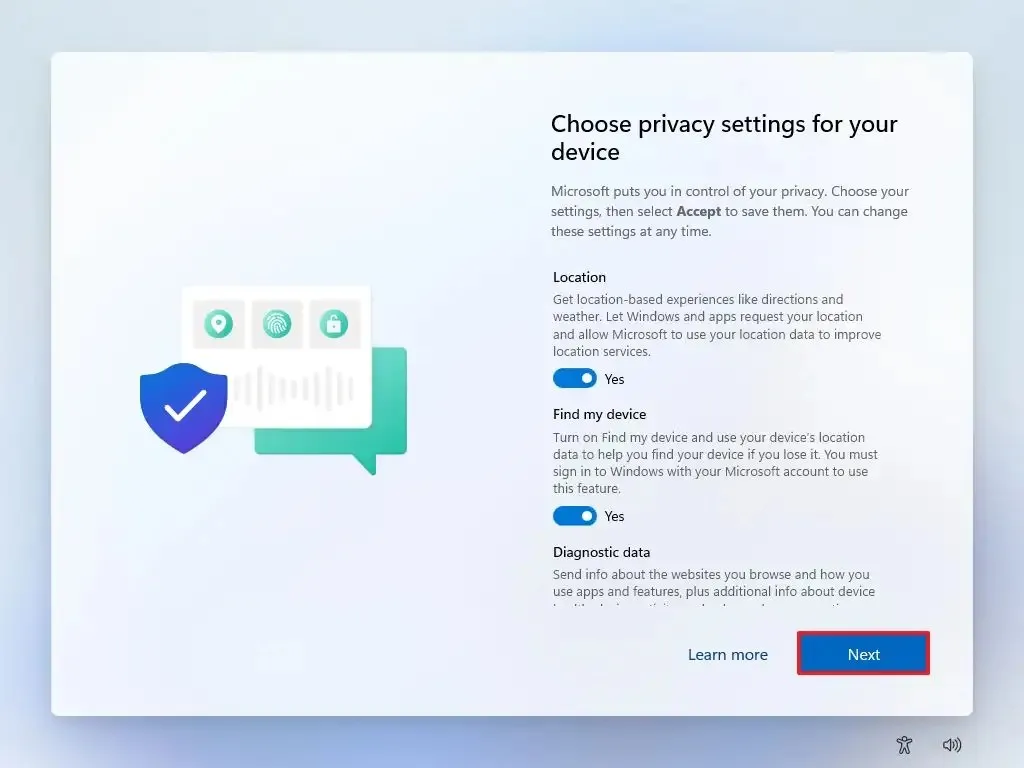
- 按一下“下一步”。
- 再次按一下“下一步” 。
- 按一下“接受”。
如果您選擇建立本機帳戶,請注意,該帳戶最初不會設定密碼。為了保護您的帳戶,請前往「設定」 > “帳戶」 > “登入選項” ,然後按一下「密碼」部分中的「新增」按鈕。
在沒有 Microsoft 帳戶的情況下設定新電腦
對於預先安裝 Windows 11 家用版或專業版的新計算機,您可以使用開箱即用體驗 (OOBE) 說明中演示的任一方法。
若要在不使用 Microsoft 帳戶的情況下設定新的 Windows 11 筆記型電腦或桌上型電腦,請執行下列步驟:
- 開啟電腦電源,進入開箱即用體驗 (OOBE)。
- 使用區域設定頁面上的「Shift + F10」鍵盤組合存取命令提示字元。
OOBE\BYPASSNRO在 Windows 11 上輸入繞過網路要求的命令,然後按Enter並重新啟動電腦。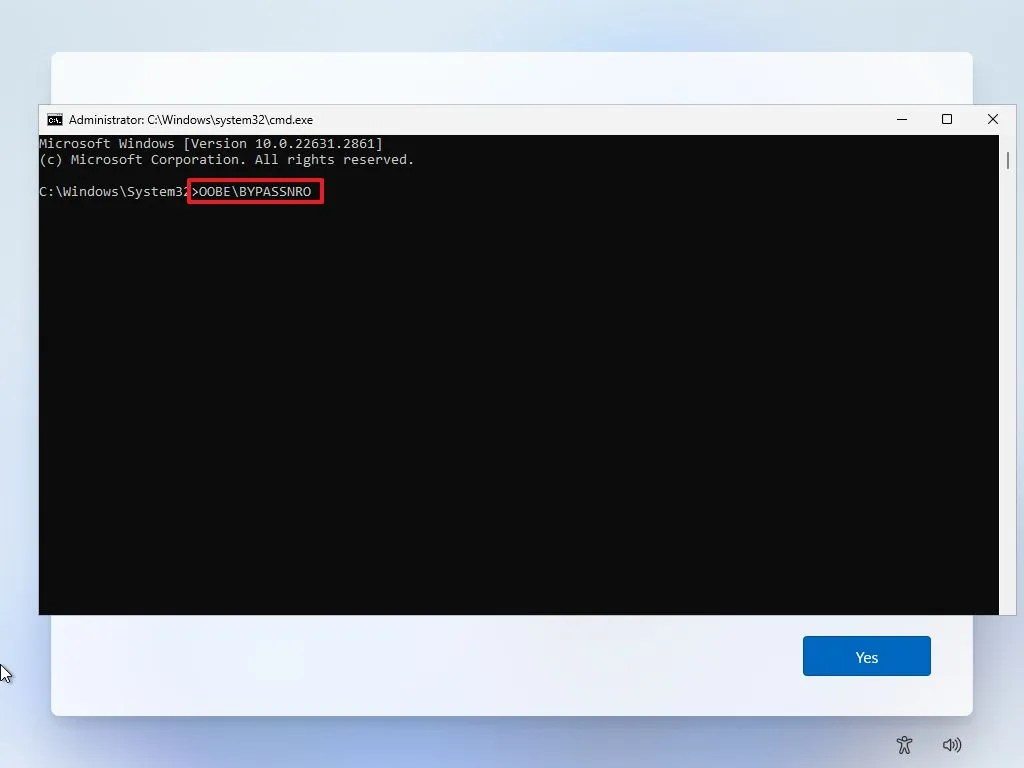
- 重新啟動後,使用區域設定頁面上的「Shift + F10」快速鍵重新開啟命令提示字元。
- 鍵入
ipconfig /release並按 Enter 鍵以中斷網路連線。 - 在開箱即用體驗 (OOBE)的初始頁面上選擇您的區域設定。

- 單擊是選項。
- 選擇您喜歡的鍵盤佈局。

- 再次按一下“是”。
- 如果不需要第二個佈局,請按一下「跳過」按鈕。
- 選擇“我沒有網路”選項。

- 按一下「繼續進行有限設定」。

- 如果出現提示,請按一下「接受」。
- 確認 Windows 11 上本機預設帳戶的名稱。

- 點擊下一步。
- 為該帳戶設定密碼。

- 按一下“下一步”。
- 再次確認您的帳戶密碼。
- 點擊下一步按鈕。
- 回答並完成帳戶恢復的三個安全性問題。

- 按一下“下一步”。
- 選擇您所需的隱私設定。

- 按下一步。
- 再次按一下“下一步”。
- 最後,按一下「接受」。
完成這些步驟後,您將使用本機帳戶而不是 Microsoft 帳戶進入 Windows 11 桌面。
儘管 Microsoft 使得在沒有線上 Microsoft 帳戶的情況下設定 Windows 11 變得困難,但還是有幾種可用的解決方法。替代方法是先使用 Microsoft 帳戶,建立本機帳戶,然後使用 Microsoft 憑證刪除 Windows 11 帳戶。



發佈留言