在 Windows 11 和 10 上啟用自動登錄機碼備份:逐步指南

- 為了在 Windows 11(和 10)上啟動自動登錄備份,您需要在登錄中建立「EnablePeriodicBackup」 DWORD 並將其值變更為「1」。此外,透過任務規劃程式設定一個新任務,以定期執行「RegIdleBackup」任務。
在 Windows 11(和 10)中開啟自動登錄備份功能仍然可行。本指南將引導您完成必要的步驟。在早期版本中,系統具有內建功能,可產生儲存在「RegBack」目錄中的註冊表的完整副本。然而,從 2018 年 4 月更新開始,微軟停用了此功能以節省磁碟空間。
此變更表示,如果您因為登錄機碼設定單元損壞而必須復原系統,您會發現目錄中的所有登錄機碼裝置C:\Windows\System32\config\RegBack大小均為0kb 。儘管如此,Windows 10 和 Windows 11 都允許您透過特定的登錄機碼啟動整個登錄機碼的自動備份。需要注意的是,僅修改此註冊表項是不夠的;還需要注意。您還必須設定一個附加任務來安排原始「RegIdleBackup」任務的操作自動運行。
在本教程中,我將引導您完成在 Windows 11 或 10 電腦上啟用每日自動登錄備份的過程。
在 Windows 11 中啟動自動登錄備份
請依照以下步驟設定自動註冊表備份:
- 啟動開始。
- 輸入regedit並選擇頂部結果以存取登錄編輯程式。
- 導航至以下路徑:
HKLM\System\CurrentControlSet\Control\Session Manager\Configuration Manager - 右鍵點選「設定管理員」項,選擇「新建」子選單,然後點選「DWORD(32 位元)值」。
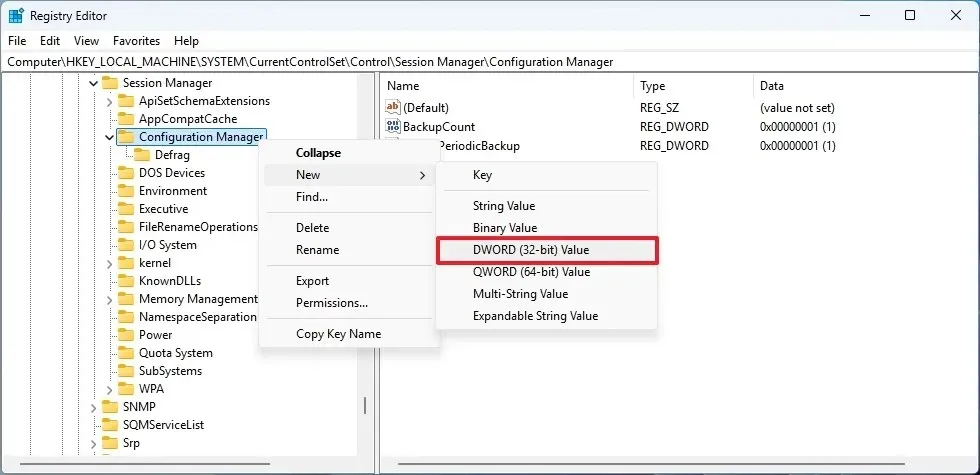
- 為新鍵新增標籤EnablePeriodicBackup並按Enter。
- 雙擊新建立的 DWORD 並將值從0更改為1。
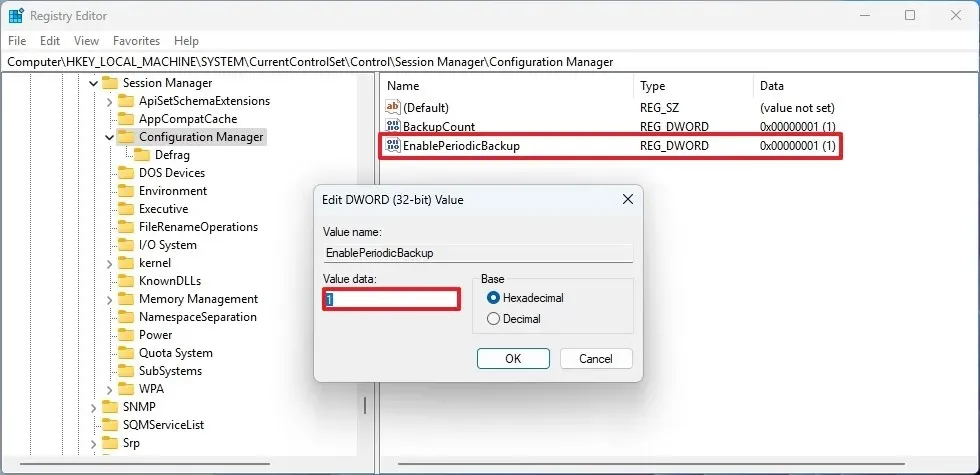
- 按下確定按鈕。
- 重新啟動電腦以套用變更。
- 再次打開開始。
- 搜尋任務計劃程式並選擇頂部結果將其開啟。
- 在任務規劃程序中遵循以下路徑:
Task Scheduler Library > Microsoft > Windows > Registry. - (可選)右鍵單擊RegIdleBackup任務並選擇運行以手動備份。
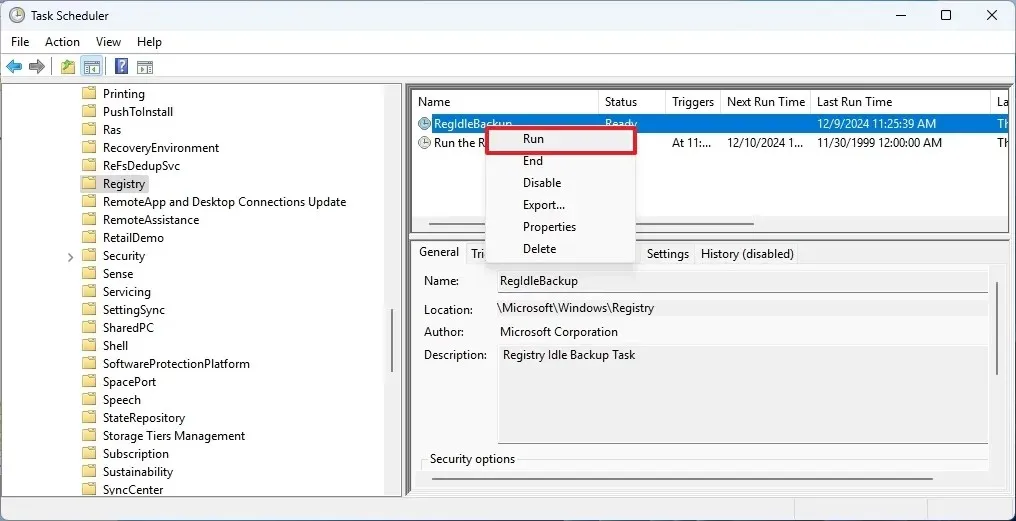
- 右鍵單擊註冊表資料夾並選擇建立基本任務。
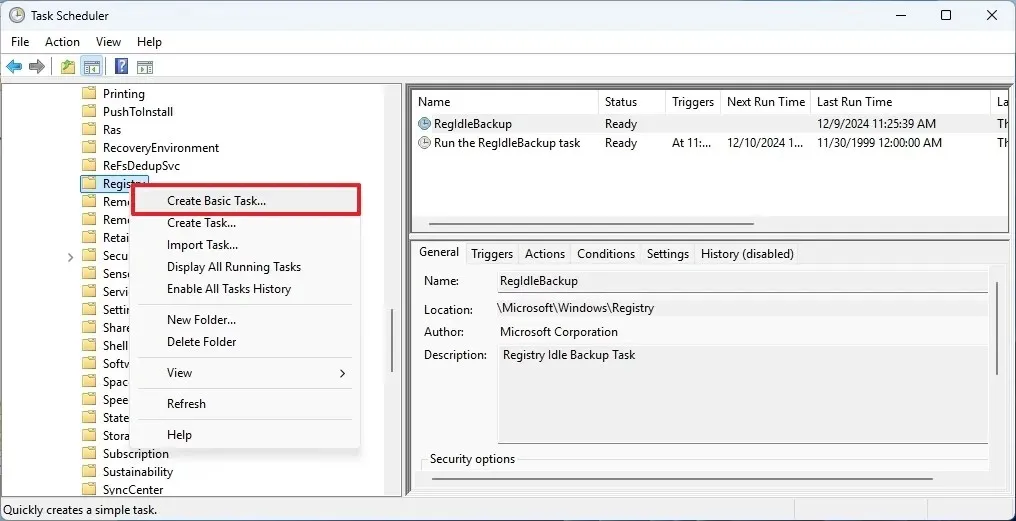
- 指定任務的名稱,例如Run the RegIdleBackup task。
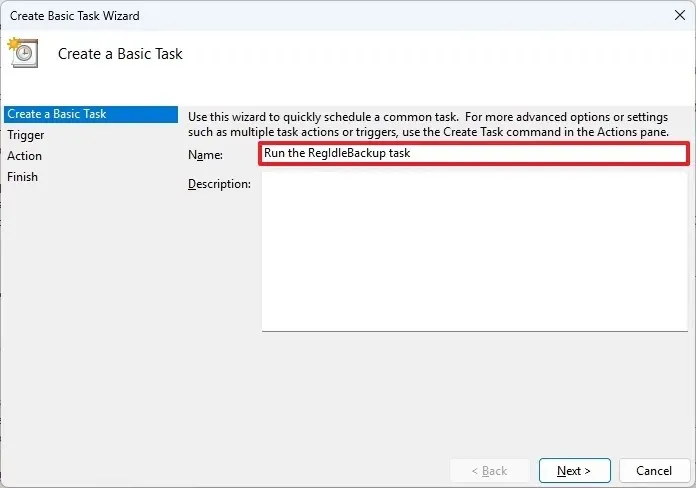
- 按一下“下一步”。
- 選擇“觸發器”設定的“每日”選項。
- 按一下“下一步”。
- 設定任務的時間表。
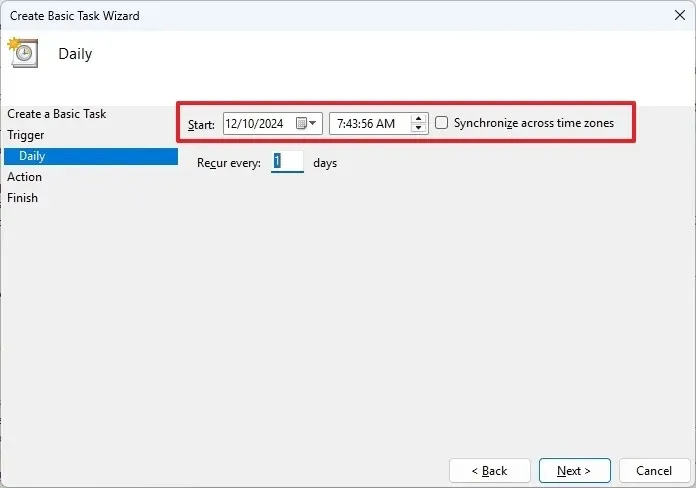
- 按一下“下一步”。
- 對於“操作”設置,選擇啟動程序。
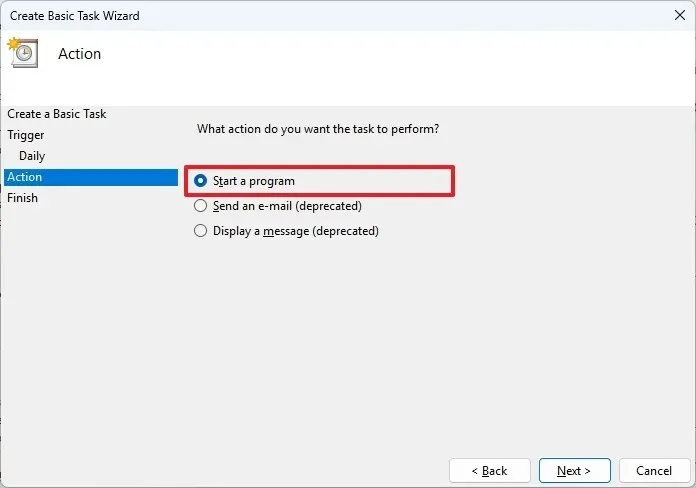
- 按一下“下一步”。
- 在「程式/腳本」欄位中,輸入:schtasks
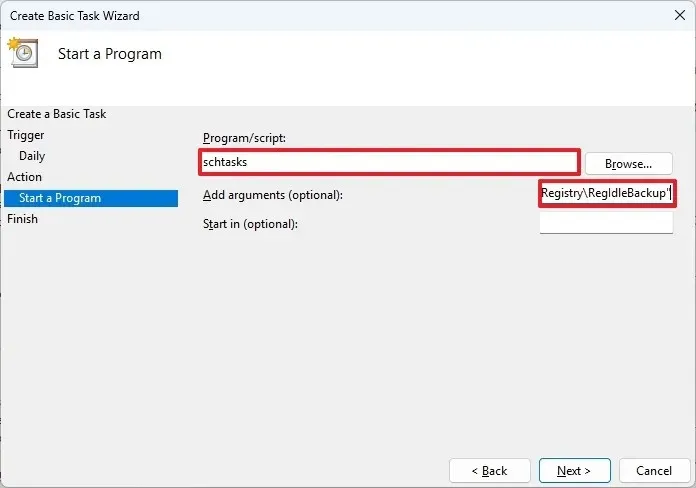
schtasks - 對於「新增參數」字段,輸入:
/run /i /tn "\Microsoft\Windows\Registry\RegIdleBackup" - 按一下“下一步”。
- 當您按一下「完成」時,選取「開啟此任務的屬性對話方塊」選項。
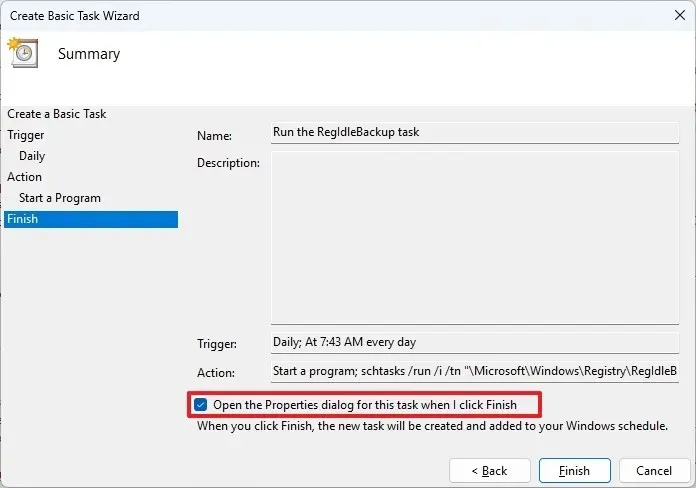
- 按一下“完成”。
- 點選更改使用者或群組按鈕。
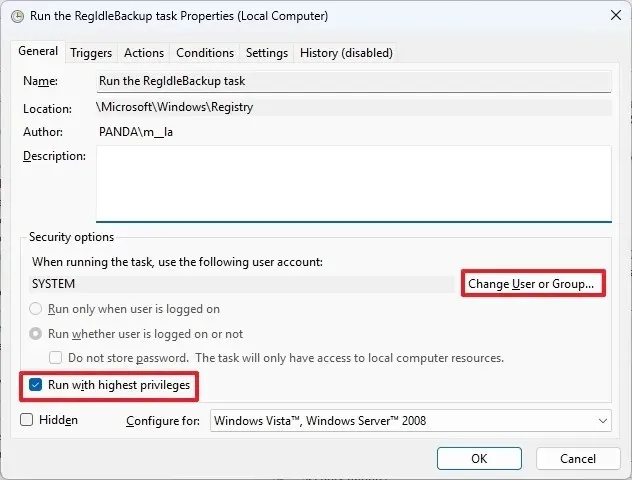
- 點選進階按鈕。
- 按一下“立即尋找”。
- 選擇系統組。
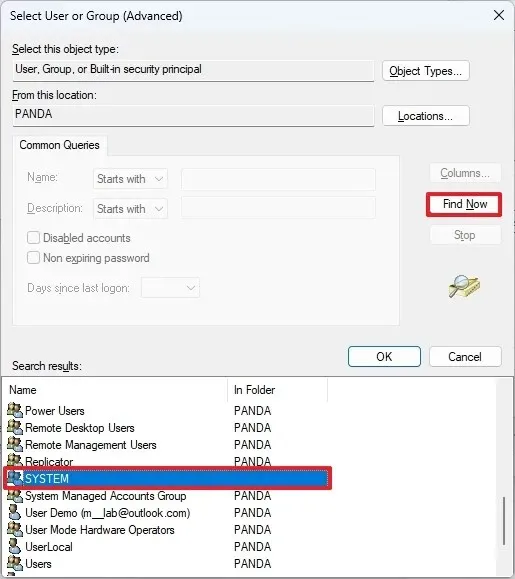
- 點選確定按鈕。
- 再次按一下「確定」。
- 確保選中以最高權限運行選項。
- 點選確定按鈕。
完成這些步驟後,任務將根據您指定的方案執行,建立包含五個檔案(Default、Sam、Security、Software 和 System)的整個登錄的備份,取代「RegBack」目錄中的先前備份。
雖然可以更改「RegIdleBackup」任務,但如果不建立根據計劃執行「RegIdleBackup」任務的單獨任務(適用於 Windows 10 和 11),則此類修改將不會產生結果。
如果您的電腦因登錄機碼設定單元損壞而無法啟動,請參閱本指南可從備份中還原註冊表,確保作業系統已正確啟動。



發佈留言