在 Windows 11 的新 Outlook 應用程式中建立電子郵件簽名

- 若要在 Windows 11 上的 Outlook 應用程式中設定電子郵件簽名,請導覽至「設定」 > 「帳戶」 > 「簽名」,建立個人化簽名,然後按一下「儲存」。
- 您也可以在「簽名」畫面上為不同收件者建立多個量身訂做的電子郵件簽名。
- 這些說明適用於 Windows 11、10 和 Outlook 瀏覽器版本。
利用新的 Outlook 應用程式(及其網路版本),您可以為每封新電子郵件、回覆或轉送的訊息指定簽名。本指南將幫助您正確配置一切。
起草電子郵件時,通常會包含標準簽名,其中可能包括您的姓名、聯絡資訊、公司名稱、職位,以及可能的標準結束語。 Windows 11 上的 Outlook 應用程式提供了一項功能,可以建立一個或多個自動添加到郵件中的個人化簽名,而不是為每封電子郵件持續編寫或複製並貼上相同的文字。
本指南將引導您完成在 Outlook for Windows 11、10 以及 Microsoft 電子郵件服務的 Web 版本中設定和自訂簽名的過程。
如何在 Outlook for Windows 11 中建立電子郵件簽名
請依照下列步驟將電子郵件簽章合併到 Windows 11 的 Outlook 應用程式中:
- 在 Windows 11 裝置上啟動Outlook應用程式。
- 點選“設定”圖示(齒輪符號位於右上角)。
- 選擇帳戶。
- 打開“簽名”選項卡。
- 在「電子郵件簽名」部分中選擇您想要與此簽名關聯的電子郵件帳戶(如有必要)。
- 輸入新簽名的名稱。
- 在指定的文字區域中撰寫您的簽名以及您希望在電子郵件末尾包含的詳細資訊。

- (可選)若要插入影像(例如名片),請點選底部工具列中的「插入內嵌圖片」選項。
- 利用工具列中的格式選項來修改文字外觀(粗體、斜體、顏色等)。
- (可選)如果您有多個簽名,請選擇用於新電子郵件的簽名。
- (可選)選擇將自動用於回覆和轉發訊息的簽名。
- 點擊“儲存”按鈕完成您的簽名。
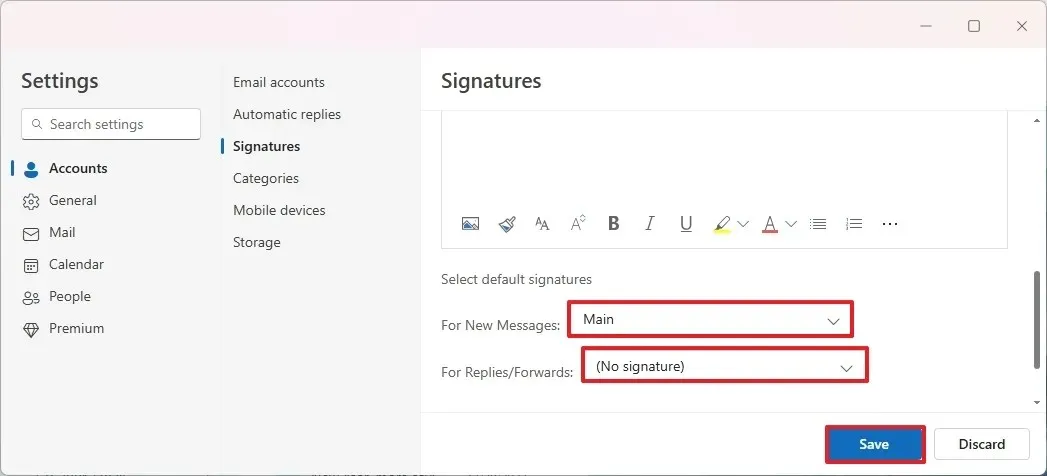
- (可選)若要建立具有不同詳細資訊的其他簽名,請按一下「新簽名」選項。
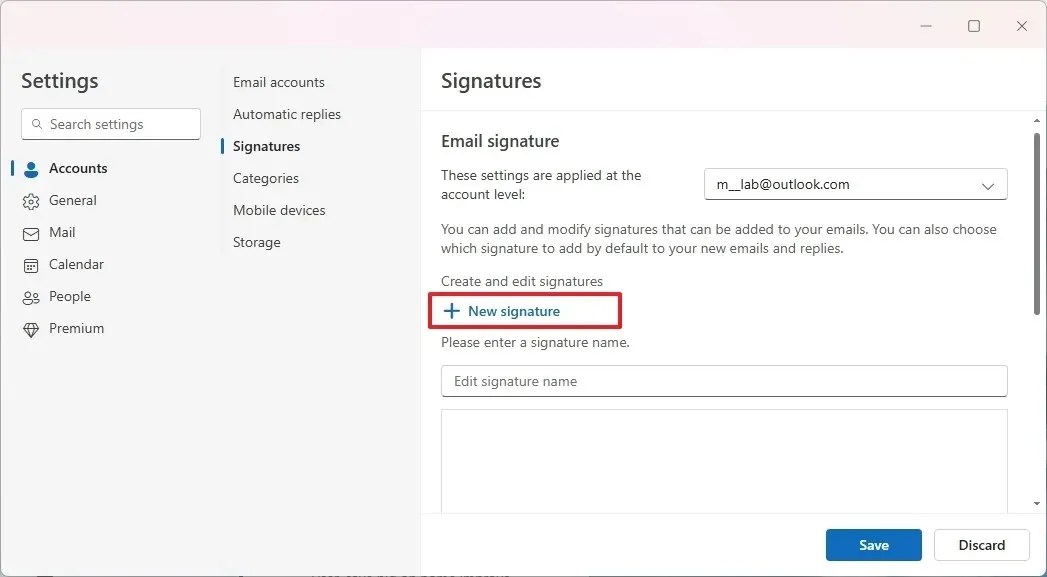
- 為這個新簽名指定一個名稱。
- 在提供的文字欄位中填寫簽名的替代詳細資訊。
- 不要忘記再次點擊“儲存”按鈕。
- (可選)要刪除現有簽名,請從清單中選擇它,然後按一下「刪除」按鈕。
- 最後,點擊“儲存”按鈕確認任何刪除。
完成這些步驟後,您的簽名將自動包含在您將來撰寫的新電子郵件的底部。
由於此簽名本質上只是文本,因此您可以根據需要輕鬆選擇和刪除它。如果您想切換或插入不同的簽名,只需轉到「插入」標籤並使用「簽名」功能為您的電子郵件選擇不同的選項。



發佈留言