有關如何透過刪除所有資料對 Windows 10 進行出廠重設的完整指南

- 若要將 Windows 10 裝置恢復至原始 Microsoft 出廠設置,請導覽至「設定」 > “更新與安全性” > “復原”。按一下“重設此電腦”部分下的“開始”按鈕,選擇“刪除所有內容”,然後選擇“雲端下載”或“本機重新安裝”,然後確認重設過程。
- 或者,您也可以使用 Windows 復原環境 (WinRE) 執行原廠重設。
使用 Windows 10 上的「重設此電腦」功能,您可以透過清除磁碟機上的所有資料將電腦還原為原廠設定。這對於遇到效能問題、電池問題或應用程式錯誤的設備特別有益。如果您打算在不洩露個人資訊的情況下處置計算機,這也是清除系統的有效方法。
Windows 10 中的「重設此電腦」功能提供了一種恢復裝置的簡單方法,同時確保所有資料、設定和應用程式都被永久刪除。
本指南將引導您完成使用 Windows 10 中的雲端下載或本機重新安裝選項擦除磁碟機中的所有資料所需的步驟。
透過雲端下載恢復 Windows 10
若要透過刪除所有資料來執行 Windows 10 的完全重置,請按照以下說明操作:
- 存取Windows 10 裝置上的設定。
- 選擇更新和安全性。
- 選擇恢復。
- 在「重設此電腦」部分中,按一下「開始」按鈕。
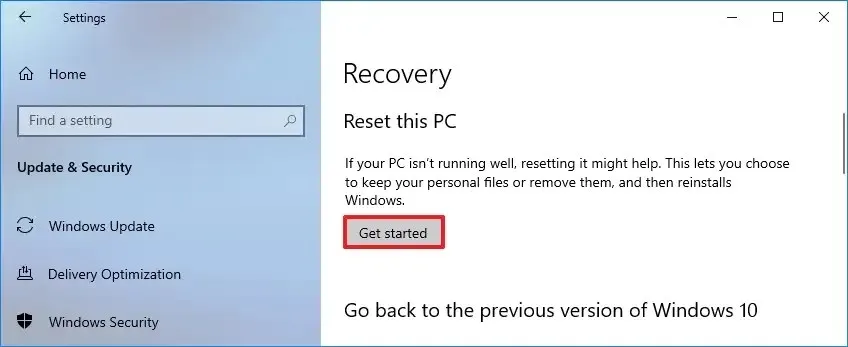
- 選擇刪除所有內容選項。 (“保留我的檔案”選項也會出現“雲端下載”選項。)
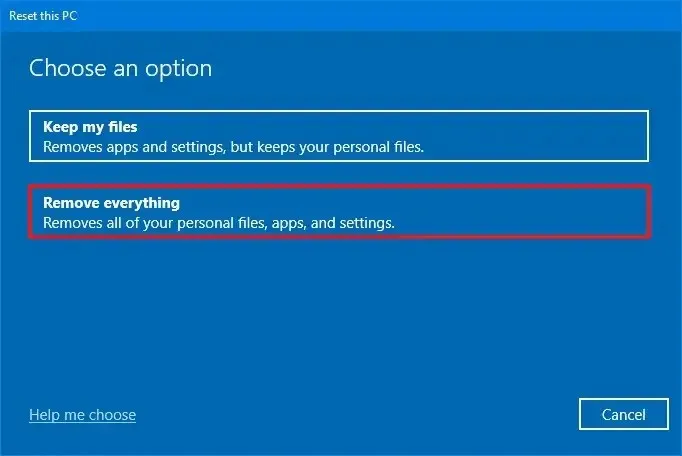
- 選擇雲端下載選項來取得 Windows 10 的全新副本。
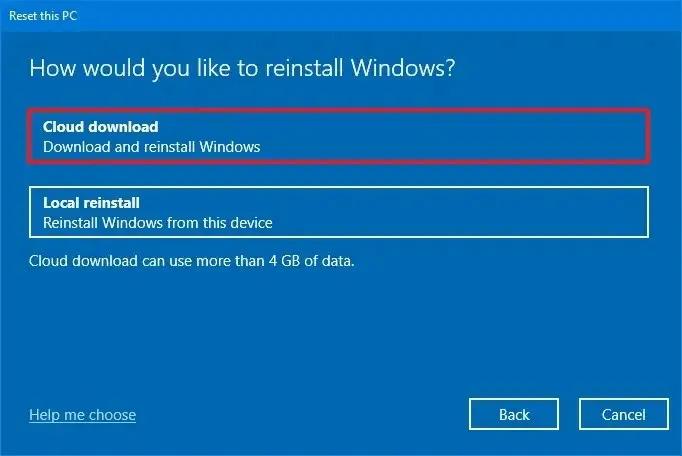
- (可選)按一下更改設定選項。
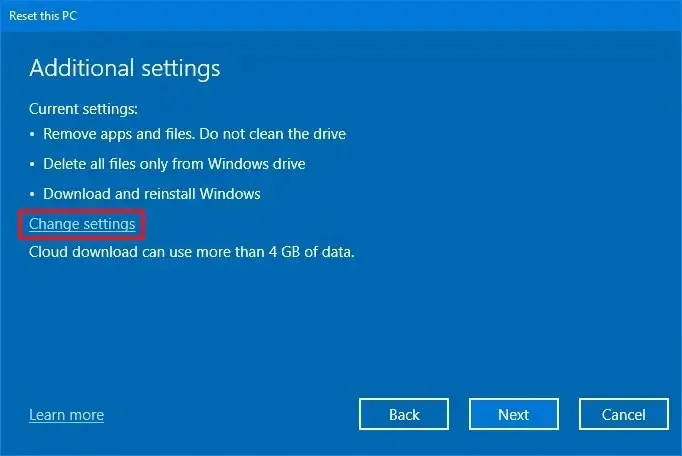
- 啟用「下載 Windows」開關以下載新版本。
- 啟動「清理資料」開關以安全地擦除磁碟機上的所有資料。
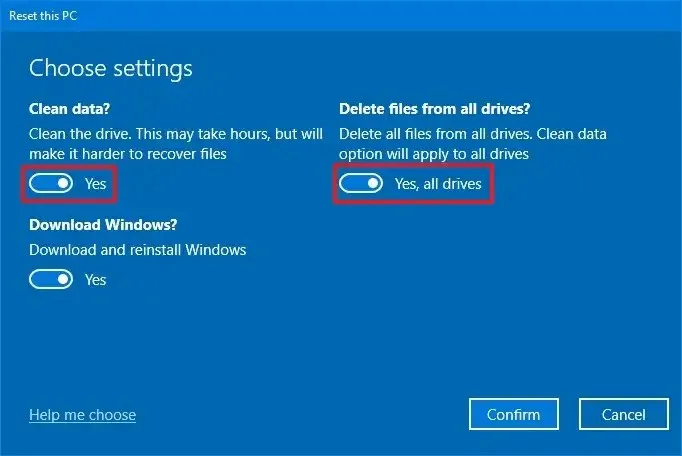
- (可選)如有必要,請啟動「從所有磁碟機中刪除檔案」切換開關以從輔助磁碟機中刪除檔案。
- 按確認按鈕。
- 然後按一下“下一步”。
- 再按“下一步”。
- 最後,點擊重置按鈕。
完成這些步驟後,系統將從 Microsoft 伺服器下載 Windows 10 的全新副本,並將您的電腦還原為原廠設定。此過程的持續時間取決於您的硬體配置和您選擇的重置選項。
值得注意的是,雲端下載選項將為您提供裝置上已有的相同版本的 Windows 10,而不是升級到更新版本。它使用原始安裝檔案而不是製造商提供的特定映像,其中可能包含其他自訂設定和應用程式。
如果您正在考慮升級作業系統,請注意 Windows 10 22H2 是最新版本。如果您的硬體支持,建議升級到 Windows 11,因為 Microsoft 將於 2025 年 10 月 14 日停止對 Windows 10 的支援。
使用本機重新安裝還原 Windows 10
若要使用本機重新安裝方法重設 Windows 10 裝置並同時刪除所有數據,請依照下列步驟操作:
- 打開設定。
- 點擊更新和安全性。
- 選擇恢復。
- 按一下「重設此電腦」部分下的
「開始」按鈕。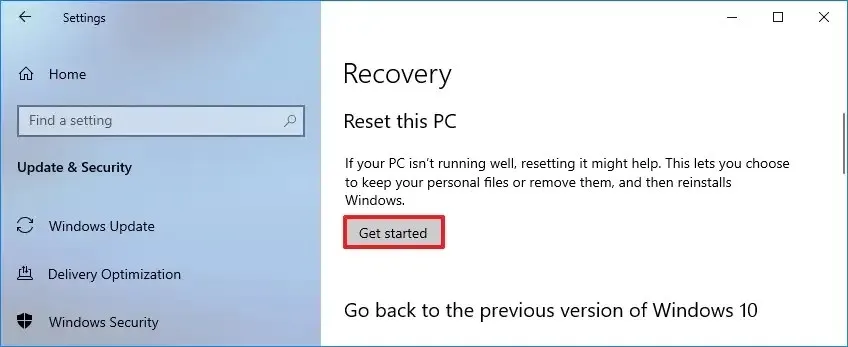
- 選擇刪除所有內容選項。
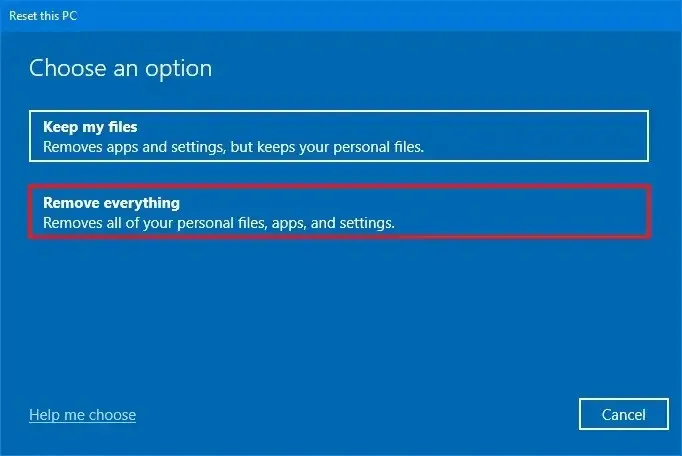
- 選擇本機重新安裝選項以使用系統上可用的檔案重設 Windows 10。
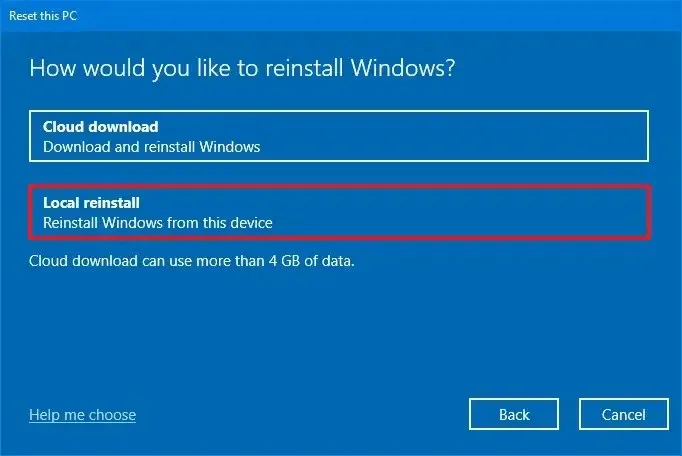
- 按下一步按鈕。
- 最後,點擊重置按鈕。
完成這些步驟後,您的電腦將使用裝置上的安裝檔案進行重置,刪除所有資料、設定和應用程式。
從 BIOS 還原 Windows 10(啟動)
若要透過本機重新安裝或雲端下載重設 Windows 10 啟動,請依照下列說明操作:
- 啟動你的電腦。
- 開機自我檢測 (POST) 後不久,再次按下電源按鈕關閉設備電源。
- 再重複步驟 1 和 2 兩次,在第三次重新啟動期間,系統應存取 Windows 復原環境 (Windows RE)。
小提示: Windows 10 提供了多種存取進階啟動設定的方法。如果您無法存取恢復環境,請考慮其他選項。
- 接下來,選擇進階選項。
- 按一下「疑難排解」。
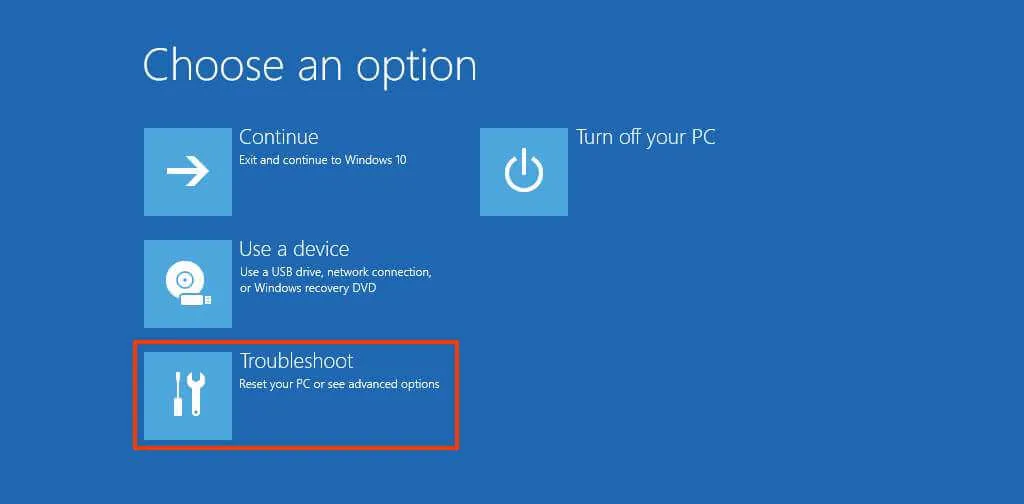
- 選擇“重設此電腦”選項。
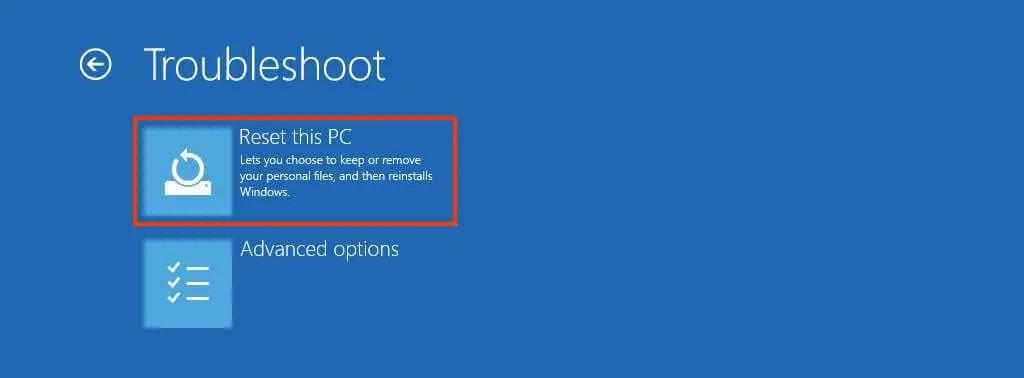
- 選擇「刪除所有內容」選項以安全地清除硬碟並重新安裝 Windows 10。
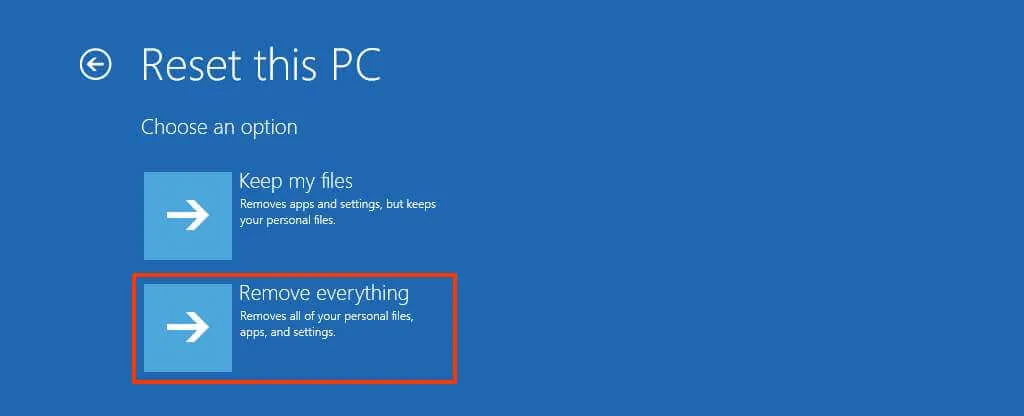
- 如果您打算保留設備,請按一下「僅刪除我的檔案」;如果您打算丟棄設備
,請選擇「完全清理磁碟機」 。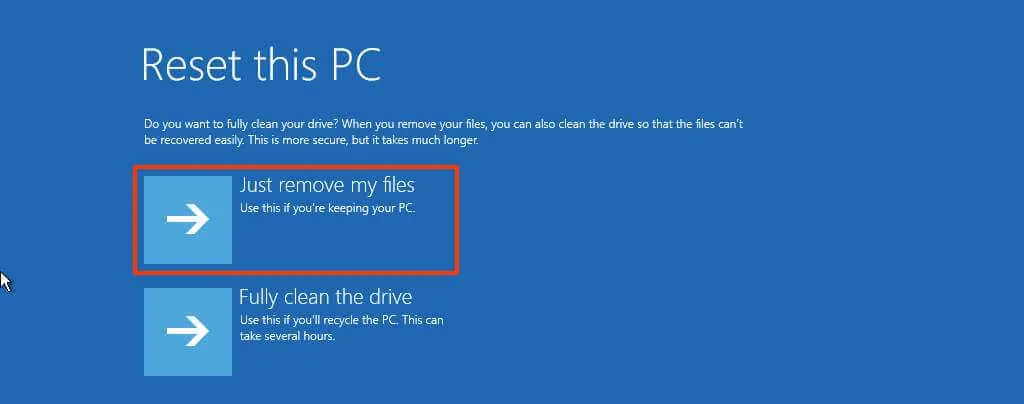
- 選擇「雲端下載」來檢索 Windows 10,而不是使用現有的本機映像。如果您想使用本機鏡像,請選擇「本機重新安裝」。
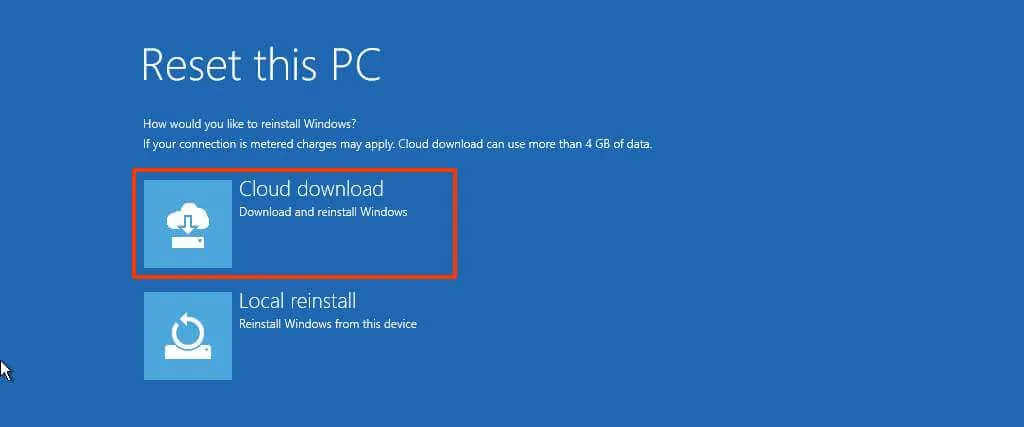
- 點選重置按鈕。
「雲端下載」選項,下載的Windows 10版本將與原先安裝的版本相同。請記住,此過程不會升級您的作業系統。
如果重設功能出現任何困難,您可以選擇使用 USB 可啟動隨身碟重新安裝 Windows 10、透過檔案總管或透過媒體建立工具安裝 ISO 檔案來重設裝置。



發佈留言