在 Windows 11 上的 Outlook 中建立電子郵件規則的逐步指南

- Outlook 提供了一種稱為規則的功能,可讓您根據特定條件自動執行傳入或傳出郵件的操作。
- 若要在 Outlook 中設定規則,請導覽至「設定」 > “郵件” > “規則”,然後按一下「新增規則」。在這裡,您可以在儲存配置之前指定所需的條件和操作。
- 建立規則的另一種方法是右鍵單擊電子郵件,選擇“規則”,然後選擇“建立規則”。
- 這些步驟適用於 Windows 10、Windows 11 及其 Web 介面的最新 Outlook 應用程式。
本指南將深入探討在 Outlook 應用程式中製定電子郵件規則的過程,該應用程式適用於 Windows 10 和 11 以及該服務的線上版本。
透過 Outlook 規則,您可以簡化傳入和傳出電子郵件的管理。此功能提供了一種根據各種參數(例如寄件者、主題行或電子郵件內容中找到的關鍵字)指定特定訊息的操作的方法。
例如,您可以建立規則來自動將某些寄件者的電子郵件或包含特定關鍵字的電子郵件轉移到指定的資料夾中。此外,您可以標記重要的電子郵件以供後續跟進,或將它們突出顯示以便於識別。也可以選擇刪除符合定義條件的郵件(例如垃圾郵件),或將其轉送到不同的位址或資料夾。
在本指南中,我將引導您完成在適用於 Windows 10 和 11 的新 Outlook 應用程式中開始建立規則所需的步驟,這同樣適用於基於 Web 的版本。
在 Outlook for Windows 11 中建立電子郵件規則
使用者可以透過設定選單或直接從現有電子郵件在 Outlook 應用程式中建立規則。規則的運作方式相同;但是,從電子郵件上下文建立它們可能會自動填入某些預設值。
使用設定選單
若要透過 Outlook 設定建立新規則,請依照下列步驟操作:
-
在 Windows 11 裝置上啟動Outlook應用程式。
-
點選“設定”圖示(齒輪圖示位於右上角)。
-
選擇郵件。
-
按一下規則標籤
-
按下“新增規則”按鈕。

-
為規則提供一個清晰的名稱。
-
定義規則的條件。
提示:可用的條件很多且不言自明。您可以定位特定的電子郵件、電子郵件地址、主題、關鍵字、大小等。您也可以選擇「新增其他條件」選項來套用多個條件。 -
設定所選條件的細節。例如,如果選擇「寄件者」條件,請輸入適當的電子郵件地址。

-
選擇規則將執行的操作。
提示:從選項中進行選擇以移動、複製、刪除、固定、標記、轉送或重定向訊息。您也可以透過點擊「新增其他動作」來選擇新增其他操作。 -
根據您的選擇配置操作。例如,如果您選擇「移至」操作,請指定目標資料夾。
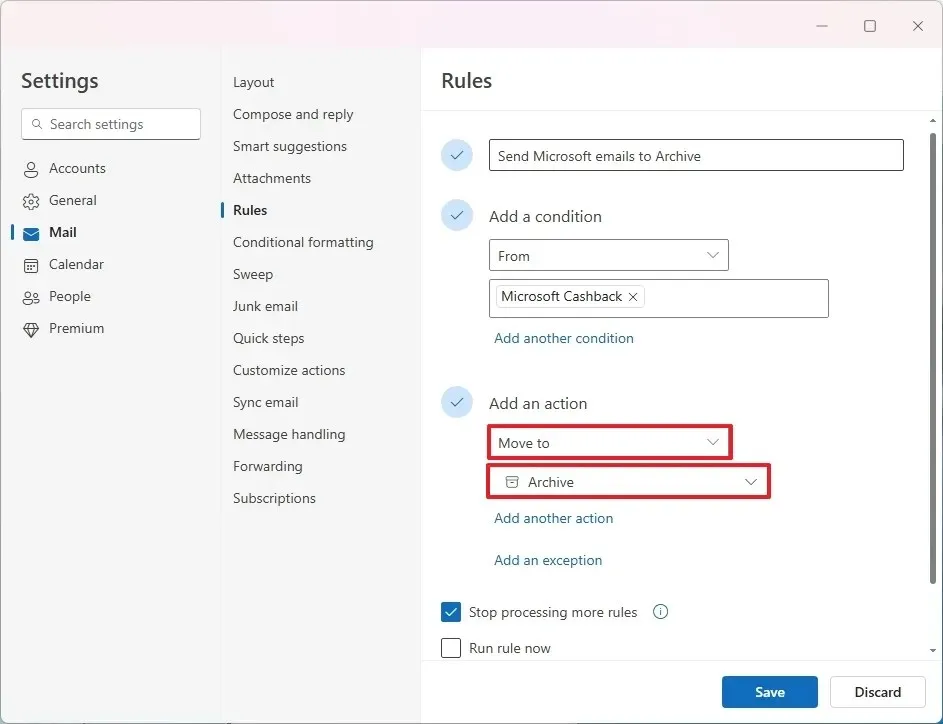
-
勾選「停止處理更多規則」選項。
-
(可選)選擇“立即運行規則”選項。
-
點選“儲存”按鈕。
-
選擇規則套用的電子郵件帳號(如有必要)。
-
(可選)停用切換開關以停用規則。
-
(可選)透過點擊向上或向下按鈕調整規則的處理順序,確保您的規則按照您的優先順序執行。
-
(可選)存取“更多操作”功能表並選擇編輯規則以修改規則。
-
(可選)類似地,使用“更多操作”選單選擇刪除以刪除規則。
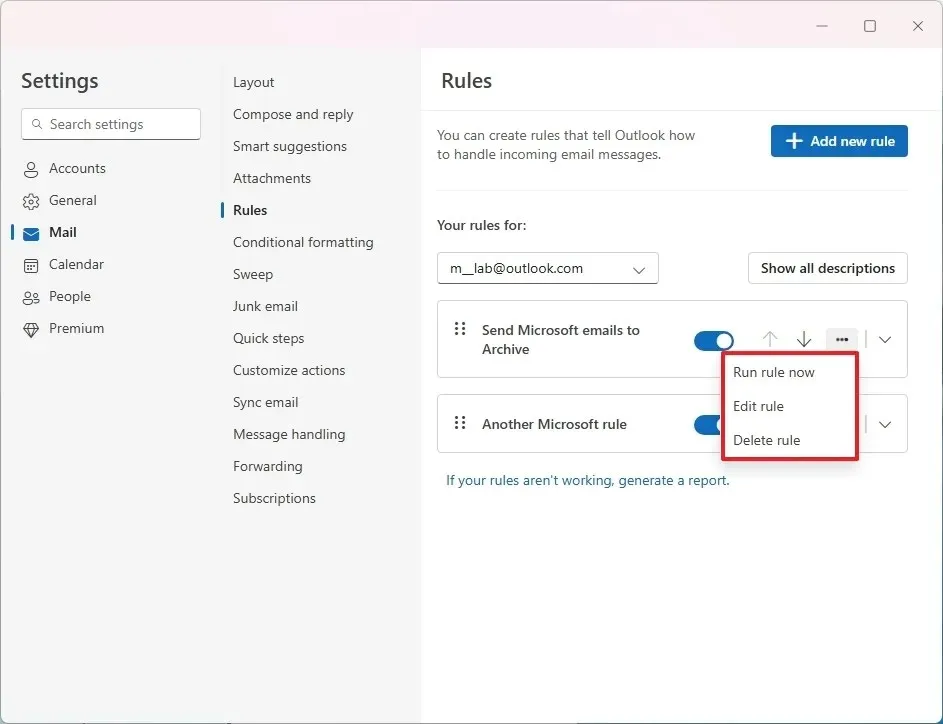
完成這些步驟後,新建立的規則將被激活,並將根據您指定的條件自動管理傳入的電子郵件。
使用現有電子郵件
如需直接從電子郵件建立規則的更快方法,請按照以下說明操作:
-
開啟Outlook應用程式。
-
右鍵單擊所需的電子郵件,然後選擇規則並按一下建立規則。
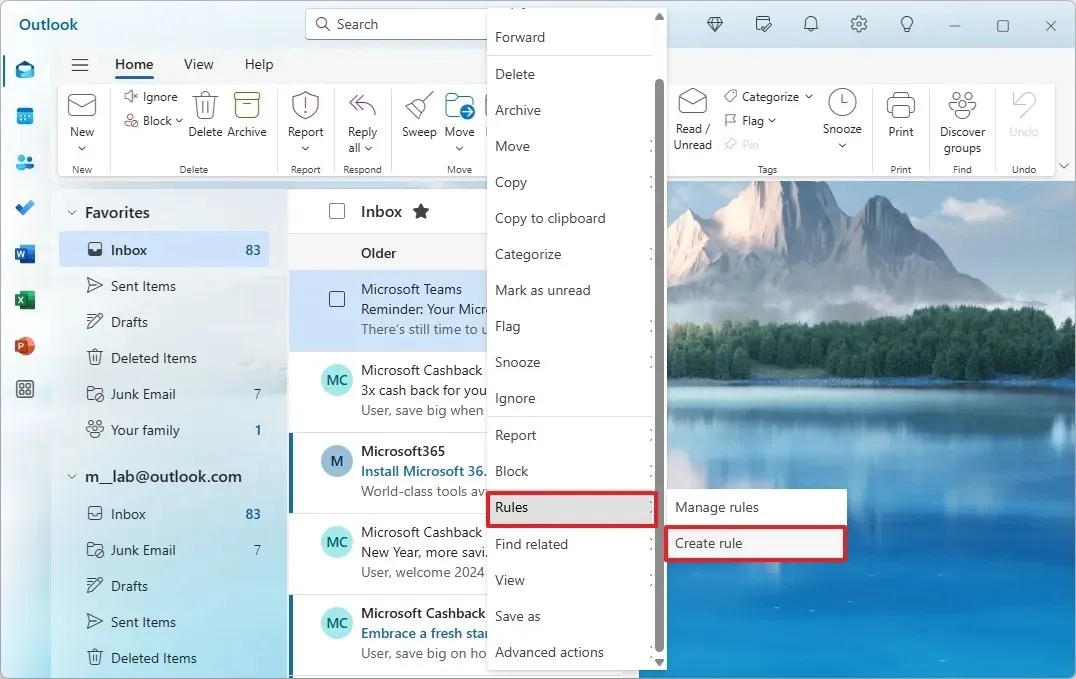
-
(選項 1)選擇此電子郵件和以後電子郵件的資料夾,然後按一下「確定」。
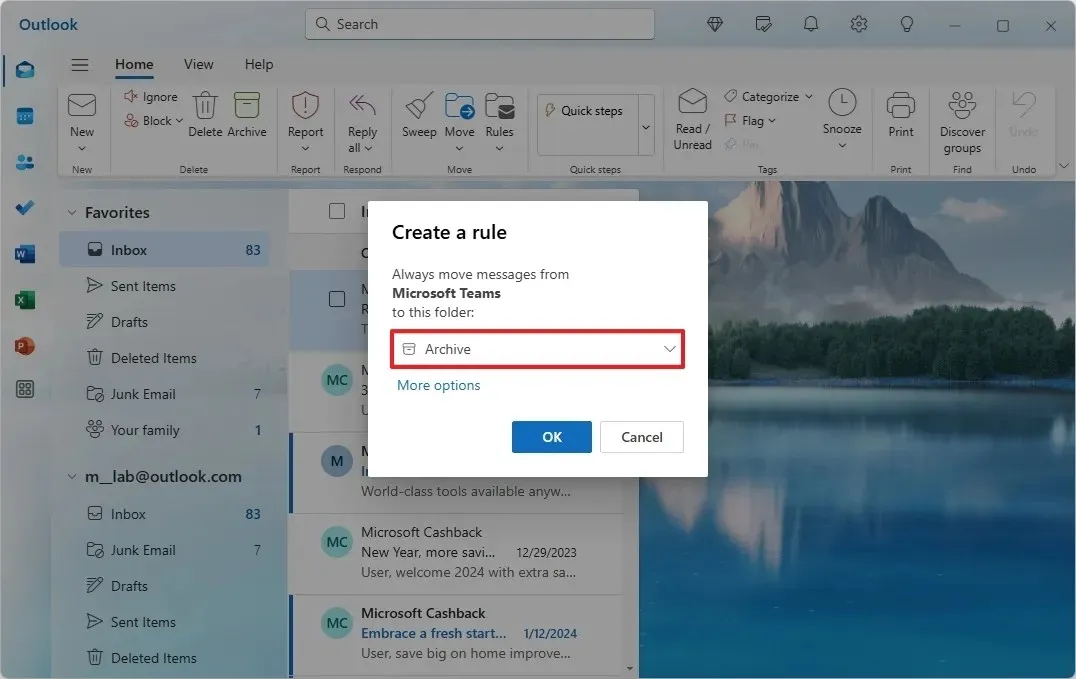
-
(選項 2)點選「更多 選項」。
-
(可選)根據需要重新命名規則。
-
(可選)新增條件或僅繼續使用預設設定。
-
指定規則的操作。
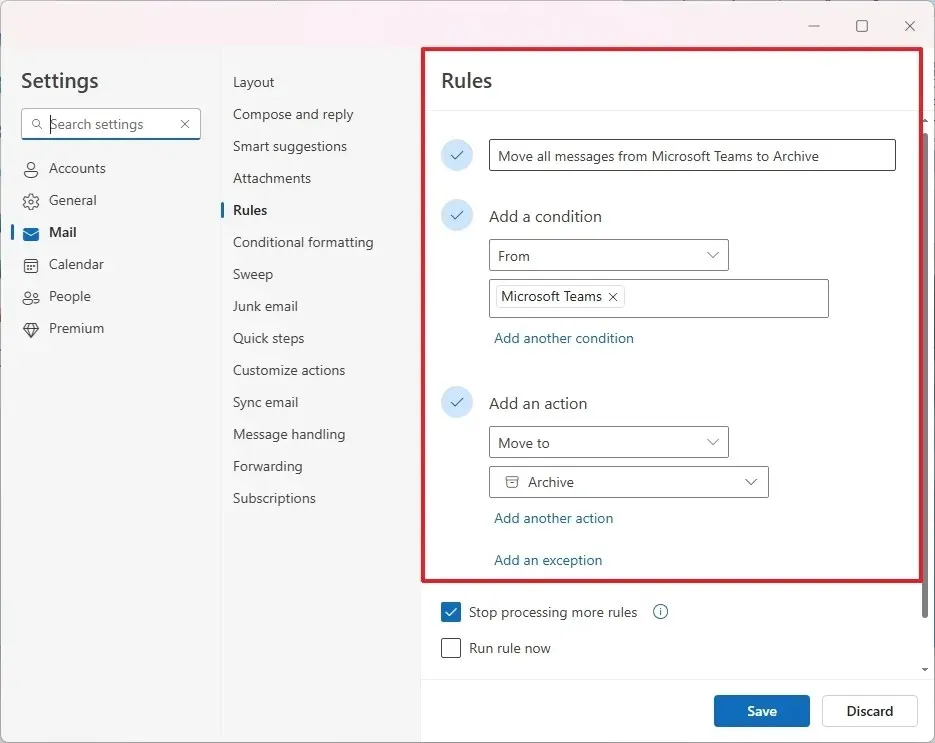 提示:操作包含移動、複製、刪除、固定或轉送訊息的選項。
提示:操作包含移動、複製、刪除、固定或轉送訊息的選項。 -
選取「停止處理更多規則」複選框。
-
按一下「儲存」。
-
(可選)停用切換開關以關閉規則。
-
(可選)使用向上或向下按鈕調整處理順序。
-
(可選)存取“更多操作”功能表以根據需要編輯規則或刪除規則。
完成這些步驟後,您的 Outlook 應用程式將根據您建立的規則管理傳入的郵件。
透過為特定規則啟用「停止處理更多規則」功能,Outlook 將在執行該規則後停止評估其他規則,即使傳入電子郵件符合多個規則。
此功能有助於消除意外操作;例如,當多個規則可能適用於同一封電子郵件時,啟動「停止處理更多規則」可以防止錯誤刪除重要電子郵件或將其放入不正確的資料夾等操作。
此外,您可以根據優先順序排列規則,將其放置在清單中較高的位置,確保首先執行這些高優先級規則,而不管是否與排名較低的規則有任何重疊條件。



發佈留言