在 Windows 11 上新增多個時區時鐘的指南

- 若要在 Windows 11 上顯示多個時鐘,請導覽至「設定」 > “時間和語言” > “日期和時間”。從那裡選擇“其他時鐘”,然後設定新的時區時鐘。
- 另一種方法是打開時鐘應用程式並從“世界時鐘”部分添加各種時區時鐘。
- 「設定」應用程式僅允許添加兩個時鐘,而「時鐘」應用程式可讓您整合三個、四個、五個甚至更多時區。
Windows 11 至少提供兩種方法來為不同時區設定多個時鐘,本指南將詳細介紹如何完成此操作。
監控各種時鐘的能力對於跨不同時區的團隊協作特別有利。它簡化了會議安排,實現及時的電子郵件回复,並幫助協調專案截止日期。此外,對於經常旅行的人或居住在多個時區的個人來說,追蹤當地時間以及其他地區的時間變得至關重要。
無論您的目的為何,Windows 11 都提供透過「設定」或「時鐘」應用程式配置多個時區時鐘的功能。但是,值得注意的是,您不能直接將它們新增至工作列。當存取「通知」窗格時,「設定」應用程式可以透過「日曆」視圖方便地新增兩個時鐘,而「時鐘」應用程式則僅在應用程式本身內顯示各個位置的時間。
本指南將說明在 Windows 11 上新增額外時鐘的兩種方法。
使用「設定」應用程式在 Windows 11 上新增多個時鐘
請依照以下步驟新增多個時區時鐘:
-
開啟Windows 11 裝置上的「設定」 。
-
選擇時間和語言。
-
前往日期和時間部分。
-
存取附加時鐘選項卡。

-
勾選「顯示時鐘 1」複選框。
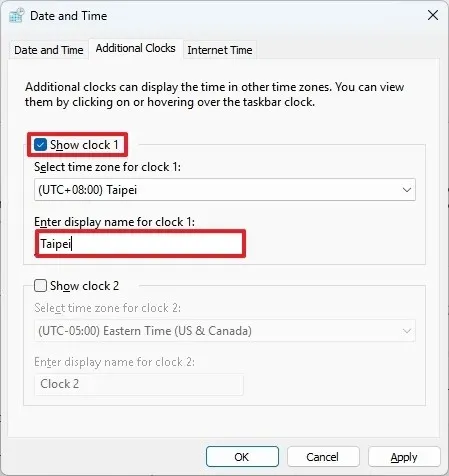
-
為此時鐘選擇所需的時區。
-
為第二個時鐘顯示提供名稱。
-
(可選)啟用“顯示時鐘 2”功能。
-
為第二個時鐘選擇適當的時區。
-
指定第三個時鐘的名稱。
-
點選“應用”按鈕。
-
按下確定鈕完成。
完成這些步驟後,附加時鐘將在工作列中可見,但當您開啟「通知」窗格時,可以透過「日曆」視圖存取該時鐘。
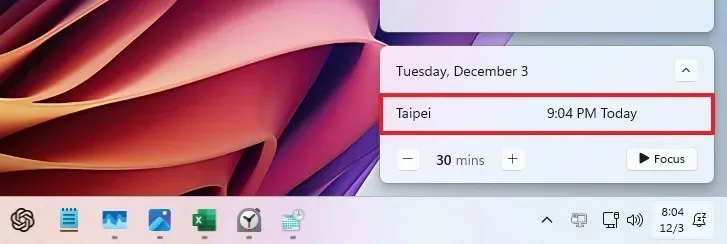
您也可以將滑鼠停留在工作列中的日期和時間區域上,以查看顯示裝置上的各種配置時間的工具提示。
如果您想刪除時鐘,只需按照上述相同的說明進行操作,但在步驟 6中,取消選取該選項並儲存變更。
使用時鐘應用程式在 Windows 11 上新增多個時鐘
若要透過時鐘應用程式設定其他時鐘,請繼續執行以下步驟:
-
開啟“開始”功能表。
-
搜尋“時鐘”並從結果中選擇應用程式。
-
進入應用程式後,點擊世界時鐘選項。
-
點選右下角的「新增城市」按鈕。
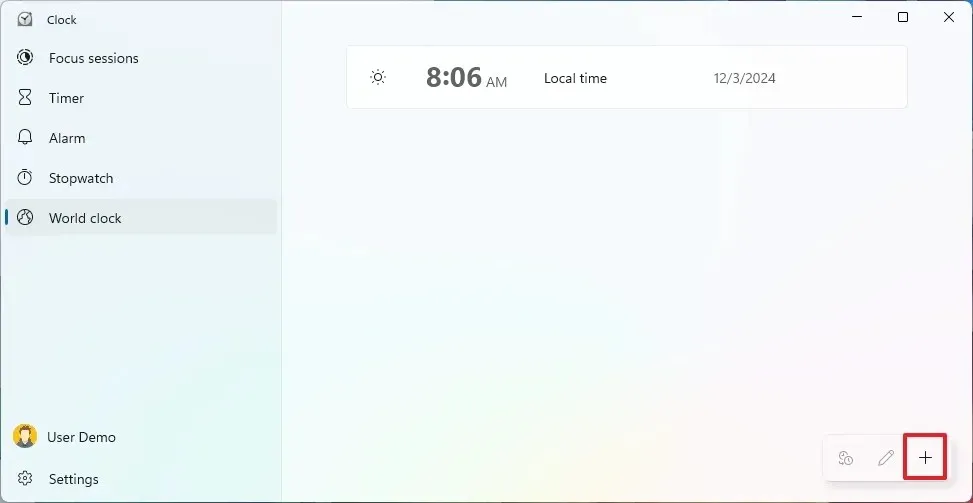
-
搜尋並選擇您要新增的位置。
-
按下新增按鈕。
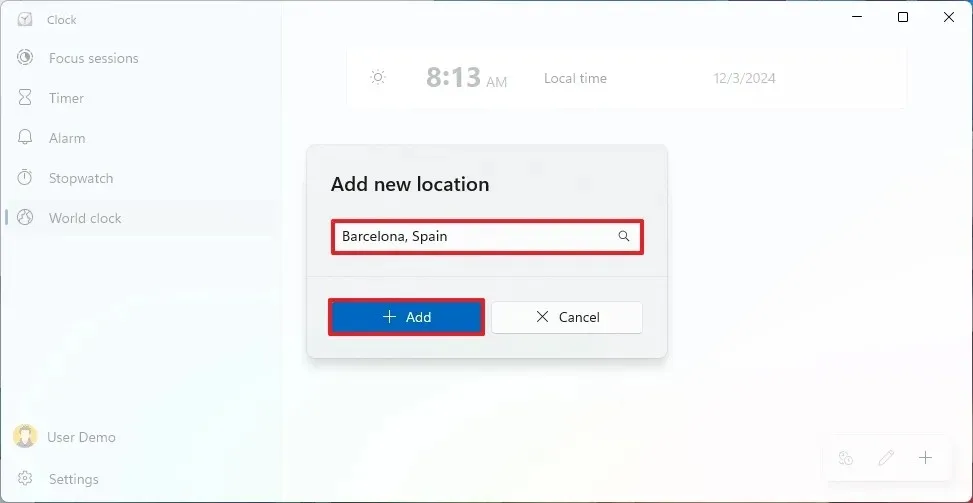
-
(可選)右鍵單擊新新增的時鐘,然後選擇“固定到開始”選項。
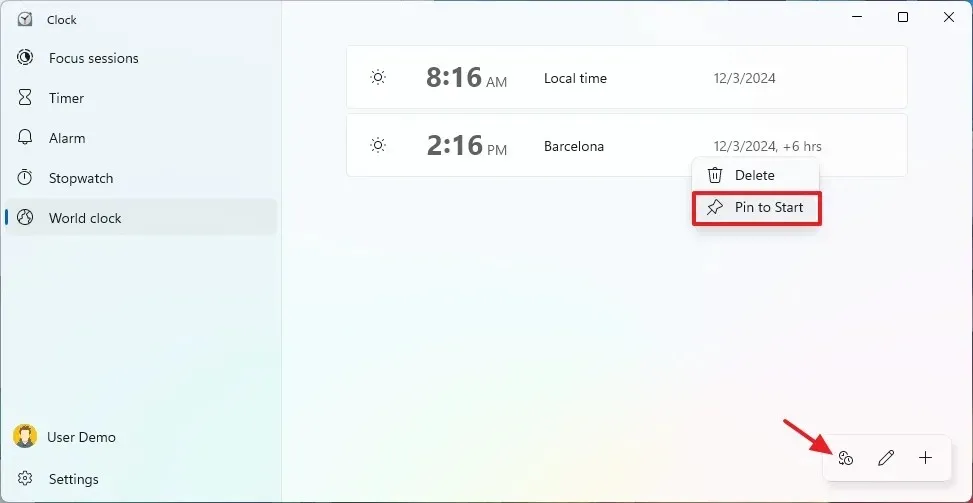
-
(可選)點選右下角的「比較」按鈕。
-
使用左上角的日曆選擇器可以比較一天或一年中的不同時間。
完成這些步驟後,將可以在時鐘應用程式的「世界時鐘」標籤中存取其他時鐘。如果您選擇將時鐘固定到“開始”功能表,它將在“固定”部分中顯示為快捷方式。
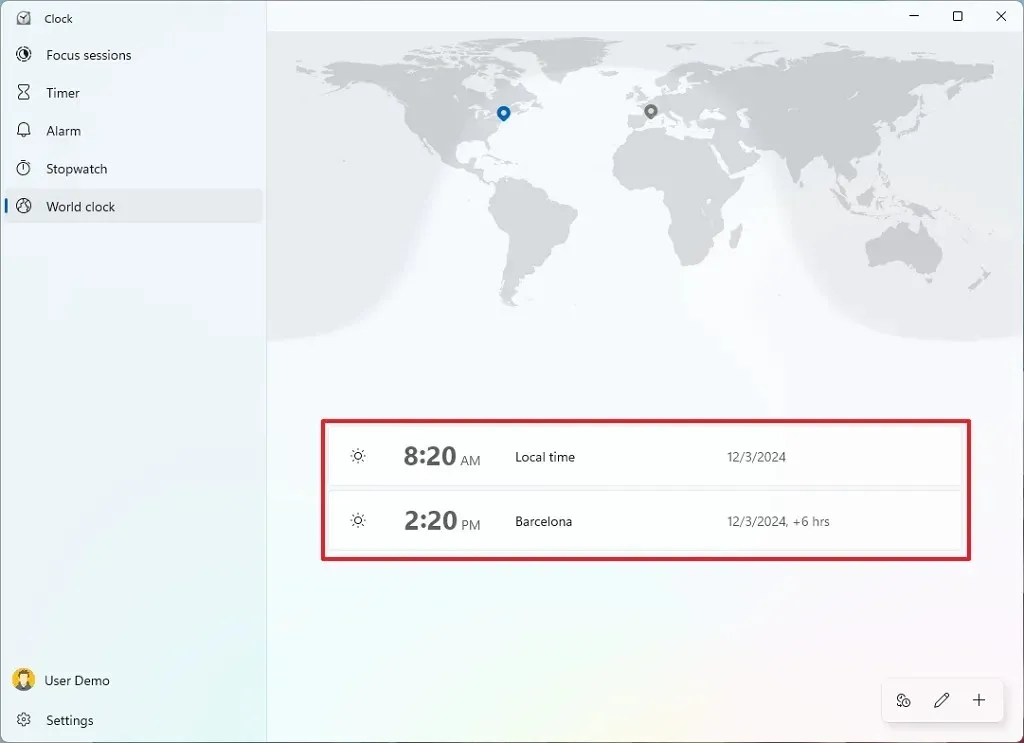
若要刪除時鐘,請點選右下角的「編輯時鐘」 (鉛筆)圖標,然後選擇要刪除的特定位置的刪除按鈕。
與「設定」應用程式不同,「時鐘」應用程式可讓您添加無限數量的時區時鐘,從而提供更大的靈活性。



發佈留言