如何修復 STATUS_CANNOT_LOAD_REGISTRY_FILE 錯誤 0xC0000218

當 Windows 無法載入引導程序所需的重要登錄檔或設定單元時,會出現 STATUS_CANNOT_LOAD_REGISTRY_FILE 藍色畫面死機 (BSoD)(由錯誤代碼 0xC0000218 識別)。
此問題通常是由於註冊表損壞、系統檔案損壞、驅動程式過時或故障或記憶體模組或儲存磁碟問題而引起的。
在深入進行故障排除步驟之前,建議重新啟動計算機,斷開所有非必需硬體的連接,並停用所有超頻設定(如果適用)。
如何解決 Windows 中的 STATUS_CANNOT_LOAD_REGISTRY_FILE 藍色畫面問題?
1.啟動啟動修復
- 遇到錯誤畫面時,請關閉電腦。當您重新開啟電源並且 Windows 開始載入時,按住電源按鈕將其關閉。重複此程序三次,第四次時,Windows 應自動進入修復模式。
- 允許系統掃描完成。如果它表明自動修復無法解決您的問題,請選擇“進階選項”。
- 選擇疑難排解。
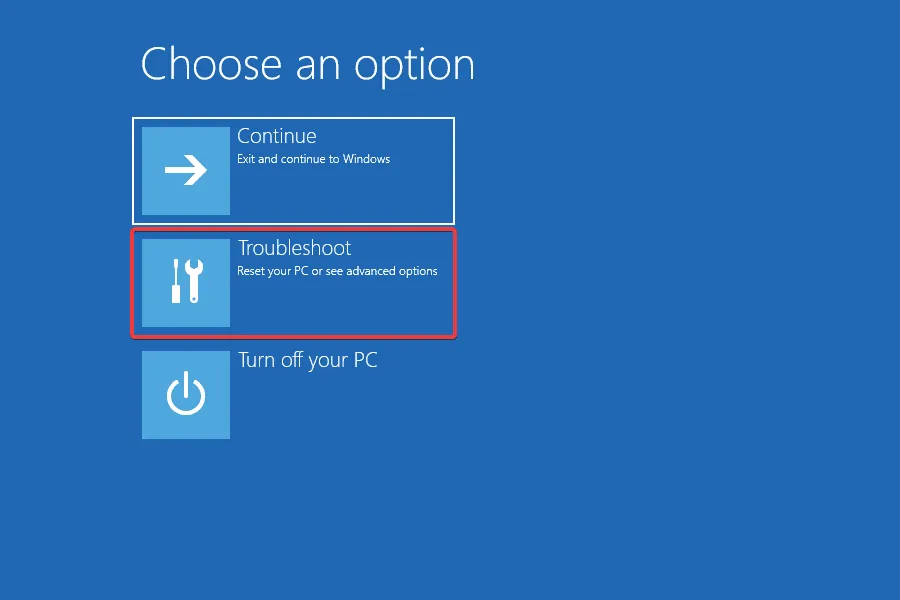
- 再次選擇進階選項。
- 按一下“啟動修復”。
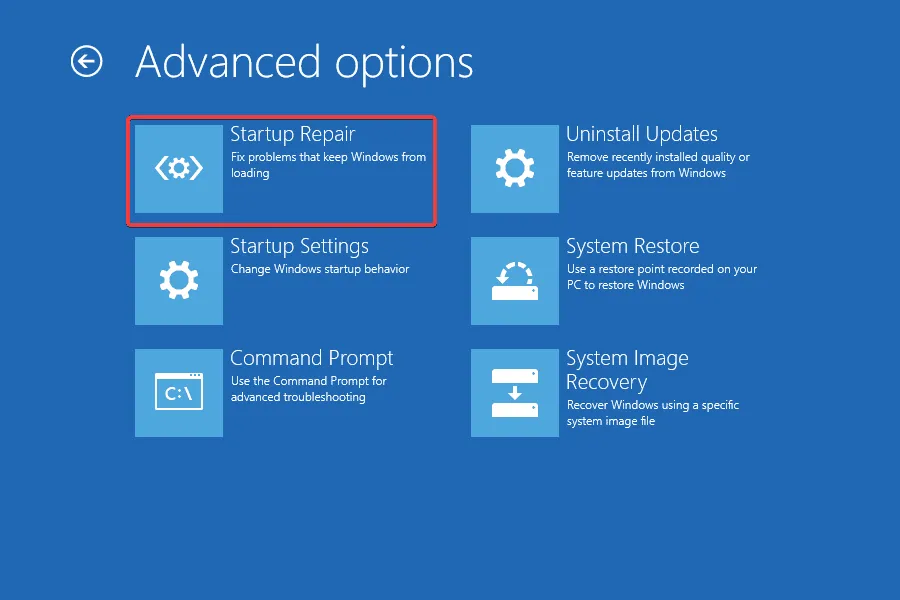
- 從顯示的清單中選擇您的使用者帳戶。
- 輸入您的使用者帳戶的密碼,按一下「繼續」,然後允許啟動修復來解決阻礙 Windows 載入過程的問題。
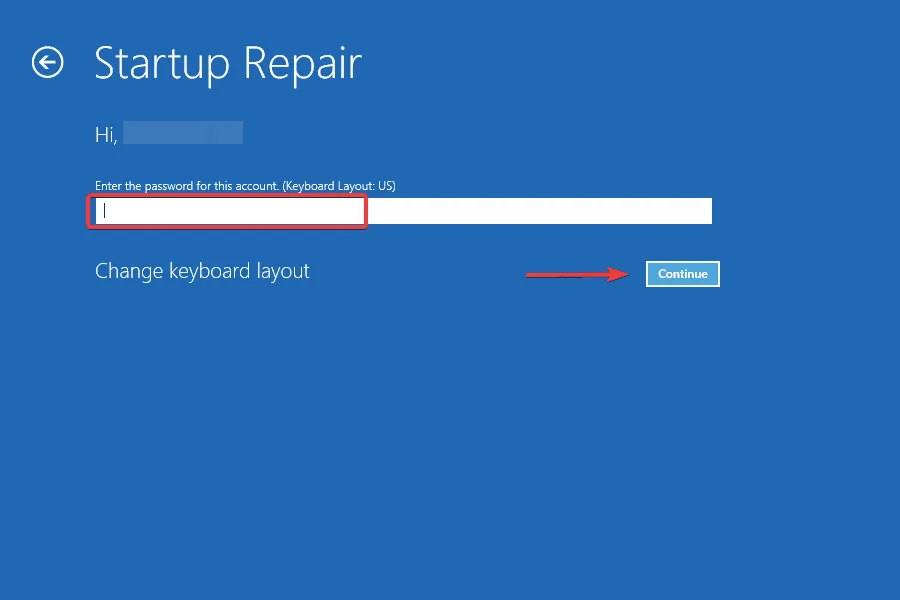
- 修復過程完成後,嘗試啟動 Windows 並檢查是否有改進。
當遇到 STATUS_CANNOT_LOAD_REGISTRY_FILE BSoD 時,Microsoft 最簡單且最認可的修復方法是利用啟動修復功能,該功能可以解決阻礙 Windows 啟動的各種問題,包括註冊表配置單元問題!
2.執行SFC和DISM掃描
- 存取 Windows 復原模式並按一下「故障排除」。
- 選擇進階選項。
- 按一下命令提示字元。
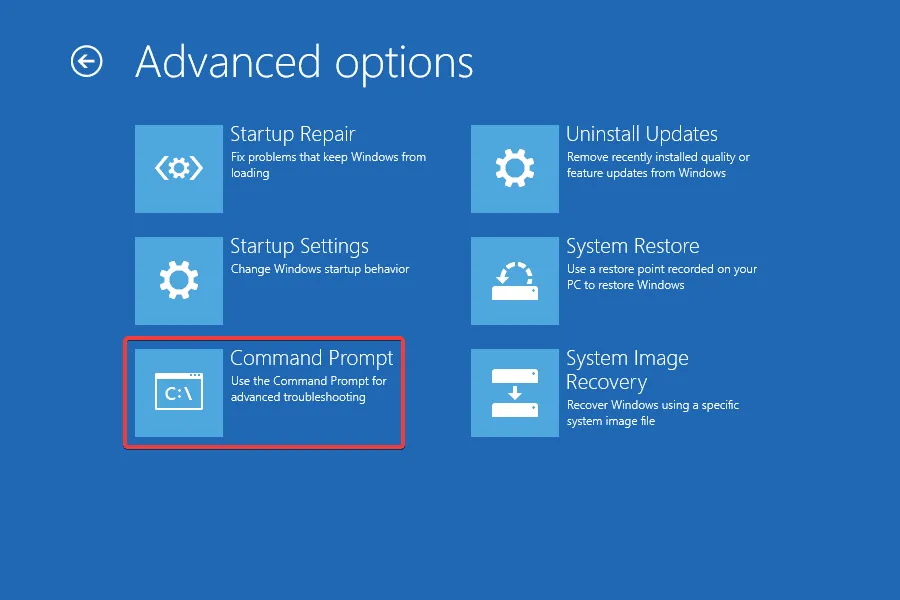
- 選擇您的主要使用者帳戶並輸入密碼。
- 在命令提示字元視窗中,一一輸入這些 DISM 命令,並Enter在輸入每個命令後按:
DISM /Online /Cleanup-Image /CheckHealth、DISM /Online /Cleanup-Image /ScanHealth、DISM /Online /Cleanup-Image /RestoreHealth。 - 然後,執行此 SFC 掃描命令:
sfc /scannow
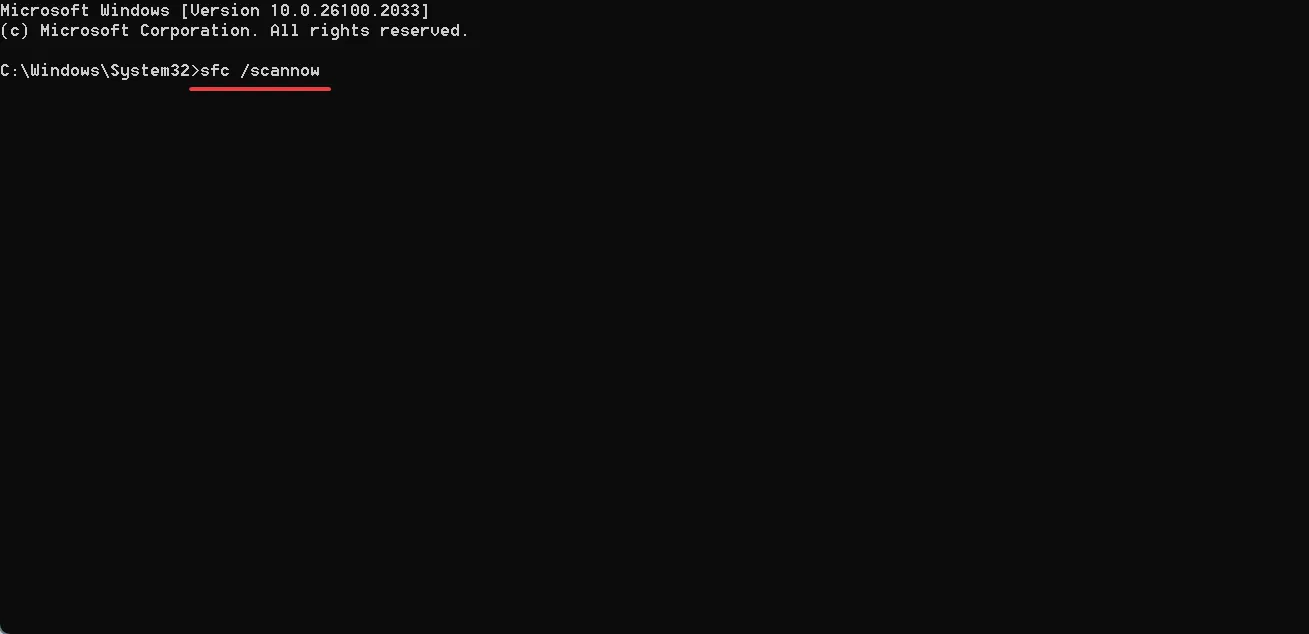
- 掃描完成後,正常重新啟動電腦並檢查 STATUS_CANNOT_LOAD_REGISTRY_FILE 錯誤是否仍出現。
損壞的系統檔案經常導致藍色畫面錯誤。為了解決這個問題,執行 DISM(部署映像服務和管理)和 SFC(系統檔案檢查器)掃描至關重要,這將使用系統上的快取版本來替換任何有缺陷的檔案!
3. 進行系統還原
- 啟動至 Windows RE(復原環境)並按一下「故障排除」。
- 選擇進階選項。
- 選擇系統還原。
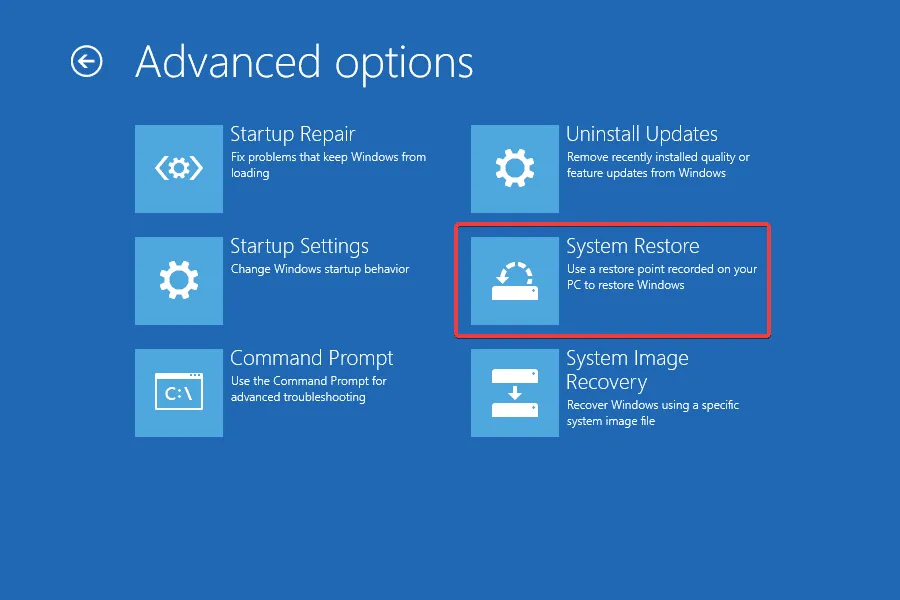
- 選擇您的主用戶帳戶並根據提示輸入密碼。
- 按一下“下一步”繼續。
- 選擇問題出現之前建立的還原點,然後按一下「下一步」。
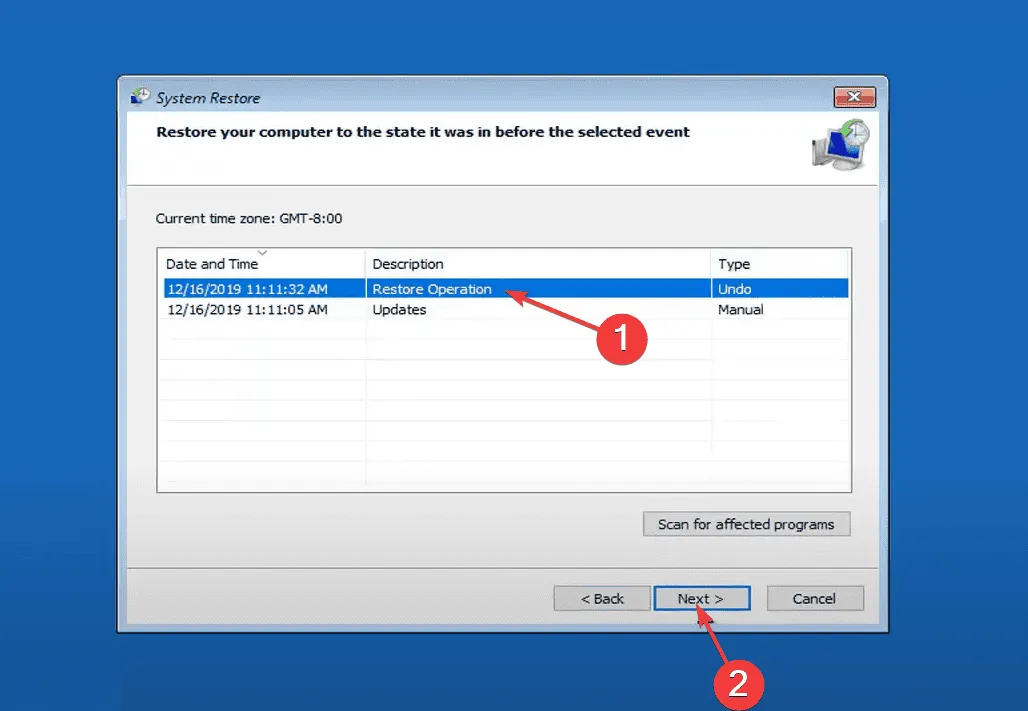
- 確認恢復設定並按一下「完成」。
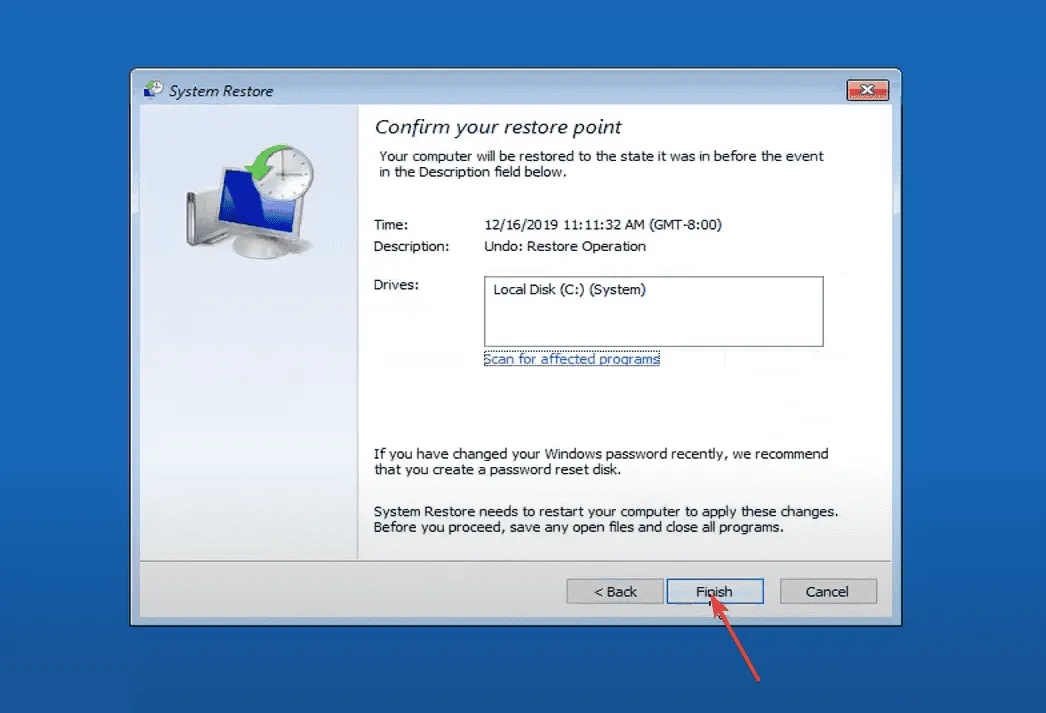
- 在確認對話方塊中按下「是」 。
- 等待系統恢復過程完成;這可能需要大約 15 到 45 分鐘。
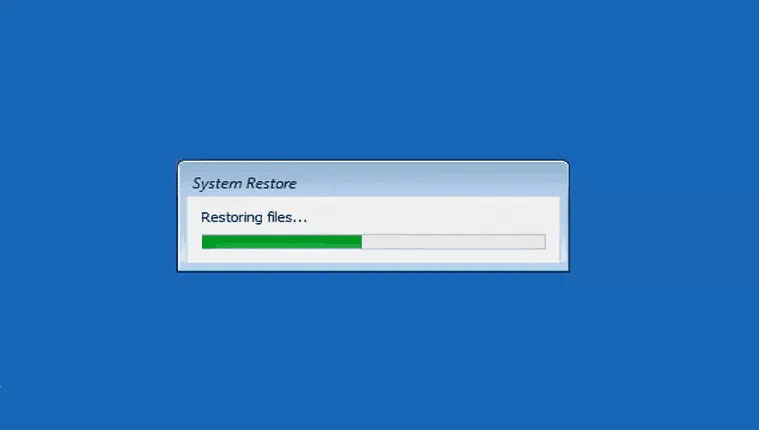
- 恢復後,正常重新啟動到 Windows 並檢查 STATUS_CANNOT_LOAD_REGISTRY_FILE 0xC0000218 錯誤是否已解決。
4.刪除衝突的驅動程式
- 使用恢復環境啟動到安全模式。
- 按Windows + X開啟進階使用者選單,然後選擇裝置管理員。
- 識別標有黃色感嘆號的任何設備或最近更新的設備,分別右鍵單擊它們,然後選擇卸載設備。
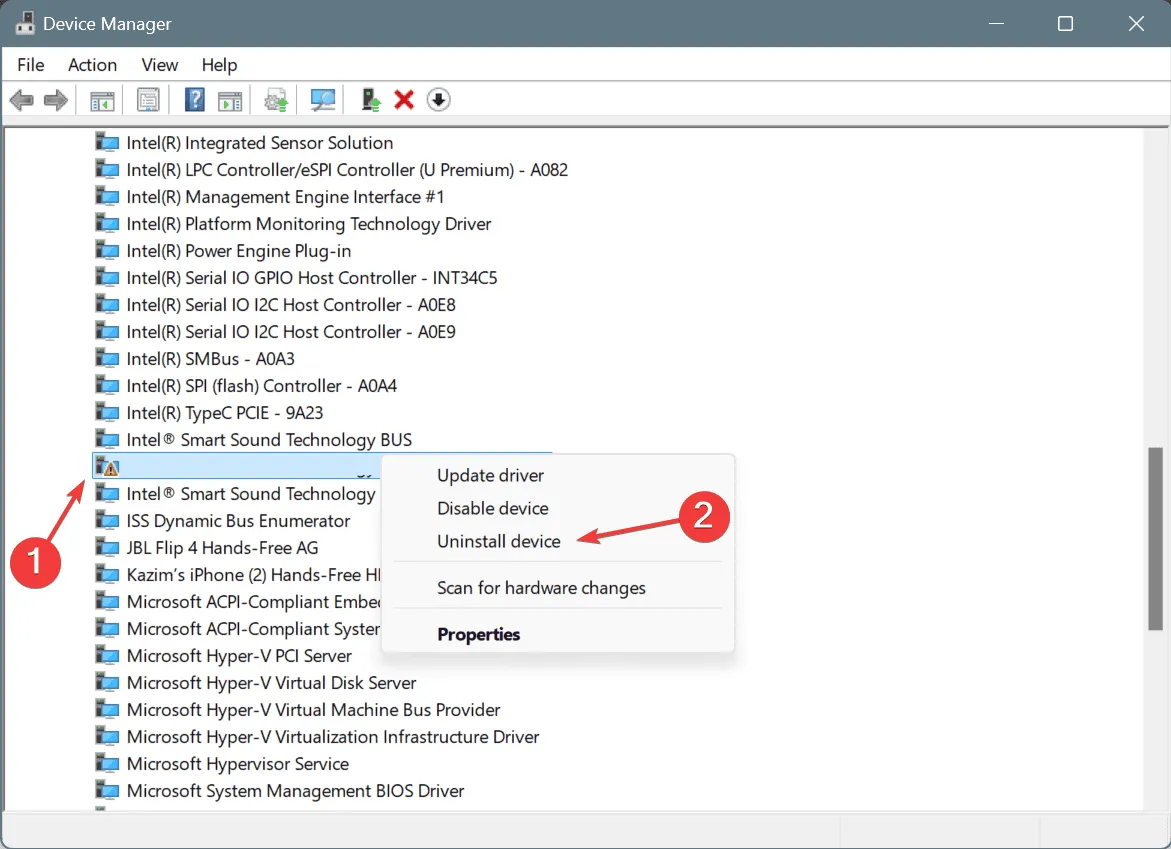
- 啟用「嘗試刪除該裝置的驅動程式」複選框,然後按一下「解除安裝」。
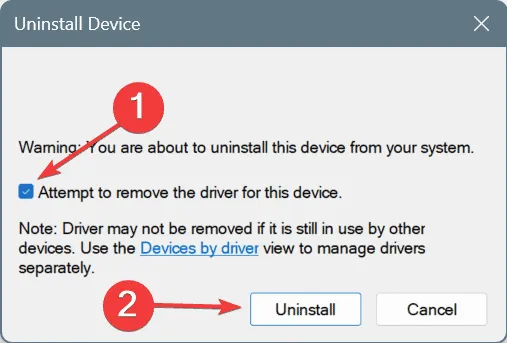
- 卸載驅動程式後,退出安全模式,重新啟動 Windows,並驗證問題是否仍然存在。
5. 解決磁碟問題
- 從 Windows 復原環境中,選擇「疑難排解」,然後前往「進階選項」。
- 按一下命令提示符,選擇您的使用者帳戶,然後輸入所需的密碼。
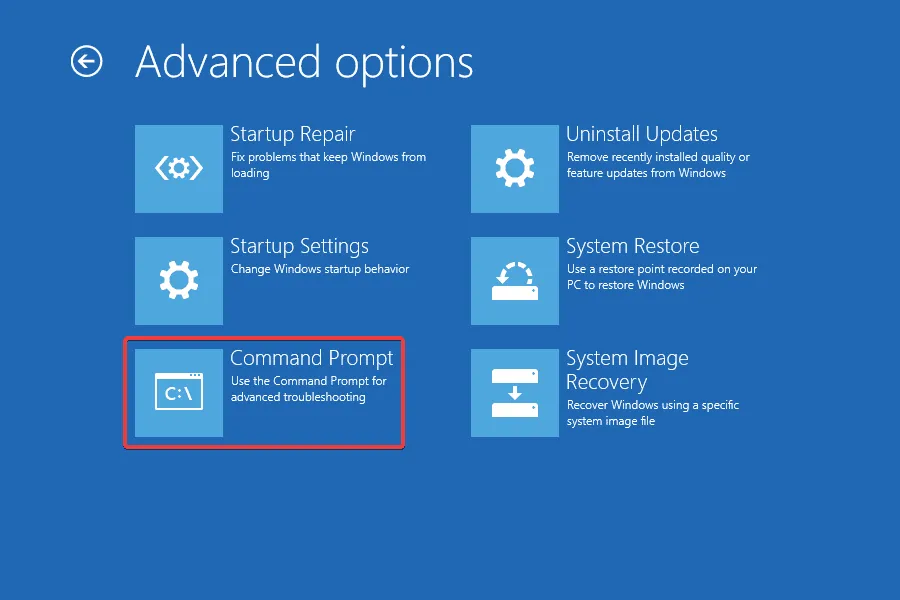
- 鍵入以下命令並按Enter:
chkdsk /r - 如果提示安排下次啟動時進行掃描,請按 ,Y 然後按Enter 進行確認。
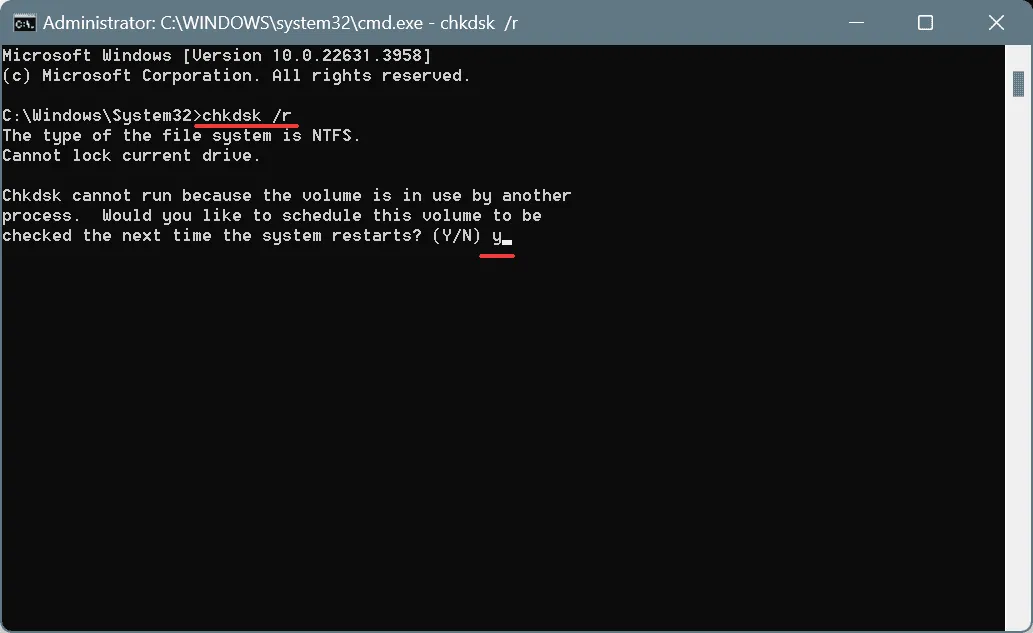
- 之後,重新啟動電腦並允許檢查磁碟修復所有磁碟機問題。
在許多情況下,與儲存磁碟機相關的問題(尤其是儲存登錄檔案的區域)會導致 Windows 中出現 STATUS_CANNOT_LOAD_REGISTRY_FILE 藍色畫面錯誤。執行檢查磁碟可以幫助修復這些磁碟機問題,例如壞磁區。
6.調查 RAM 問題
根據我的經驗,與 RAM 相關的問題經常會導致 STATUS_CANNOT_LOAD_REGISTRY_FILE 錯誤。建議在 Windows 的安全模式下執行內建 RAM 診斷工具Windows Memory Diagnostic 。
如果此工具無法解決問題,請考慮使用Memtest86+,這是一種更高級的 RAM 測試實用程序,可評估各個記憶體模組並識別較小的問題。如果發現任何問題,請更換故障的模組並檢查是否有改進。
7. 重新安裝Windows
如果 STATUS_CANNOT_LOAD_REGISTRY_FILE 錯誤仍然存在,最後的方法是全新安裝 Windows。由於此程序可能會導致資料遺失,因此請確保在安全模式下將重要檔案備份到外部儲存裝置。
若要重新安裝 Windows,請將 USB 隨身碟連接到另一台電腦 > 導覽至Microsoft 官方頁面> 下載媒體建立工具> 使用該工具建立可啟動的Windows USB > 將隨身碟插入有問題的電腦> 調整啟動設定以優先考慮USB驅動器 > 啟動 Windows 安裝程式並繼續安裝。

其中一種方法應該有助於解決 Windows 中的 STATUS_CANNOT_LOAD_REGISTRY_FILE 問題。如果問題仍然存在,則可能是硬體故障,建議前往當地維修店進一步檢查。
如果您有任何問題或其他修復需要分享,請在下面發表評論。



發佈留言