在 Microsoft Outlook 中有效組織電子郵件的最佳策略

簡化 Microsoft Outlook 收件匣對於減少混亂、釋放儲存空間和提高整體工作效率至關重要。
如何透過整理 Outlook 電子郵件來提高工作效率?
1. 在 Outlook 中設定資料夾
1.1 Outlook 桌面應用程式
- 按鍵Windows ,輸入Outlook,然後按一下「開啟」。
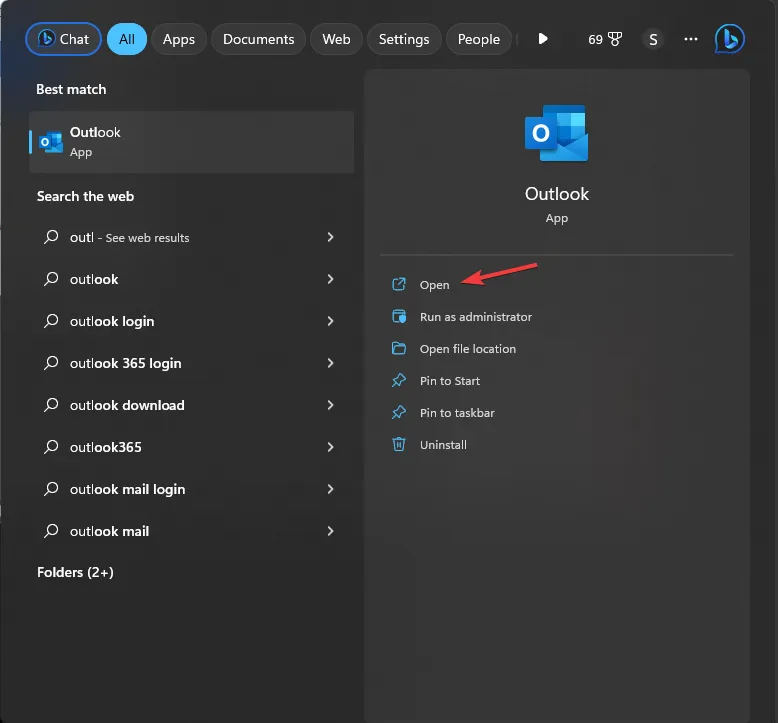
- 選擇資料夾標籤並點擊新建資料夾。

- 在「新資料夾」對話方塊中,將其命名為「統一收件匣」,然後按一下「確定」。
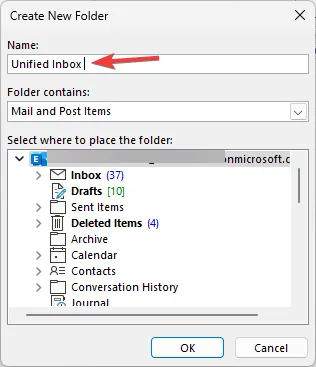
1.2 Outlook網頁版
- 開啟瀏覽器並登入Outlook 網頁版。
- 展開資料夾列表,然後選擇底部的“建立新資料夾”,或右鍵單擊“收件匣”並選擇“建立新資料夾”。
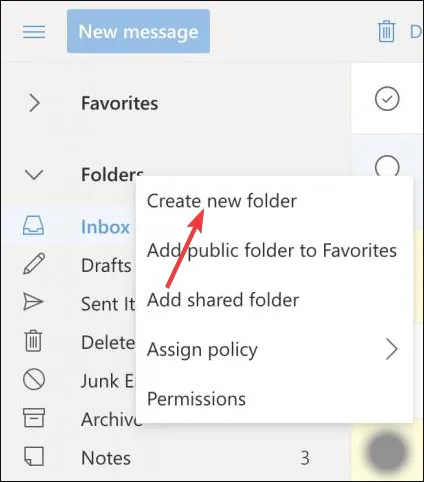
- 輸入所需的資料夾名稱並按Enter。
將 Outlook 電子郵件組織到資料夾和子資料夾中可以讓您有效地對郵件進行分類和確定優先順序。例如,您可以為個人電子郵件、財務記錄或不同的客戶通訊建立不同的資料夾,以最大程度地減少混亂。
這種組織方法可加快電子郵件和重要資訊的檢索速度,特別是當 Outlook 的搜尋功能無效時。如果您建立多個資料夾,它們可能會折疊,這很容易被忽略。為了緩解這種情況,請確保 Outlook 中的資料夾窗格保持展開狀態。
2. 將電子郵件重新定位到資料夾
2.1 手動電子郵件遷移
- 開啟 Outlook 電子郵件,選擇一封郵件,按一下「移至」,然後尋找您剛剛建立的資料夾。
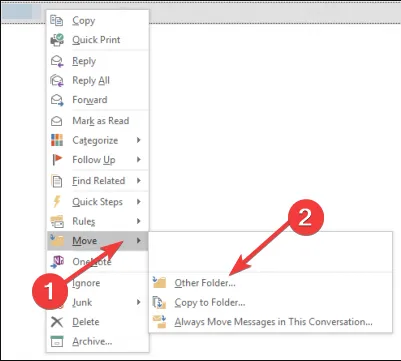
- 您也可以將電子郵件拖曳到所選資料夾中。
2.2 自動電子郵件遷移
- 在 Outlook 中,右鍵按一下電子郵件,然後選擇建立規則。
- 選擇訊息,然後按一下規則。
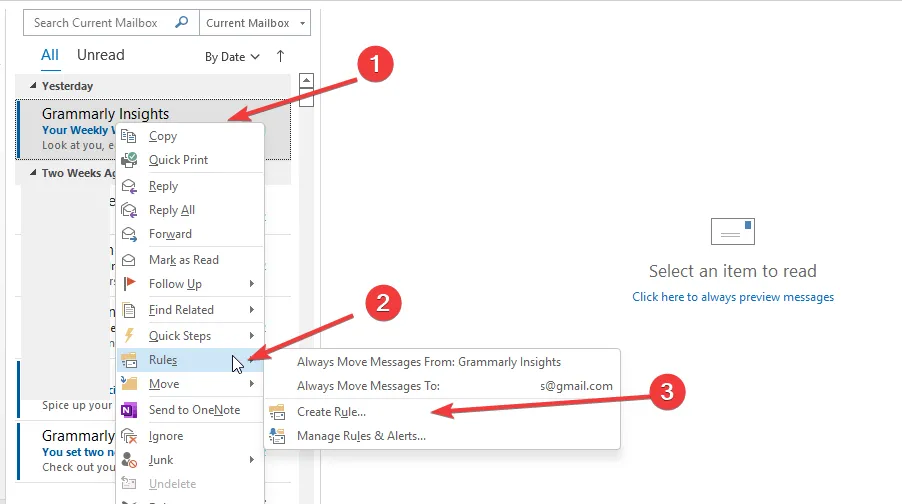
- 在建立規則對話方塊中,選取寄件者(寄件者)選項。
- 選擇您剛剛建立的資料夾,以確保將來來自該寄件者的所有郵件都會自動定向到該資料夾。
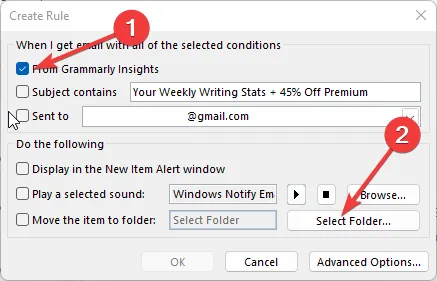
- 若要建立新規則,請按Windows+R 存取「執行」提示字元來清除現有規則。
- 在命令框中鍵入Outlook.exe /cleanrulesEnter 並點選。
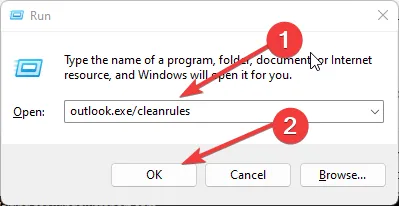
2.3 依字母順序組織電子郵件資料夾
- 開啟微軟 Outlook。
- 導航至“資料夾”標籤。
- 按一下「顯示所有資料夾 AZ」以啟用此視圖。
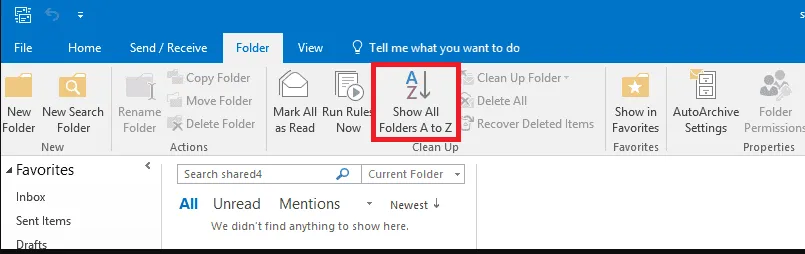
3. 設定 Outlook 類別
3.1 桌面客戶端
- 啟動 Outlook 桌面應用程式。
- 在“標籤”部分中,選擇“分類”。
- 從下拉式選單中選擇所有類別。
- 點選「顏色類別」方塊中的「新建」按鈕。
- 在「新增類別」方塊中鍵入新類別的名稱。
- 從顏色下拉清單中選擇自訂顏色。
- 使用快速鍵選項為您的類別指派快速鍵。
- 按「確定」完成新類別,然後再次按一下以確認您的設定。
3.2 網路應用程式
- 前往官方Outlook 登入頁面。
- 點選“設定”。
- 選擇常規,然後選擇類別。
- 按類別清單頂部的+ 建立類別。
- 為類別命名,選擇顏色,然後按一下「儲存」。
3.3 按類別排序和過濾
- 若要對已分類的電子郵件進行排序,只需按一下收件匣上方水平欄中的「類別」欄位即可。
- 您可以使用“類別”標題旁邊的小三角形折疊或展開“類別”部分下的特定類別。
4. 設定自動回覆
- 開啟Outlook應用程序,導航至“文件”>“資訊”>“管理規則和警報”。
- 前往「電子郵件規則」標籤,在「將變更套用到此資料夾」欄位中選擇您的電子郵件帳戶。
- 按一下「新建規則」。
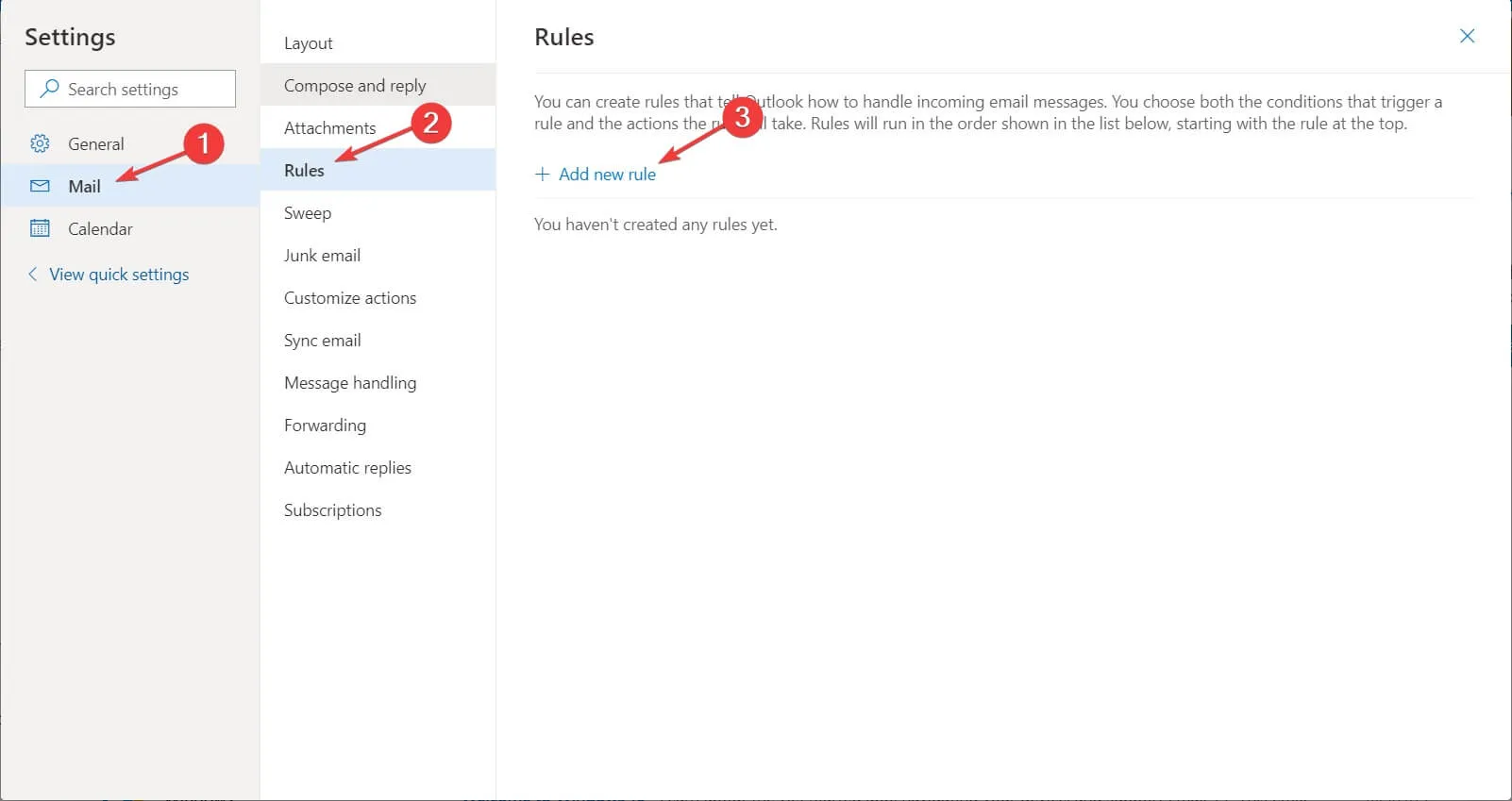
- 選擇對從空白開始規則選項收到的郵件套用規則。
- 在「收件人」方塊中選取「我的姓名所在位置」選項,然後按一下「下一步」。
- 選擇使用特定模板回覆。
- 在步驟 2:編輯規則描述部分中,按一下範本連結。
- 設定查找檔案系統中的使用者範本。
- 選擇您在上一個步驟中建立的模板,然後按一下「下一步」。
- 在「選擇例外」清單中,選取「除非是自動回覆」複選框。
- 命名您想要的規則並選取開啟此規則方塊。
- 按一下「完成」 ,然後按一下「確定」以啟動自動回覆。
自動回覆對於通知寄件者您不在辦公室或無法聯繫特別有用,從而避免對未回覆的電子郵件產生疏忽的印象。
5. 在 Outlook 中建立任務
5.1 任務設定
- 在 Outlook 主畫面上,前往「首頁」標籤並找到「快速步驟」。
- 按一下「新建」或找到「新快速步驟」,然後選擇「自訂」。
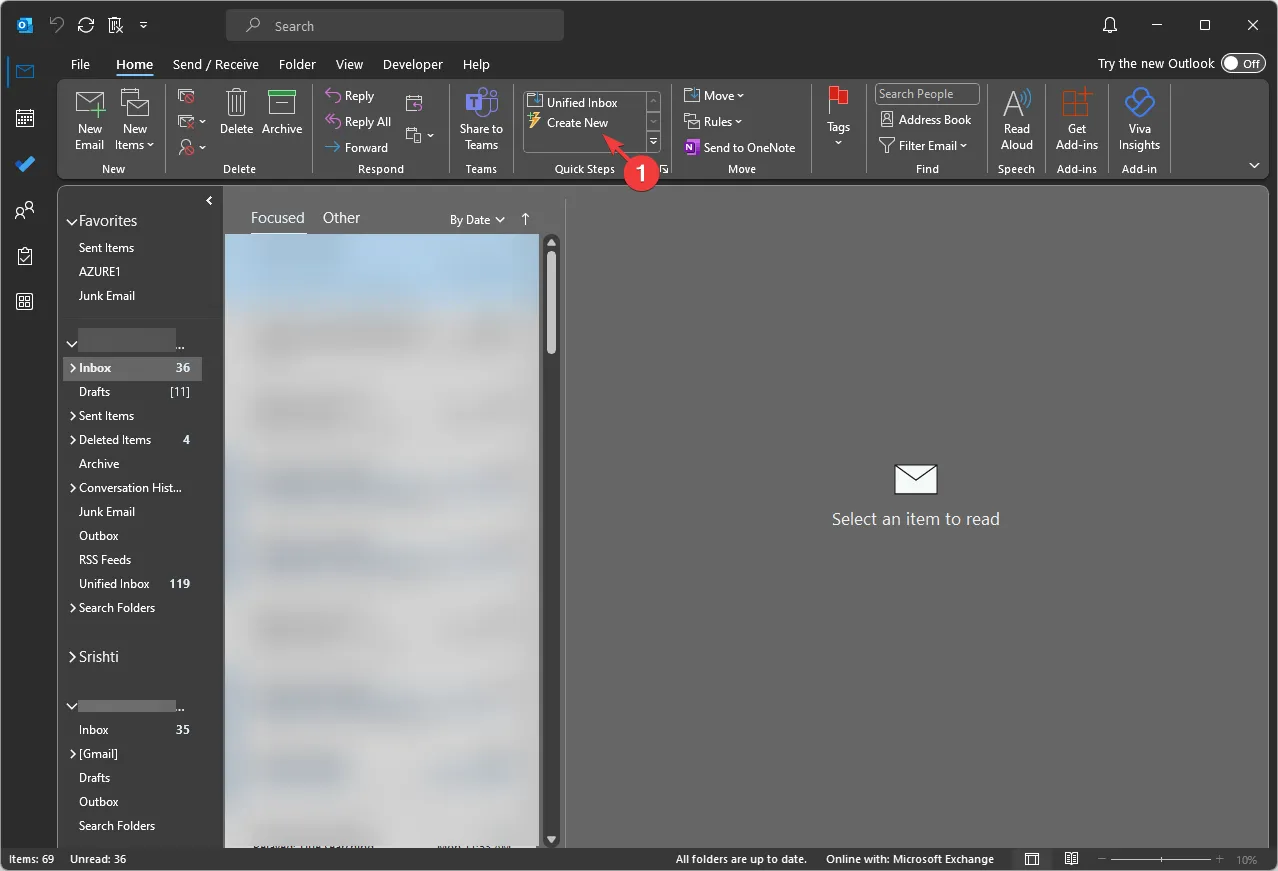
- 在編輯快速步驟視窗中,為您的快速步驟命名。
- 對於「選擇動作」下拉列表,選擇與任務相關的操作,例如「建立附附件的任務」或「建立帶有訊息文字的任務」。
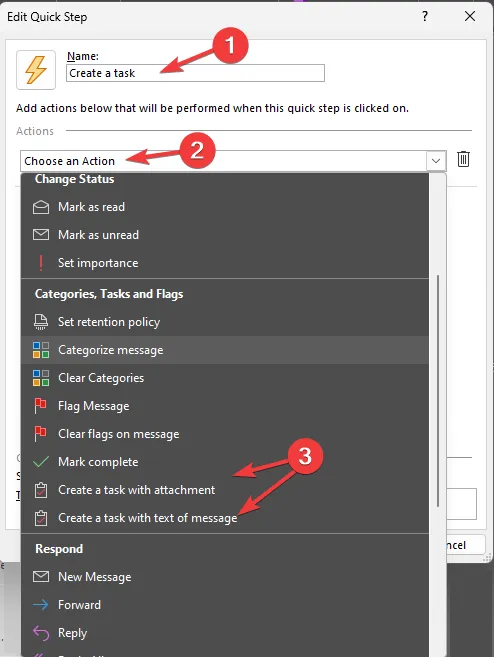
- 您可以使用下拉清單旁邊的選項指派快速鍵。
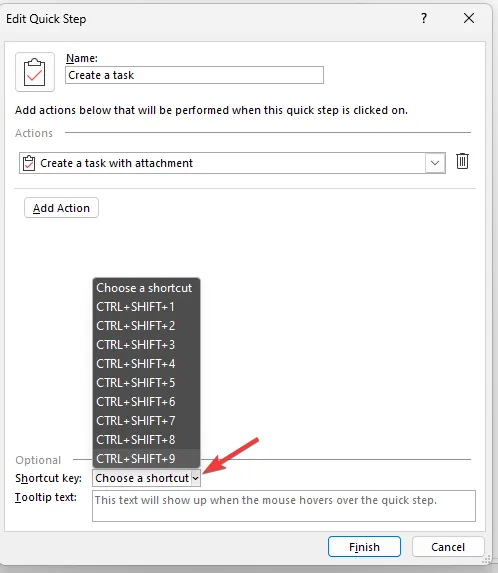
- 完成所有詳細資訊後,按一下完成以儲存您的快速步驟。
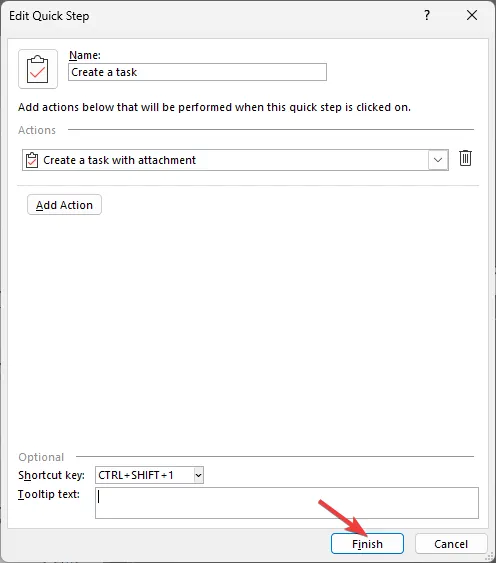
- 這個新建立的快速步驟將在「快速步驟」區域中可見。若要使用它,請在收件匣中選擇一封電子郵件,然後選擇「快速步驟」或按指定的快速鍵。
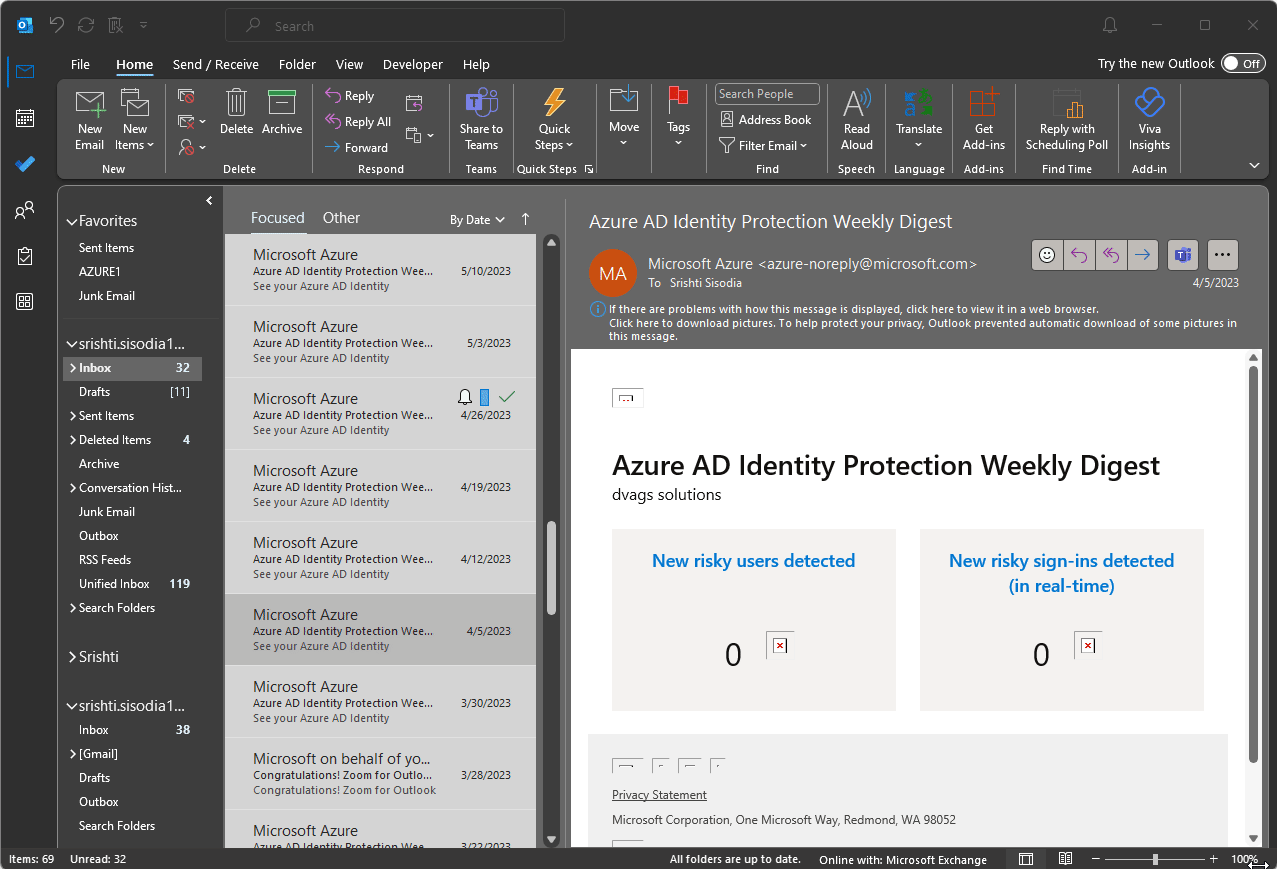
- 將會開啟一個新的任務視窗;填寫必要的信息,然後按一下「儲存並關閉」。
5.2 設定提醒
- 開啟 Outlook 並點擊「待辦事項」圖示。
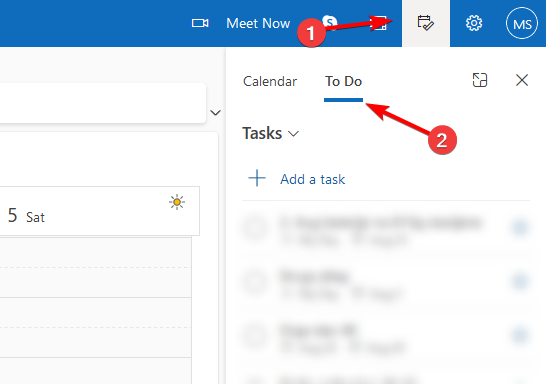
- 點擊任務詳細資訊中的提醒我,然後選擇您想要的提醒時間。
- 儲存您的變更。
當您收到可操作的電子郵件時,建立任務可以幫助您回憶並提示您在截止日期前處理它們,從而增強您的任務管理並確保您永遠不會忽視最後期限或關鍵活動。
6. 規劃日常清理
- 透過您喜歡的瀏覽器造訪Outlook.com 。
- 使用您的 Microsoft 帳戶登錄,然後從右上角選擇「設定」 。
- 選擇常規,然後選擇儲存。如果您使用的是 Windows 版新 Outlook,請按一下“設定”,前往“帳戶”,然後選擇“儲存”。
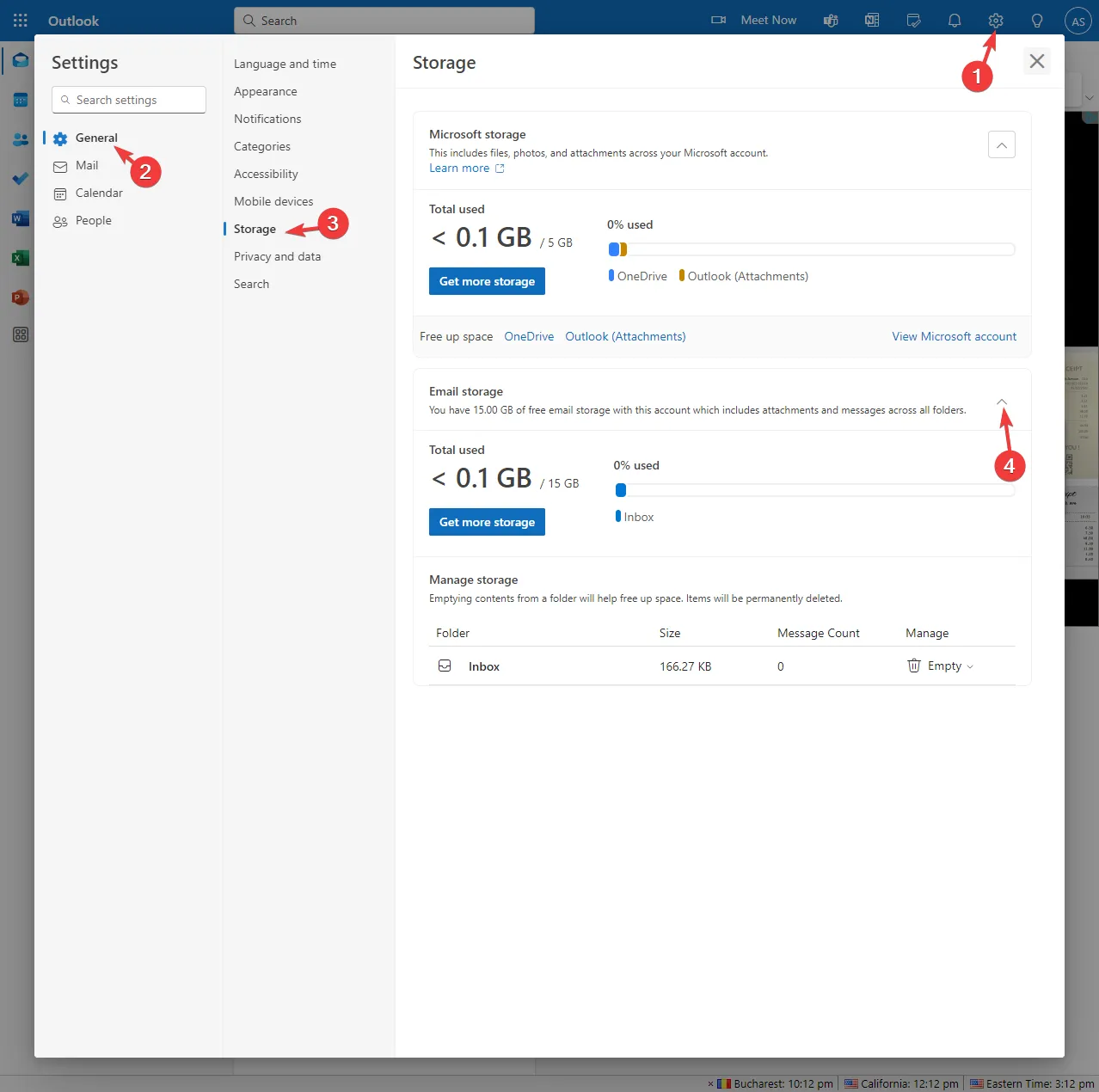
- 您將看到郵箱中每個資料夾使用了多少空間。
- 在「管理」下,您可以將每個資料夾的保留期設定為 3、6 或 12 個月。
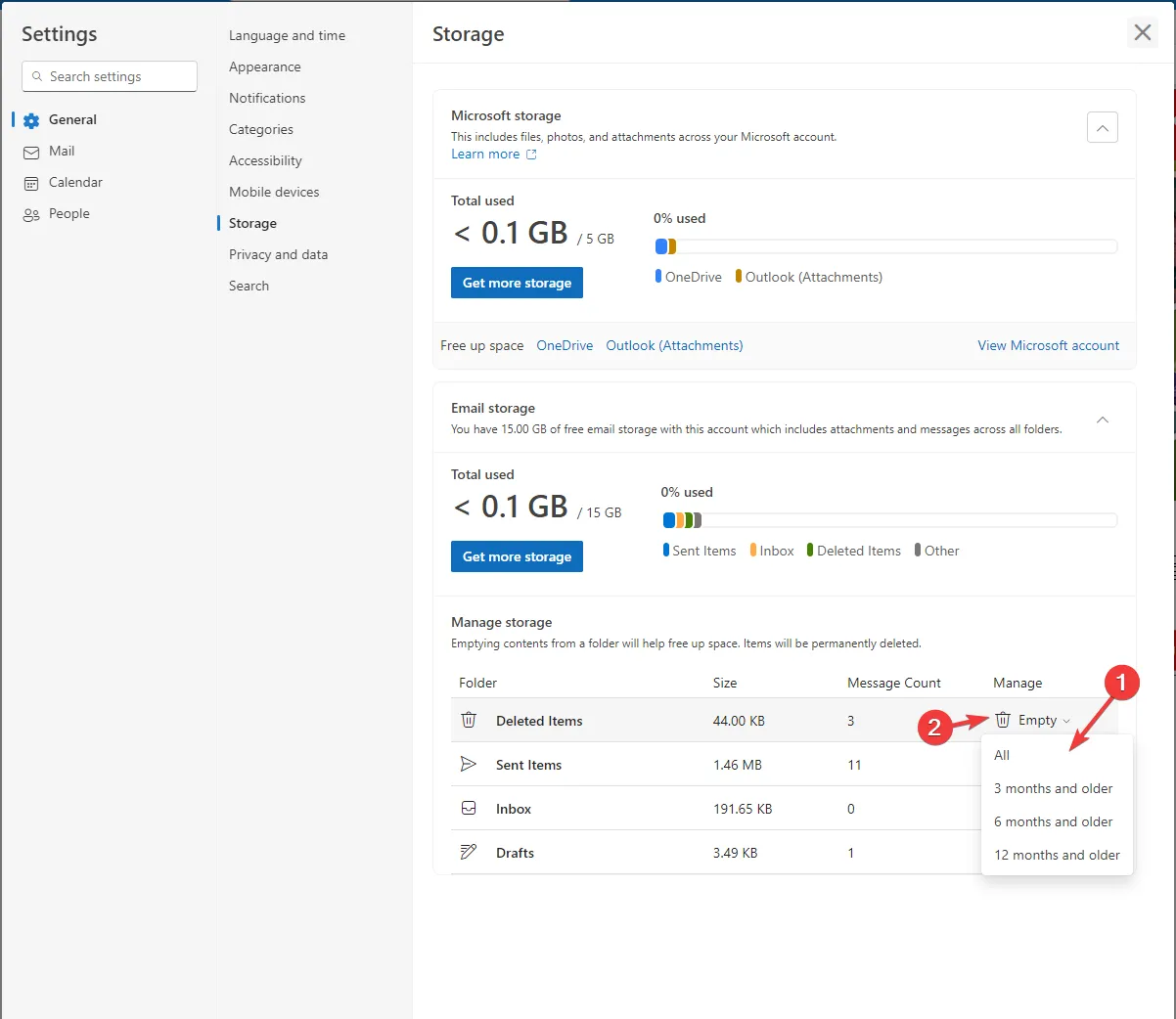
- 點選刪除圖示可刪除電子郵件並釋放空間。
如果不定期清理,您可能會快速消耗 Outlook 儲存空間,導致無法接收新郵件。在有效管理垃圾郵件之前,您可能會遇到「收件者收件匣已滿」警告。
除了電子郵件組織之外,Outlook 還包含可以顯著提高效率的功能。利用 70 多個命令列開關來自動執行各種任務並簡化您的工作流程。
此外,我們也提供 Outlook 鍵盤快速鍵備忘單,以進一步提高您的工作效率。遵循這些策略可以將您的收件匣從混亂變為井然有序。
對於維護井然有序的 Outlook 電子郵件環境,您還有其他建議嗎?在下面的評論中與我們分享您的想法。


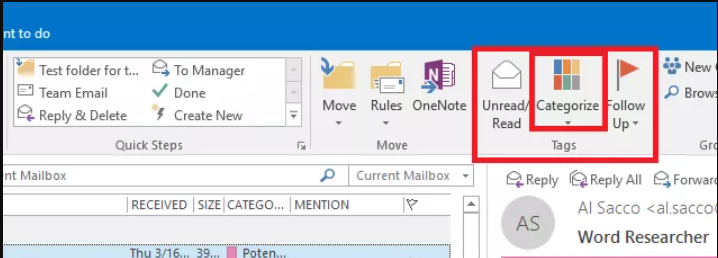
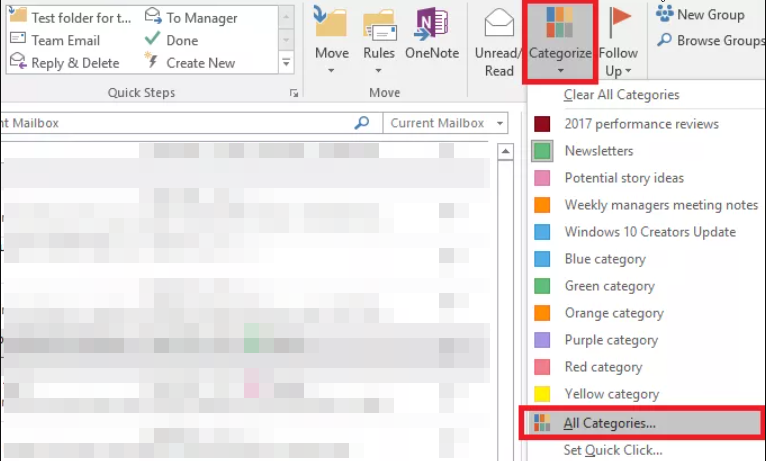
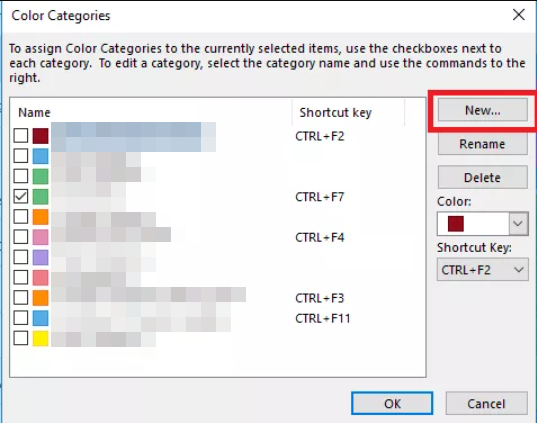
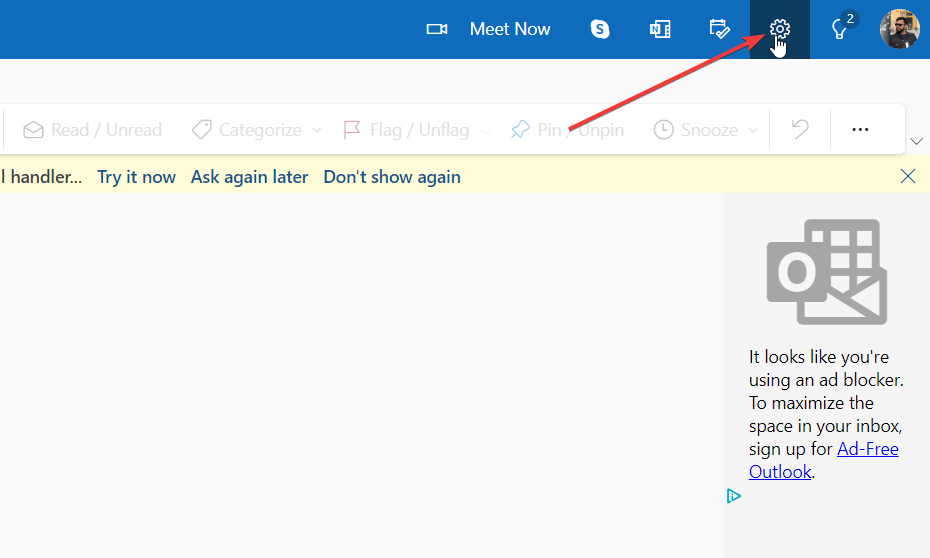
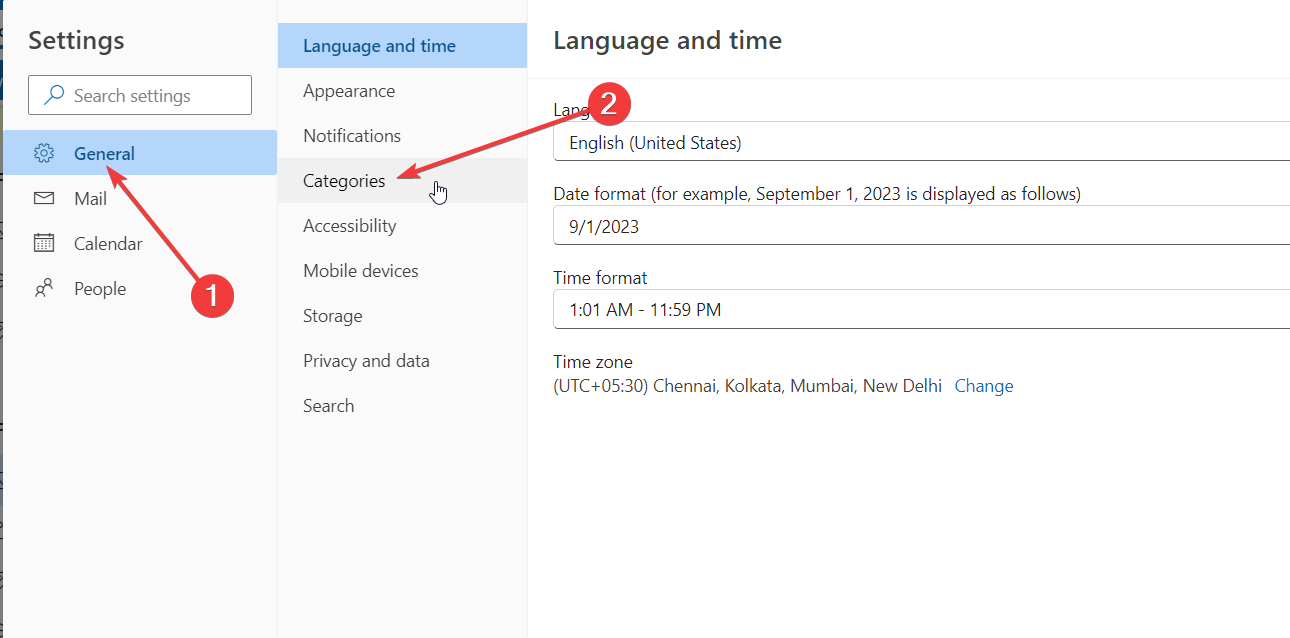
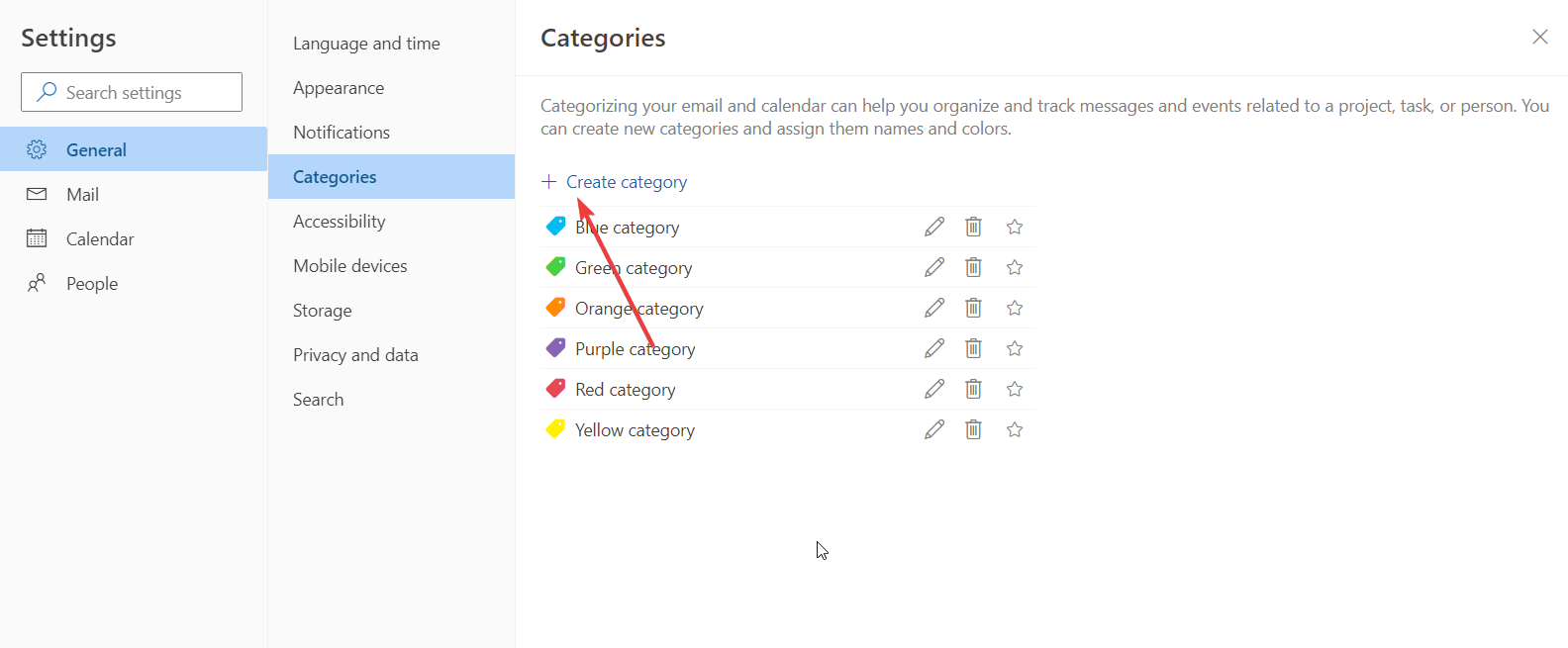
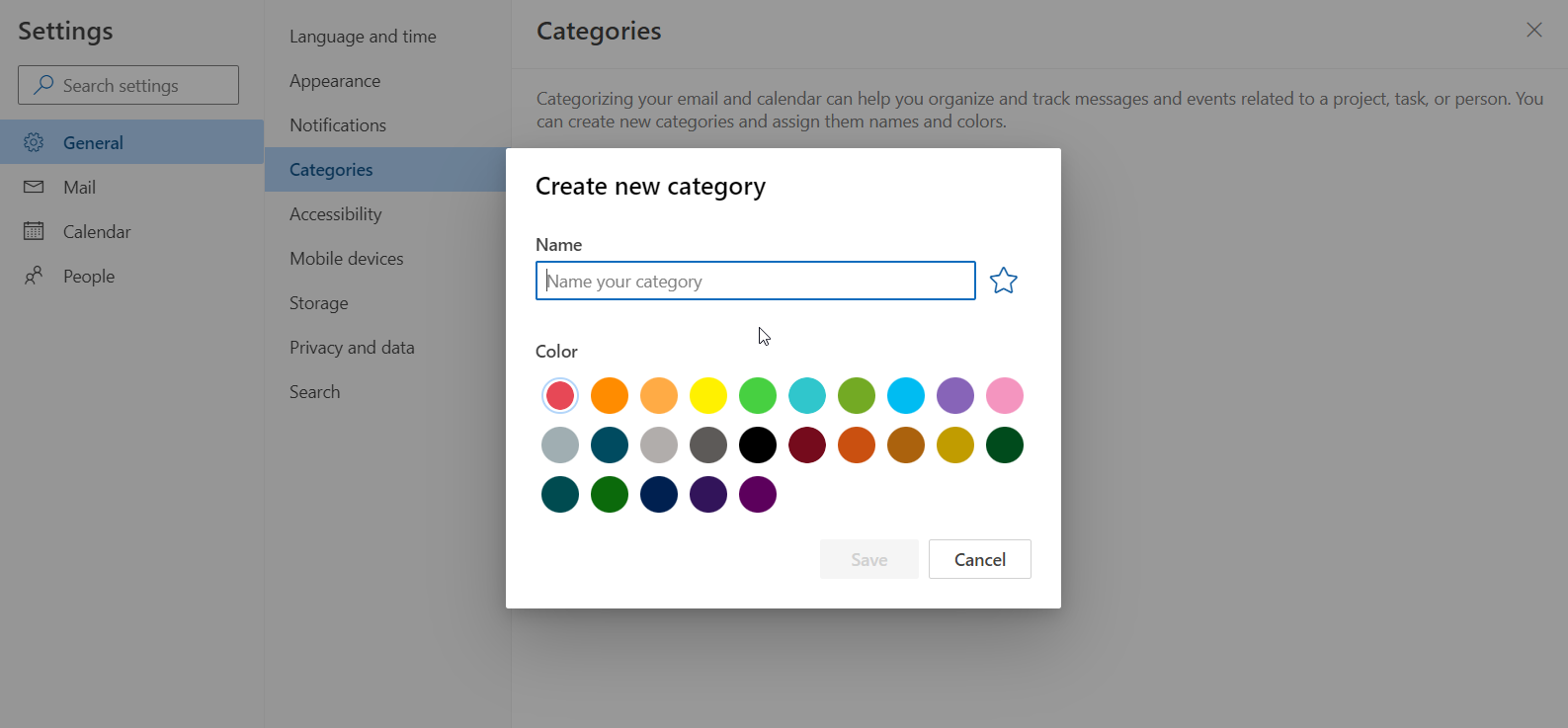
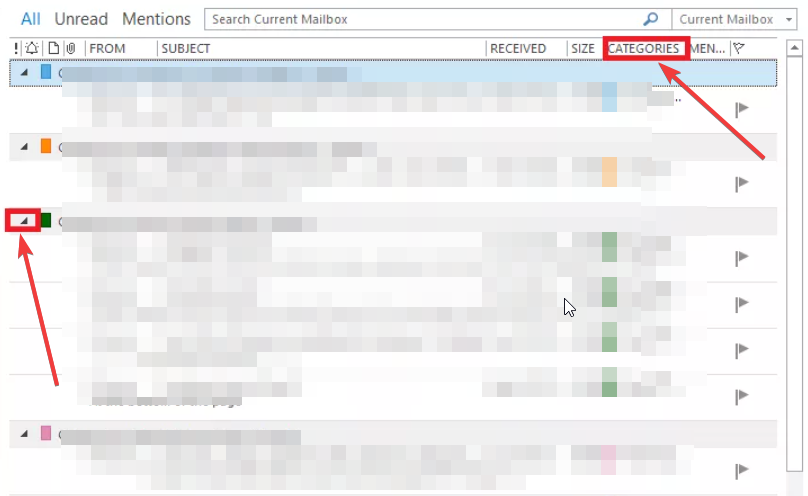

發佈留言