如何修復 IDrive 備份卡在準備文件清單上的問題:3 個有效的解決方案
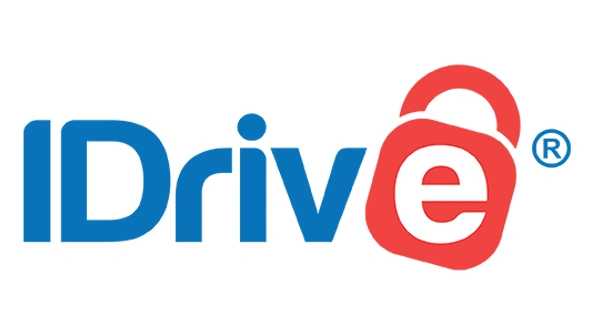
一些用戶遇到了 IDrive 問題,備份過程在準備檔案清單期間變得無回應,從而停止檔案備份。幸運的是,有解決此問題的解決方案,本指南將引導您完成解決此問題所需的步驟。
如果 IDrive 在準備文件清單時卡住了怎麼辦?
在進行任何複雜的修復之前,建議讓應用程式運行幾個小時甚至過夜,看看情況是否會自行解決。此外,請考慮修改計劃備份的頻率。
1.調整IDrive設定
- 啟動IDrive應用程式。
- 轉到“設定”選單。
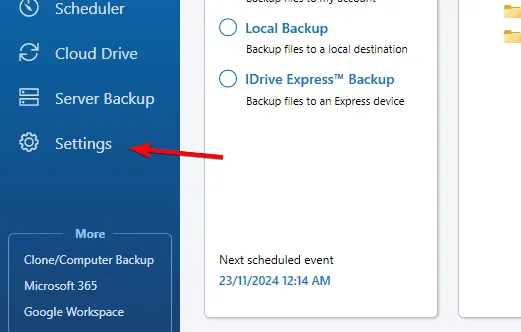
- 尋找標示為「最佳化 CPU 資源」的選項並確保已啟用。
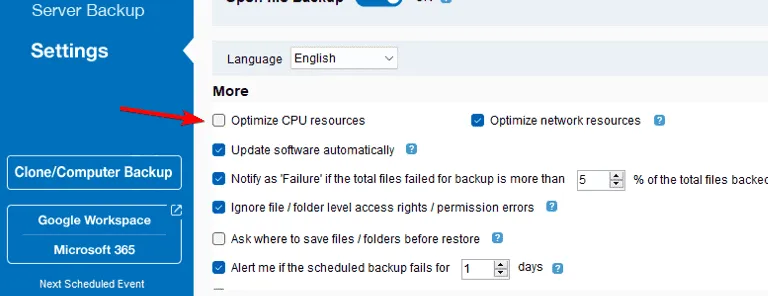
完成這些調整後,您的問題應該得到解決,以便您可以繼續備份檔案。
2. 修改備份列表
- 確保您使用的是最新版本的應用程式。您可以從官方網站下載 IDrive 。
- 開啟應用程式並驗證連續資料保護是否已關閉。
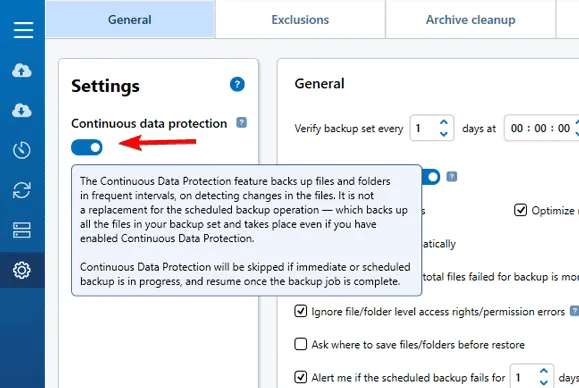
- 在應用程式內,選擇“修改”選項。
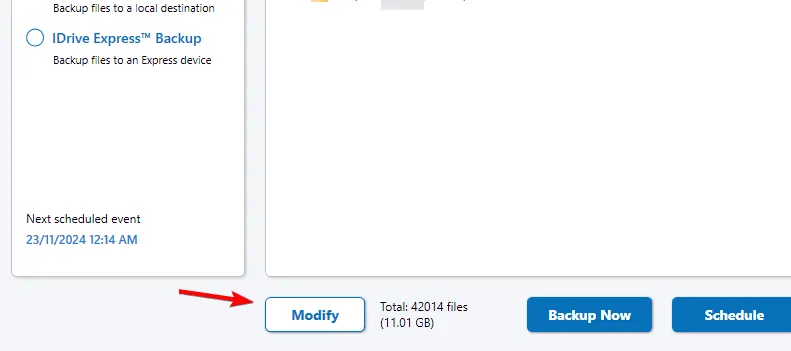
- 取消選取目前選擇備份的所有資料夾,然後按一下「確定」。
- 再次點選修改按鈕。
- 選擇您想要備份的特定資料夾並按一下「確定」進行確認。
- 您可以選擇手動備份這些資料夾或設定排程備份。
3. 驗證所需的服務是否處於活動狀態
- 按Ctrl+ Shift+Esc存取任務管理器。
- 識別並終止所有IDrive進程。
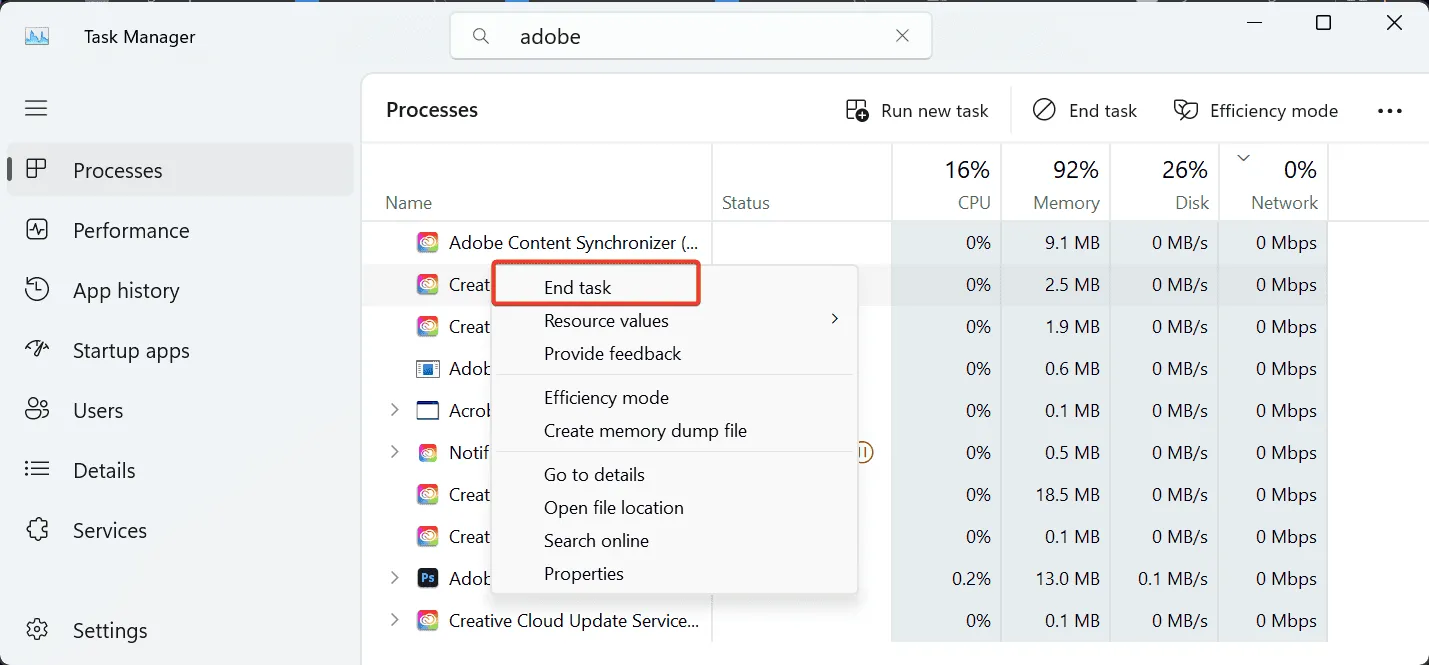
- 按Windows + R,輸入services.msc,然後點選Enter。
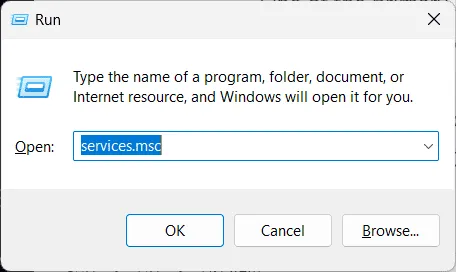
- 找到卷影複製服務,雙擊它。
- 點擊「停止」按鈕停止服務,然後將「啟動類型」設定為「自動」。最後,點擊“開始”按鈕。
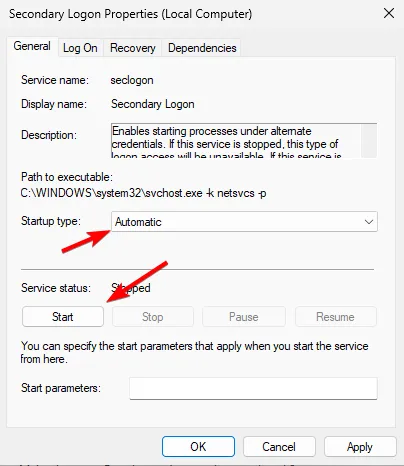
- 對IDrive 服務和Microsoft Software Shadow Copy Provider服務重複此程序。
這些故障排除步驟應該可以幫助您解決 IDrive 備份在準備檔案清單時陷入困境的問題。一定要嘗試。
如果您遇到 IDrive 備份的其他問題,請務必查看我們的一些其他解決方案。
要全面了解 IDrive,請考慮閱讀我們的詳細評論,以收集有關該軟體的更多見解。



發佈留言