已解決:dam.sys 中的 DAM_WATCHDOG_TIMEOUT 錯誤導致藍色畫面問題

Windows 上的 DAM_WATCHDOG_TIMEOUT 藍色畫面死機 (BSoD) 通常是因為與桌面活動管理器 (DAM) 相關的問題而發生。當系統從睡眠狀態喚醒時,此問題通常會出現,並反白顯示「What failed」訊息旁邊的 dam.sys 檔案。
有多種因素可能導致 DAM 看門狗逾時錯誤,包括過時或故障的圖形驅動程式、不正確的啟動配置、損壞的系統檔案、應用程式衝突以及與硬體相關的故障。
在深入研究故障排除解決方案之前,請考慮執行重新啟動、套用任何待處理的 Windows 更新,並中斷擴充座(如果您使用的是多顯示器設定)。此外,請確保您的顯示器正常運行,因為顯示器故障也可能觸發 BSoD。
如何解決 Windows 中的 DAM_WATCHDOG_TIMEOUT BSoD
1.更新顯示卡驅動
- 按Windows+X存取「進階使用者」選單,然後選擇「裝置管理員」。
- 展開顯示適配器部分,右鍵點選活動圖形適配器,然後選擇更新驅動程式。
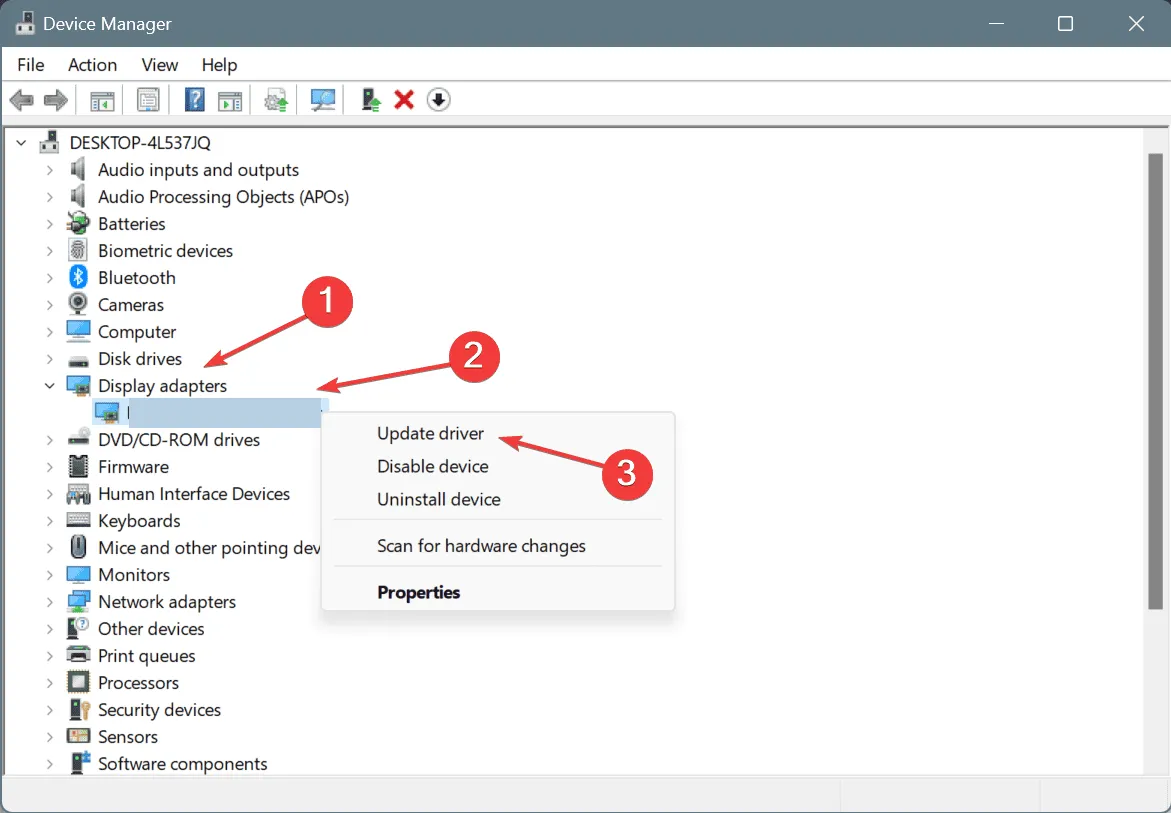
- 選擇自動搜尋驅動程序,讓 Windows 尋找並安裝最合適的版本。
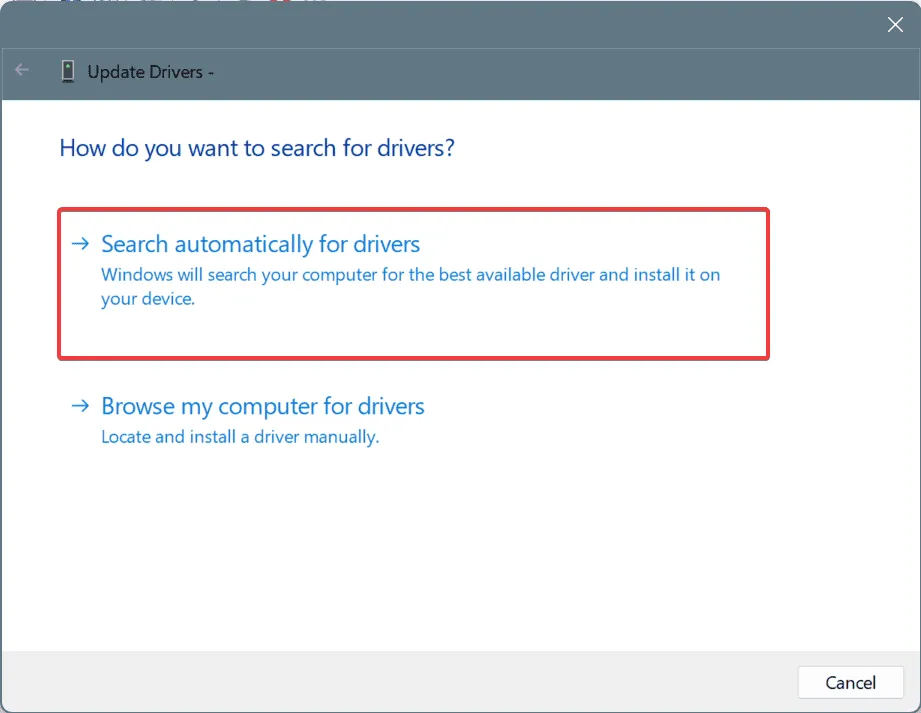
- 重新啟動系統並檢查問題是否仍然存在。
有缺陷的驅動程序,特別是 NVIDIA 圖形驅動程序,是 DAM_WATCHDOG_TIMEOUT 錯誤背後的常見罪魁禍首。要解決此問題,必須確保更新您的圖形驅動程式。
如果 Windows 無法找到合適的驅動程序,建議訪問製造商的網站,下載最新版本並手動安裝。
2.回滾顯示卡驅動程式
- 按Windows+R啟動“運行”,輸入devmgmt.msc,然後按Enter。
- 展開顯示適配器部分,右鍵點選圖形適配器,然後按一下屬性。
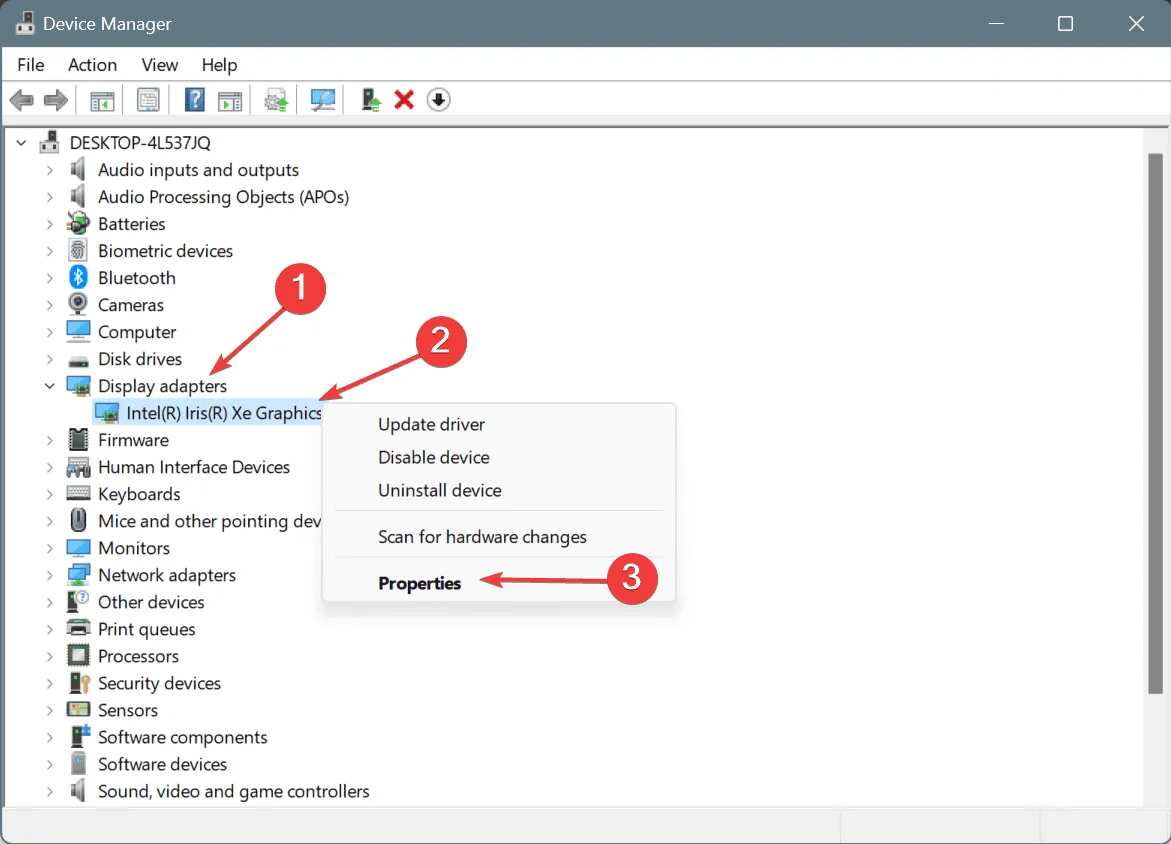
- 導覽至「驅動程式」標籤,然後選擇「回滾驅動程式」。
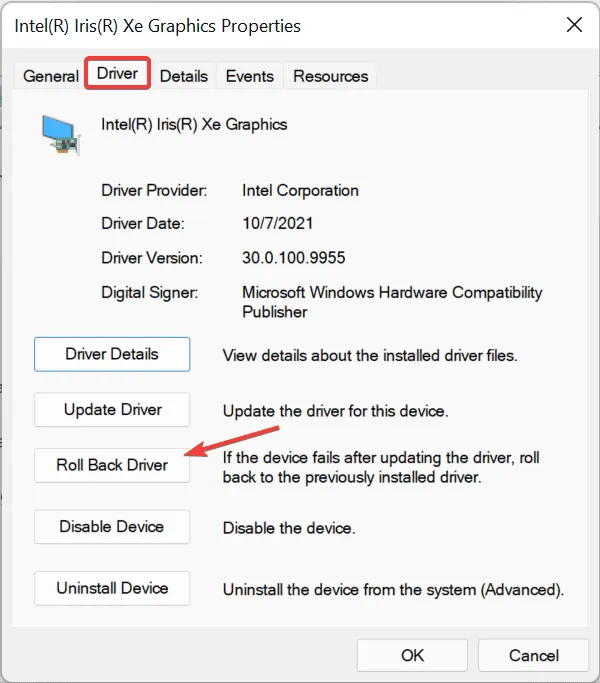
- 選擇回滾原因或在給定欄位中提供原因,然後按一下「是」。

- 該過程完成後,重新啟動電腦並觀察任何變化。
如果「回滾驅動程式」選項沒有回應,這可能表示最近沒有進行更新,或者 Windows 沒有保留先前的驅動程式檔案。在這種情況下,有必要直接從製造商的網站取得舊版本。
3.停用快速啟動
- 按Windows+S進行搜索,輸入控制面板,然後按一下相應的條目。
- 選擇系統和安全。
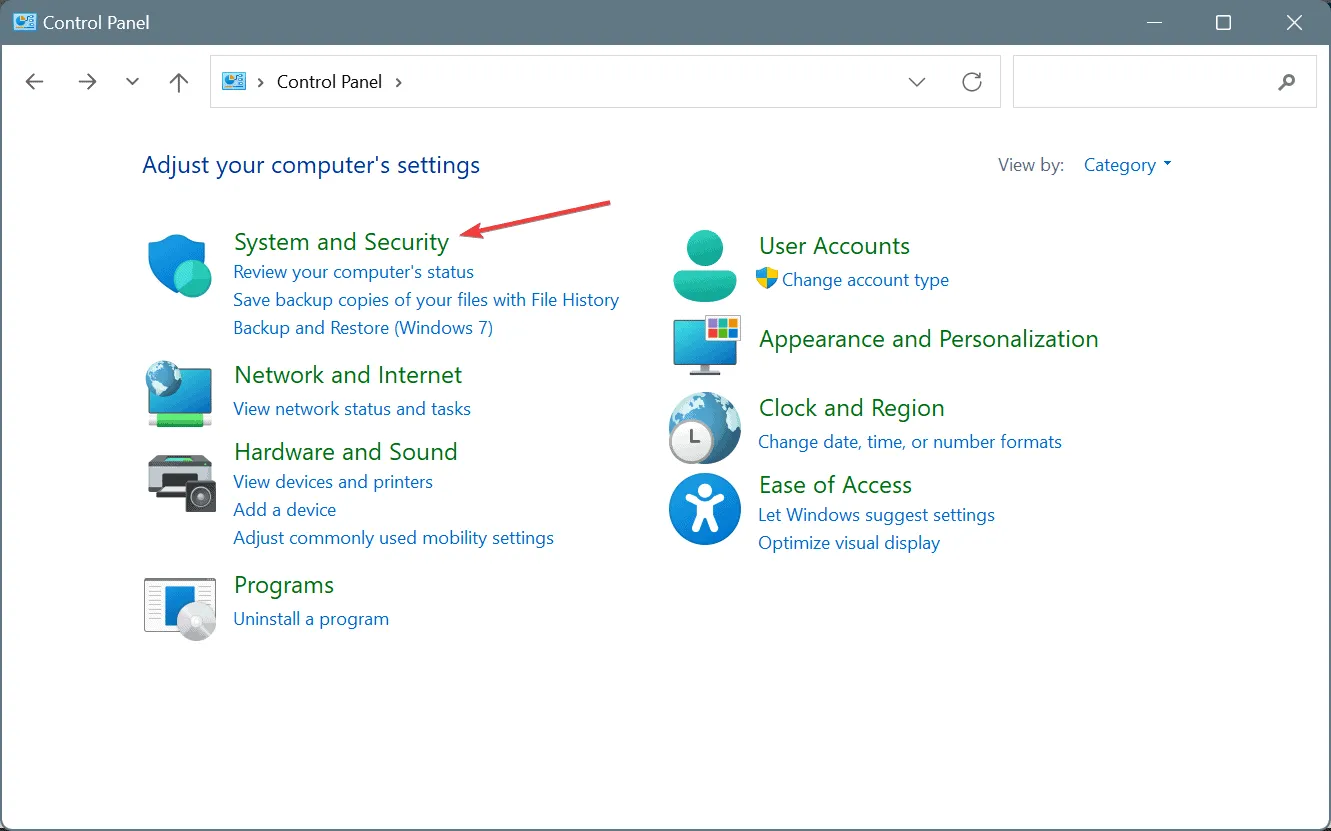
- 選擇“電源選項”下的“更改電源按鈕的功能” 。
- 按一下變更目前不可用的設定。
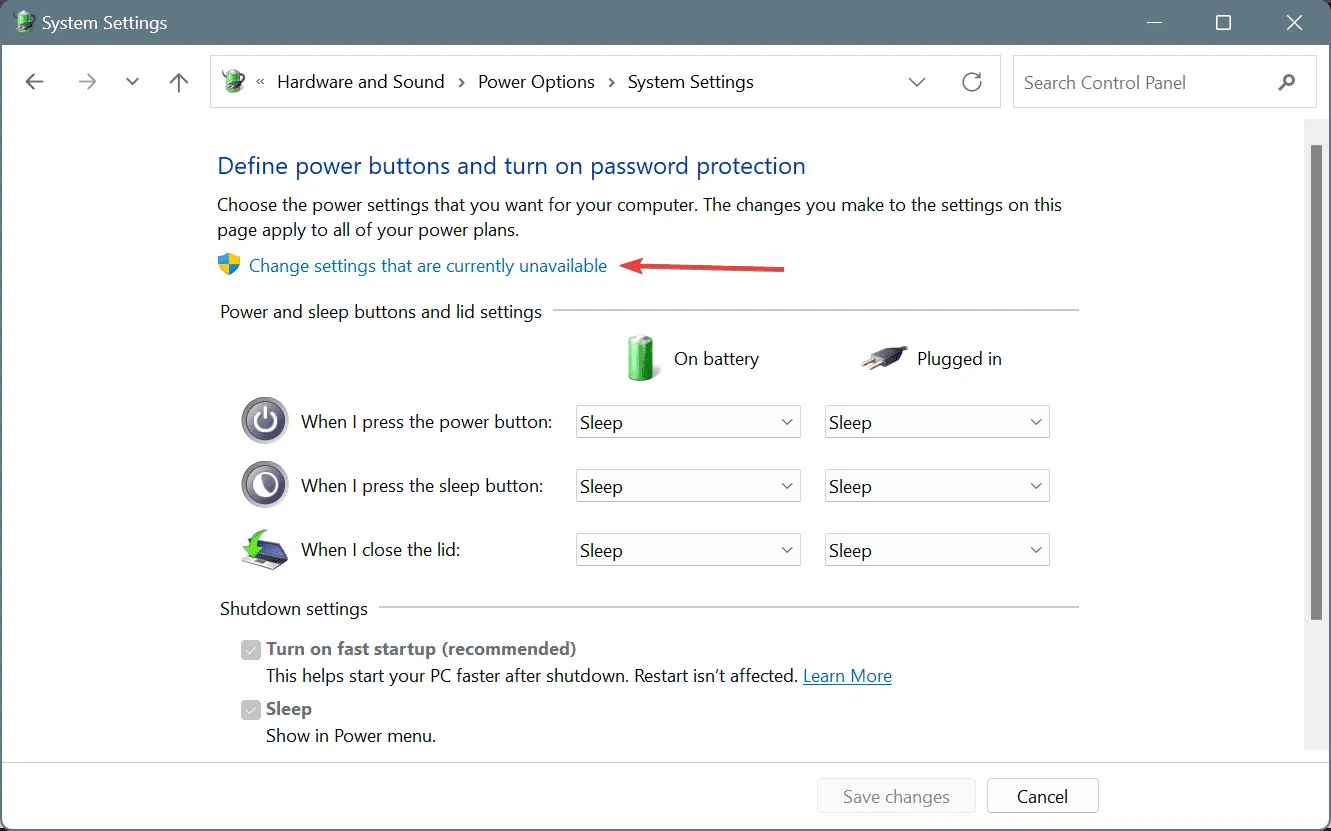
- 取消選取「開啟快速啟動」框,然後按一下「儲存變更」。
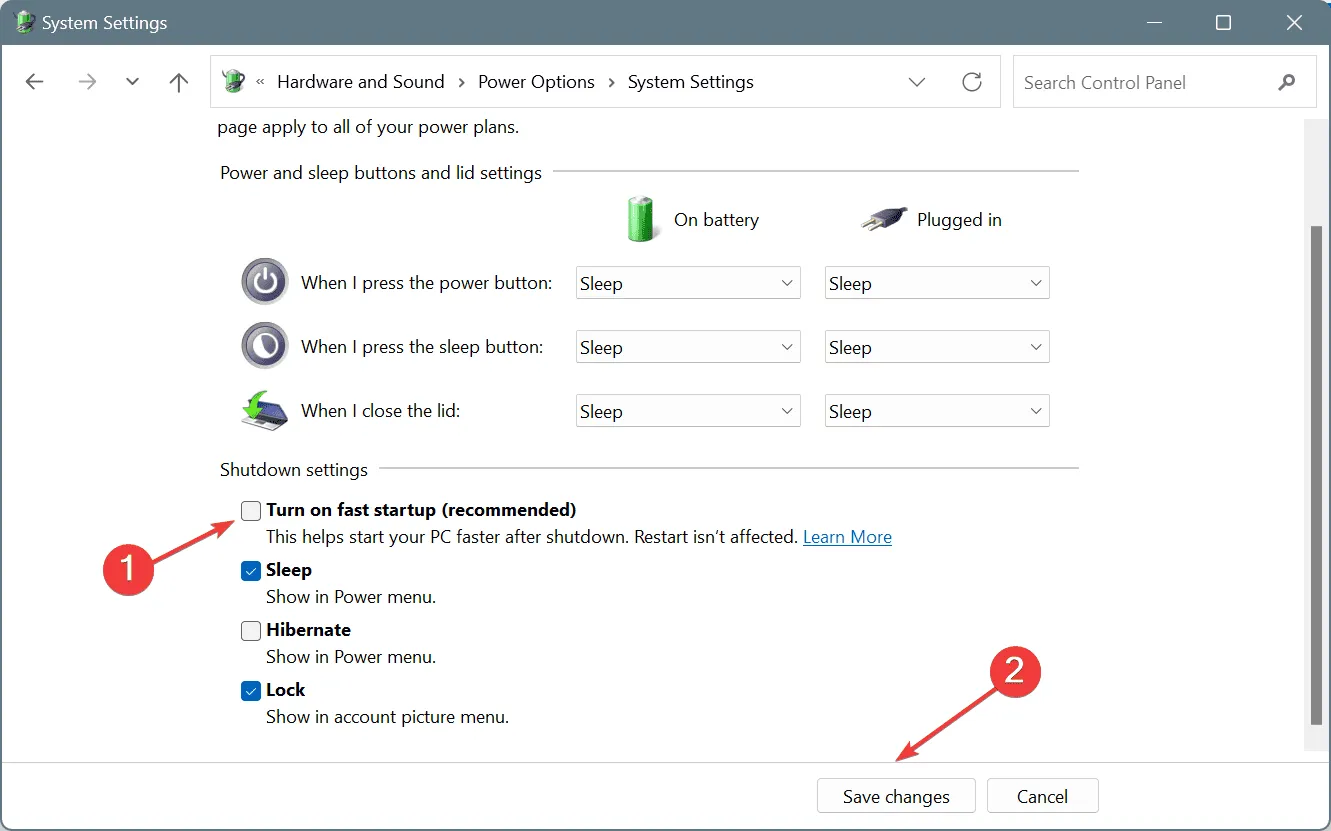
- 重新啟動電腦並檢查問題是否已解決。
4.修復損壞的系統文件
- 按Windows +R 開啟“運行”,輸入cmd,然後點擊Enter。

- 點選是確認使用者帳戶控制提示。
- 單獨輸入以下 DISM 指令,Enter在每個指令後面按:
DISM /Online /Cleanup-Image /CheckHealth、DISM /Online /Cleanup-Image /ScanHealth、DISM /Online /Cleanup-Image /RestoreHealth。 - 接下來,執行SFC掃描命令:
sfc /scannow
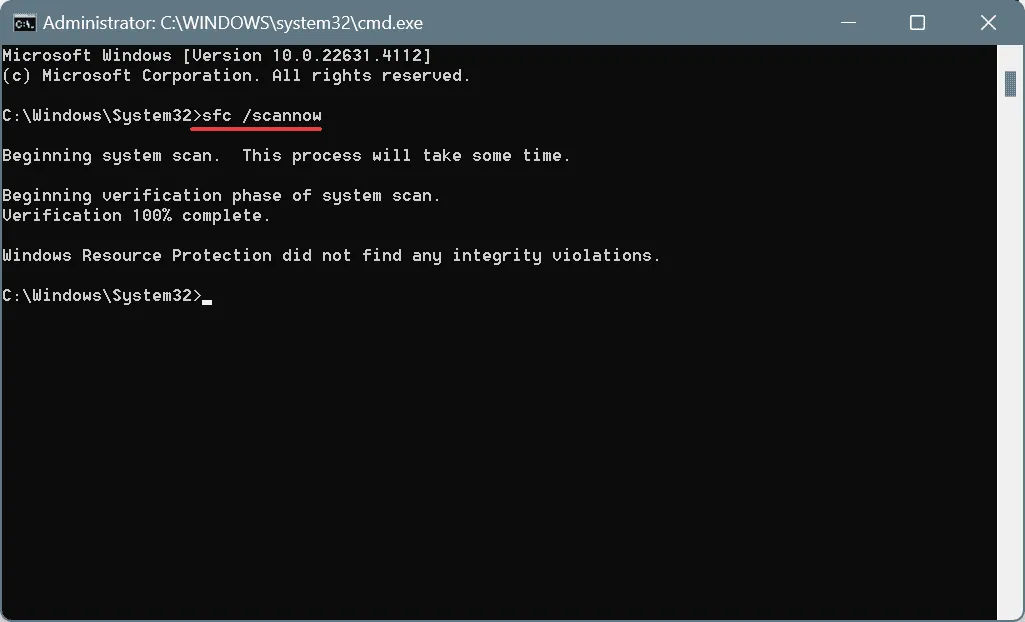
- 最後,重新啟動電腦以確保變更生效。
如果損壞的系統檔案是導致 DAM_WATCHDOG_TIMEOUT 錯誤的原因,則使用 DISM(部署映像服務和管理)和 SFC(系統檔案檢查器)工具執行掃描至關重要。此過程有助於使用備份副本還原任何有問題的檔案。
5.卸載衝突的應用程式
- 按Windows+R開啟“運行”,輸入appwiz.cpl,然後按Enter。
- 識別並選擇問題開始時安裝的任何應用程序,然後按一下“卸載”。
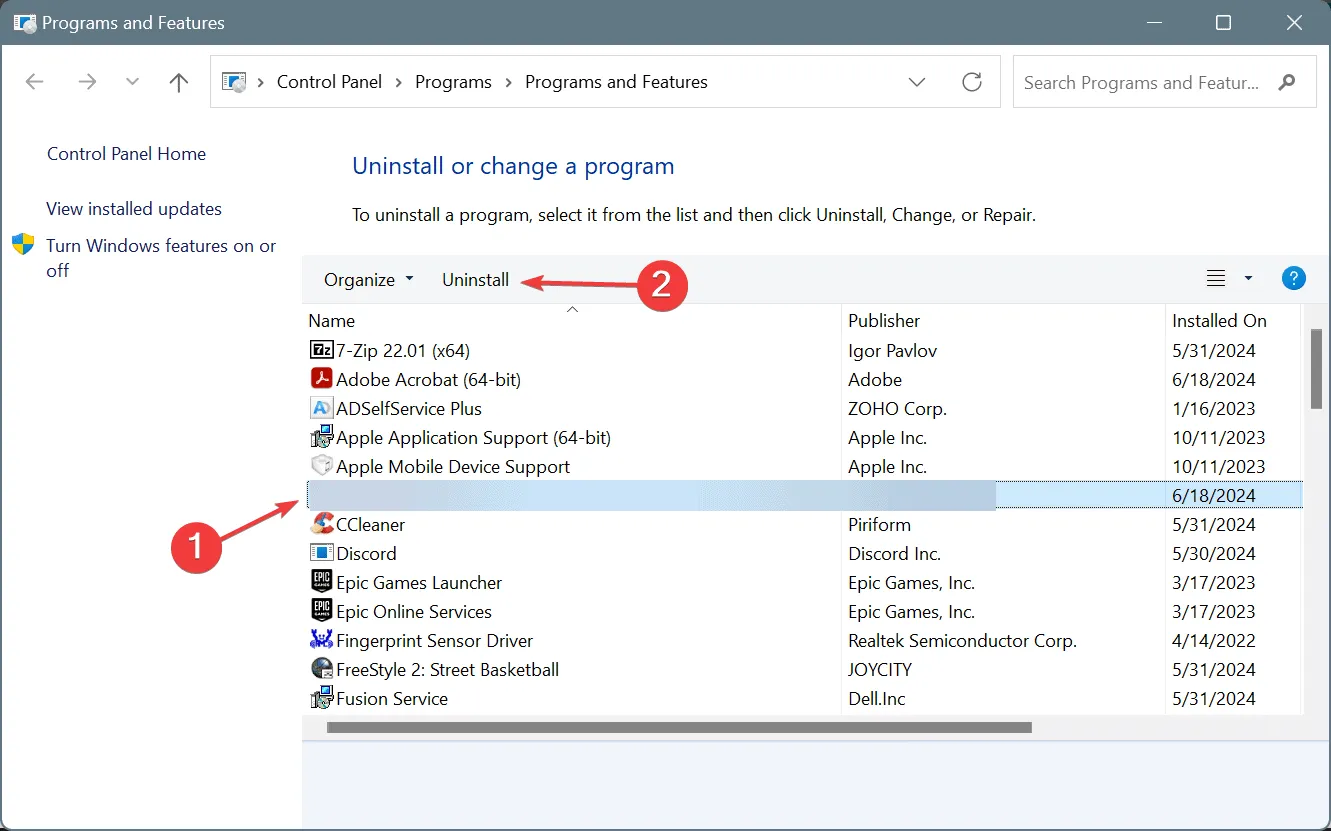
- 按照螢幕上的指示完成卸載,然後重新啟動電腦。
如果卸載無效,則可能會殘留有衝突的殘留物。使用信譽良好的卸載程式軟體可以幫助消除系統中應用程式的所有痕跡。
6. 測試 RAM 是否有問題
- 按Windows+S進行搜索,輸入Windows Memory Diagnostic,然後選擇相應的選項。
- 點擊立即重新啟動並檢查是否有問題。
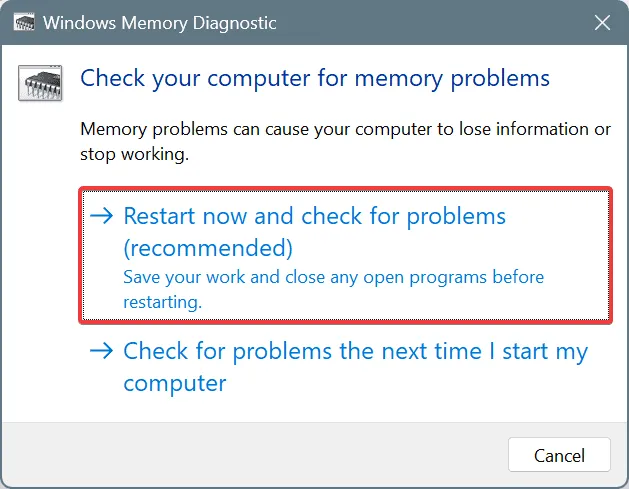
- RAM 診斷完成後,請查看 mdsched 日誌以查找任何偵測到的故障。
如果內建 Windows 記憶體診斷無法辨識問題,請考慮使用Memtest86+。這種先進的開源工具可以對各個 RAM 模組進行徹底的測試,甚至可以發現一些小問題。
如果任何 RAM 棒被識別為有缺陷,則更換它們可能會解決 DAM_WATCHDOG_TIMEOUT 錯誤。
7. 重新安裝Windows
如果所有其他方法都失敗,則可能需要完全重新安裝 Windows。在此步驟之前,請確保將重要文件備份到外部儲存設備,以防止潛在的資料遺失。
若要執行重新安裝,請將正確格式化的 USB 隨身碟連接到您的裝置 > 造訪Microsoft 官方網站> 下載媒體建立工具> 使用該工具建立可啟動的Windows USB 隨身碟> 調整啟動順序以優先考慮USB > 啟動安裝過程從 Windows 設定。
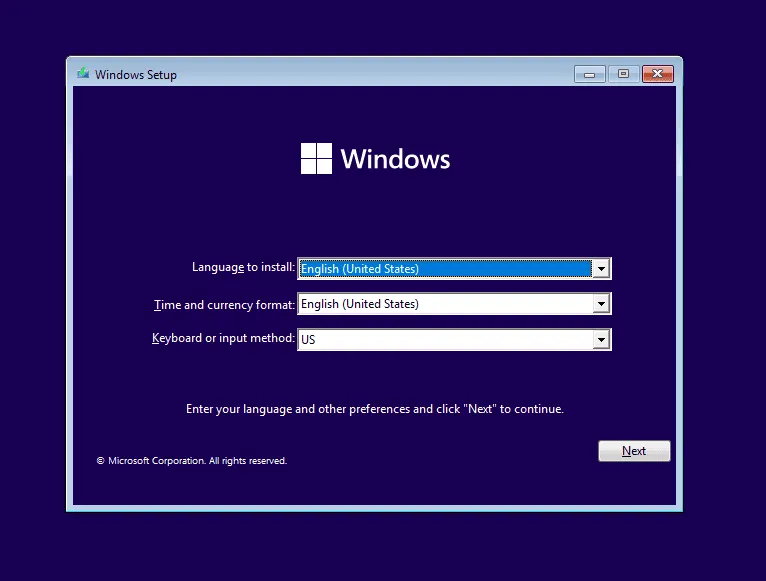
如果此方法無法修正 DAM_WATCHDOG_TIMEOUT 錯誤,則可能需要諮詢本地維修服務進行硬體檢查,因為這可能表示有硬體問題。值得慶幸的是,許多用戶會發現上面提供的軟體解決方案可以有效解決問題!
如有任何問題或分享您對這些修復的經驗,請隨時在下面發表評論。



發佈留言