如何下載和使用 Dell SupportAssist 作業系統復原工具
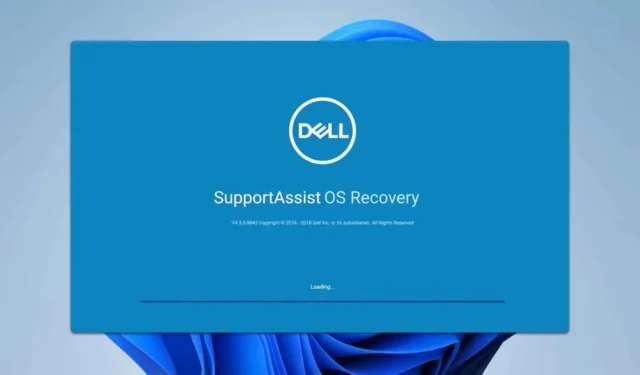
許多使用者在其電腦上遇到 Dell SupportAssist OS Recovery 工具,但仍不清楚其功能。
什麼是 Dell SupportAssist 作業系統復原工具以及如何使用它?
SupportAssist OS Recovery 執行哪些功能?
該應用程式專為戴爾系統設計,使用戶能夠診斷問題並在發生崩潰或啟動問題時恢復電腦。
當啟動故障時,軟體可以自動執行系統診斷。此外,它允許用戶在啟動重置之前備份和恢復資料。
重置功能可以將您的電腦還原到預先安裝的原始作業系統,從而無需下載。還提供雲端恢復功能,讓使用者可以直接從戴爾取得恢復映像。
如何下載 Dell SupportAssist OS Recovery?
- 前往作業系統恢復下載頁面。
- 下載適合您的系統架構的版本。
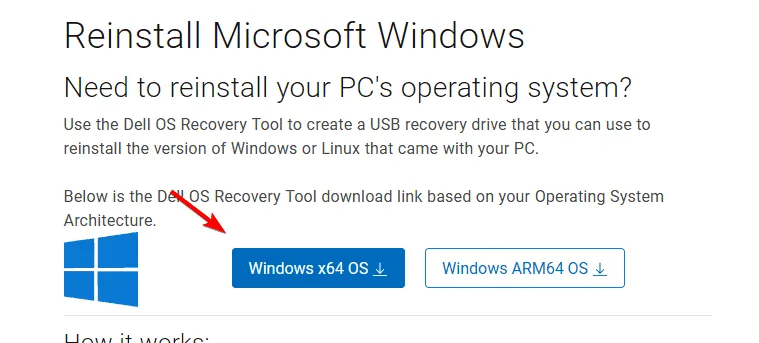
- 運行安裝檔以完成軟體的安裝。
如何利用 Dell SupportAssist 作業系統復原?
1. 修復和恢復您的計算機
- 重新啟動電腦並F12在啟動過程中連續按 。
- 選擇SupportAssist 作業系統恢復。
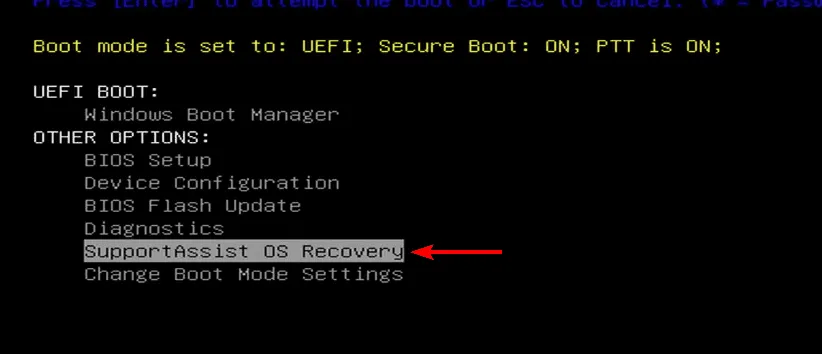
- 若要掃描您的硬件,請選擇“開始掃描”選項。
- 在「修復軟體」部分中,按一下「修復」。
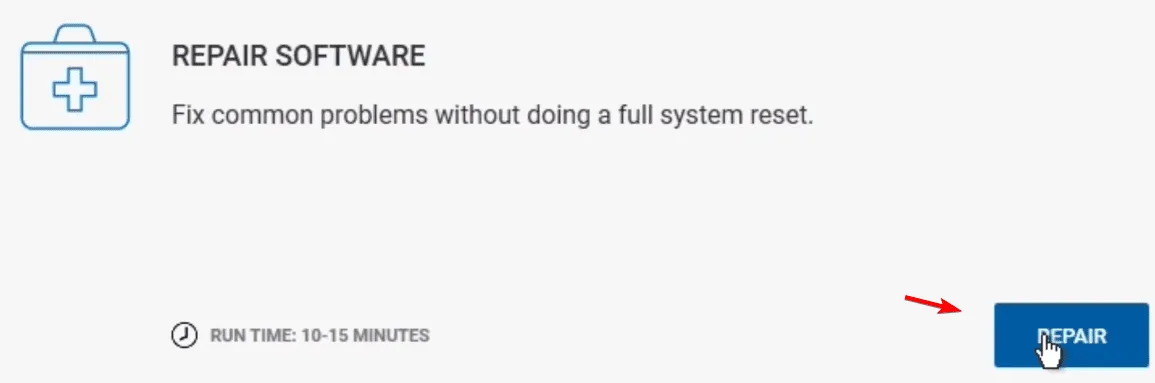
- 點擊“開始修復”繼續。
- 如果修復不成功,請選擇“開始重置”。
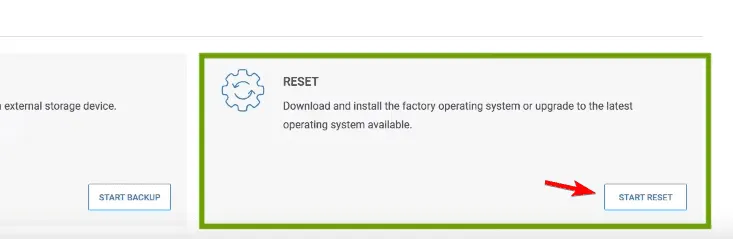
- 現在您可以選擇重設為原廠設定或重設並更新。這兩個選項都會刪除 Windows 磁碟機中的所有資料。

- 如果需要,請在繼續之前備份您的使用者檔案。
- 透過選擇我了解重置將刪除我的所有系統資料和個人文件,確認您了解重置將刪除所有系統資料和個人文件,然後按一下是,繼續。
- 按照螢幕上的指示完成該過程。
- 完成後,選擇重新啟動電腦的選項。
2. 建立恢復映像
- 格式化容量至少 16GB 的 USB 隨身碟。
- 開啟作業系統恢復應用程式。
- 如果您要為自己的電腦建立復原驅動器,請選擇「為此電腦」並繼續步驟 5。
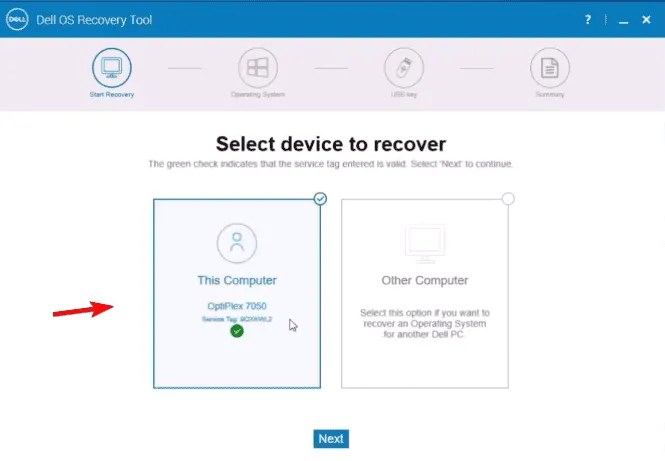
- 如果為其他裝置產生復原驅動器,請選擇「針對另一台電腦」並輸入該電腦的服務標籤。
- 選擇與您的型號相對應的可用 Windows 映像。
- 選擇非由 SupportAssist 映像自動執行,然後按一下下載。
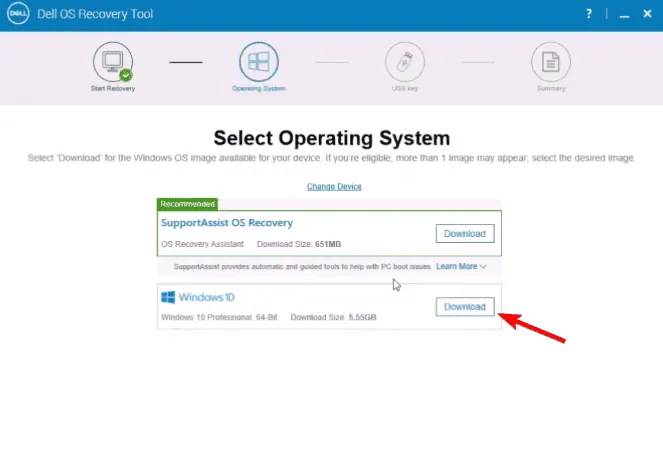
- 連接第一步驟中的 USB 驅動器,然後選擇它。
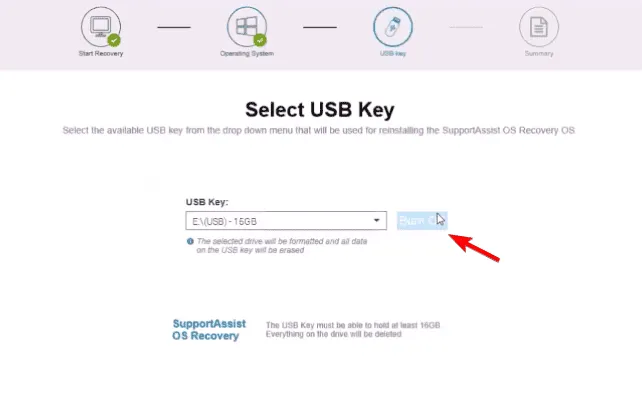
- 確認格式化磁碟機將刪除所有現有數據,然後按一下「刻錄」。
- 等待恢復映像的下載。
現在您可以按照下列步驟使用已建立的磁碟機來安裝 Windows:
- 將隨身碟連接到您的電腦。
- 連續按 重新啟動電腦F12。
- 選擇 USB 驅動器作為恢復選項並點擊Enter。
- 請依照螢幕上的指示完成安裝程序。
這種方法與標準的乾淨安裝非常相似,只有在先前的方法失敗時才應採用。
或者,您也可以選擇執行作業系統復原輔助安裝。
恢復作業系統會擦除所有資料嗎?
事實上,透過恢復作業系統執行出廠重置或重置和更新將擦除系統磁碟機上的所有內容,因此提前備份檔案至關重要。
SupportAssist 作業系統復原過程的持續時間是多久?
恢復過程通常需要 20 到 45 分鐘,具體取決於所選的恢復選項和電腦的規格。
根據觀察,Dell SupportAssist OS Recovery 非常有用,因此,如果您擁有戴爾設備,請考慮使用它。
但是,請注意該工具可能會遇到某些問題;使用者報告收到有關故障組件的警報。
雖然這是偵測到問題時的常見警報,但有些人卻經歷過 Dell SupportAssist 完全無回應的情況。此外,也有報告指出使用該工具時會出現黑屏,儘管這通常可以輕鬆解決。



發佈留言