故障排除:ERROR_NOT_REDUNDANT_STORAGE 333 (0x14D) 解決方案

ERROR_NOT_REDUNDANT_STORAGE 由代碼 333 (0x14D) 標識,通常在相關磁碟缺乏冗餘時出現,從而引發對潛在資料遺失的擔憂。該錯誤訊息表明儲存設備不提供冗餘。
在深入研究解決方案之前,必須確定問題是否源自於儲存空間或 RAID 配置。考慮重置或重建這些系統。如果您正在處理外部硬碟,只需重新連接它們即可解決問題!
如何解決 ERROR_NOT_REDUNDANT_STORAGE?
1. 更新您的磁碟機
- 按Windows+X存取進階使用者選單,然後按一下裝置管理員。
- 在「磁碟機」部分中,以滑鼠右鍵按一下導致錯誤的磁碟機,然後選擇「更新驅動程式」。
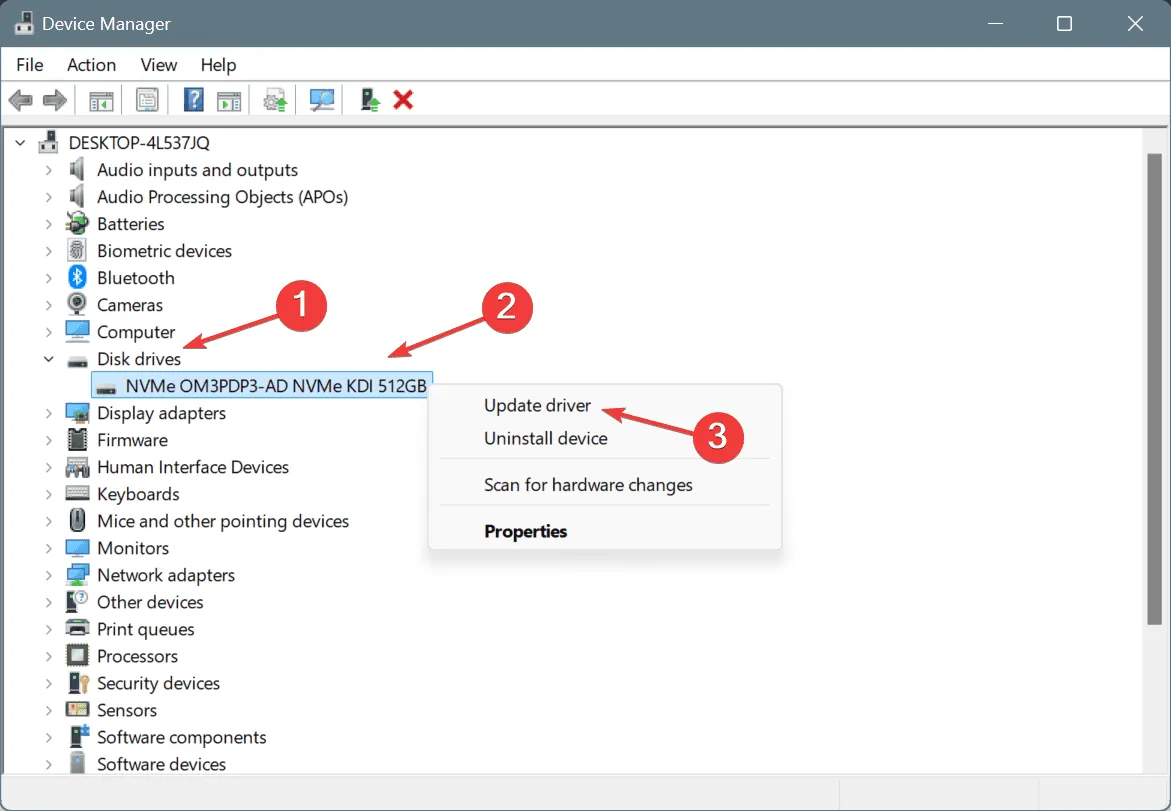
- 選擇自動搜尋驅動程式並等待 Windows 安裝最合適的本機版本。
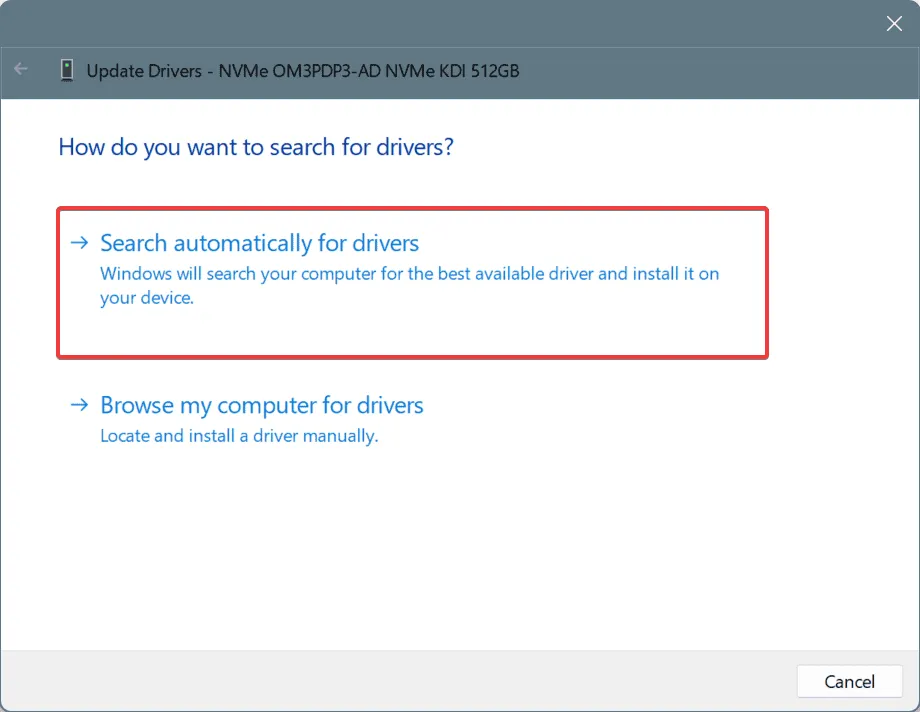
- 重新啟動電腦以套用更新並檢查問題是否仍然存在。
過時或故障的磁碟機可能會觸發 ERROR_NOT_REDUNDANT_STORAGE 訊息,指示儲存裝置缺乏冗餘。透過更新驅動程序,您應該能夠快速解決問題。
如果未自動找到更新的驅動程序,請訪問製造商的網站手動下載並安裝最新版本!
2.執行檢查磁碟
- 按Windows +R 開啟「執行」對話框,鍵入cmd,然後按Ctrl + Shift + Enter。
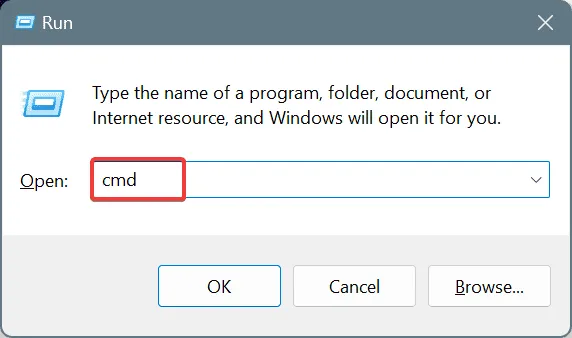
- 當使用者帳戶控制 (UAC) 提示時,選擇是。
- 輸入以下檢查磁碟命令並點擊Enter:
chkdsk /r - 如果提示安排下次系統重新啟動時進行掃描,請鍵入Y 並點選Enter 確認。
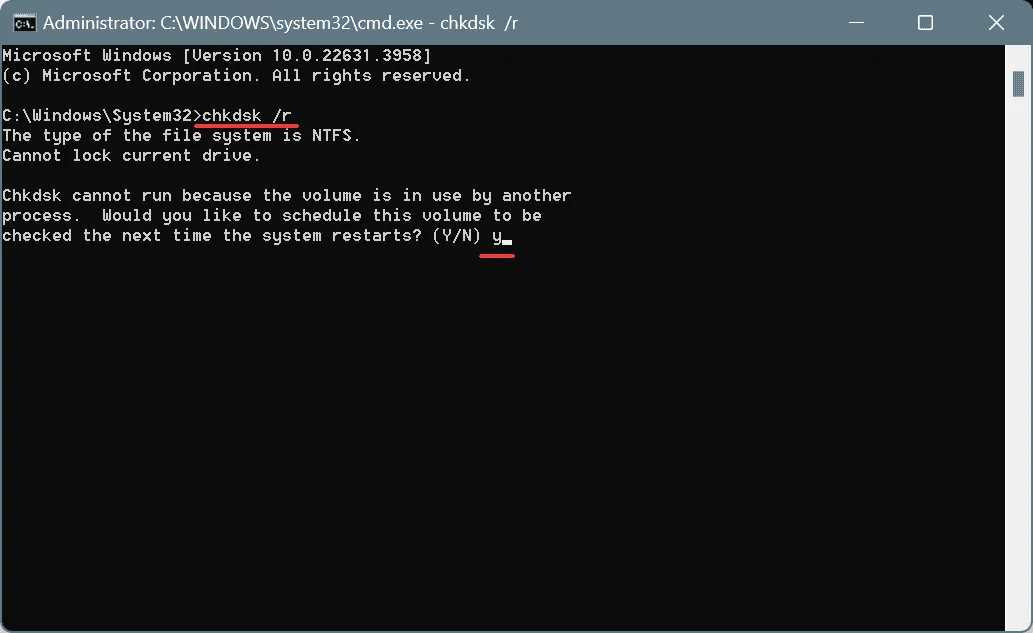
- 現在,重新啟動電腦並允許檢查磁碟繼續。
內建的檢查磁碟工具可以偵測並修正各種與磁碟相關的問題,包括解決 ERROR_NOT_REDUNDANT_STORAGE 333 (0x14D)!
3.修復損壞的系統文件
- 按Windows +S 開啟搜索,鍵入命令提示符,然後選擇以管理員身份執行。
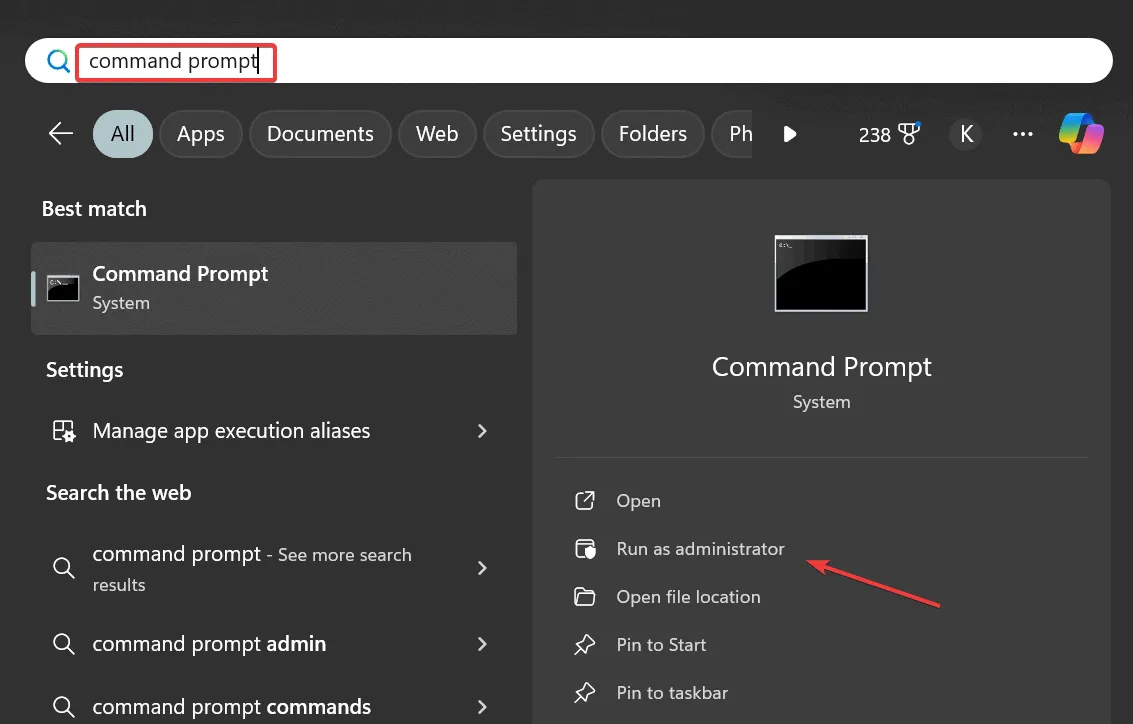
- 當 UAC 提示時,按一下「是」 。
- 一次輸入一個 DISM 指令,輸入Enter每個指令後按:
DISM /Online /Cleanup-Image /CheckHealth,DISM /Online /Cleanup-Image /ScanHealth,DISM /Online /Cleanup-Image /RestoreHealth - 接下來,執行以下 SFC 命令:
sfc /scannow
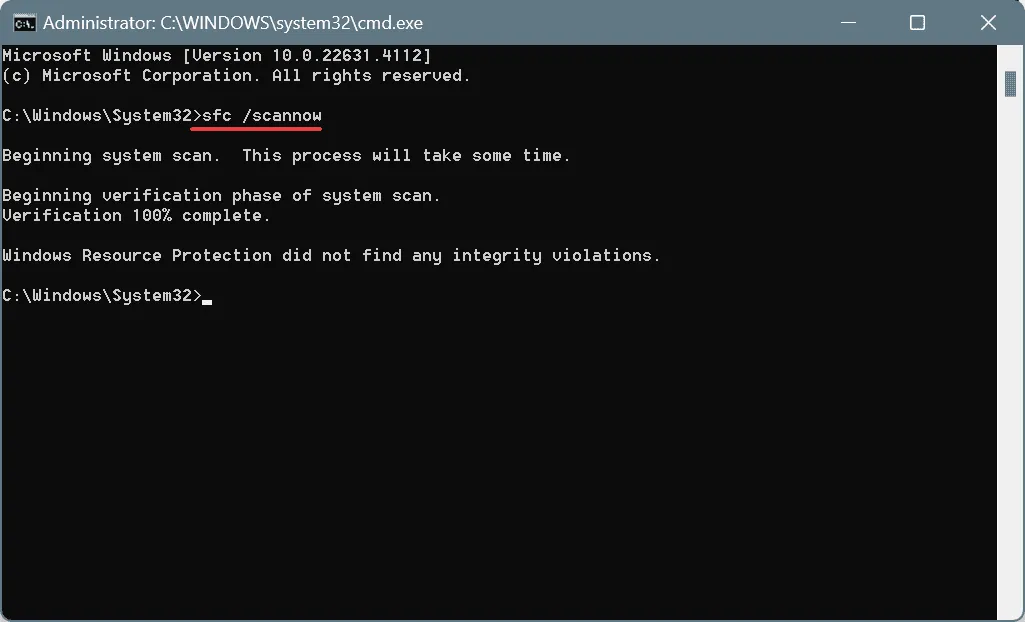
- 最後,重新啟動電腦以查看問題是否解決。
在許多情況下,ERROR_NOT_REDUNDANT_STORAGE 可能是由損壞的系統檔案引起的。執行 DISM 和 SFC 掃描可以幫助用快取版本取代損壞的檔案!
4. 刪除衝突的應用程式
- 按Windows+R開啟「執行」對話框,輸入appwiz.cpl,然後點選Enter。
- 從清單中選擇任何最近安裝的應用程序,然後按一下「卸載」。

- 依照提供的提示完成卸載程序。
- 重新啟動電腦並查看問題是否有所改善。
如果卸載最新應用程式後錯誤仍然存在,則可能是由於殘留檔案和登錄項目造成的。在這種情況下,請考慮使用信譽良好的卸載工具來刪除該程式的任何殘留物!
5. 進行系統還原
- 按Windows+S開啟搜尋功能,輸入建立還原點,然後選擇適當的結果。
- 點選系統還原按鈕。
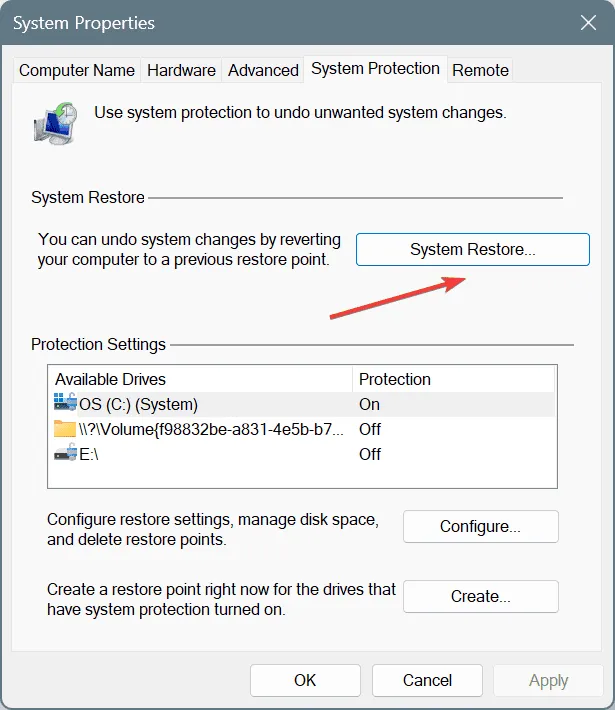
- 如果適用,請選擇選擇不同的還原點選項,然後按一下下一步。
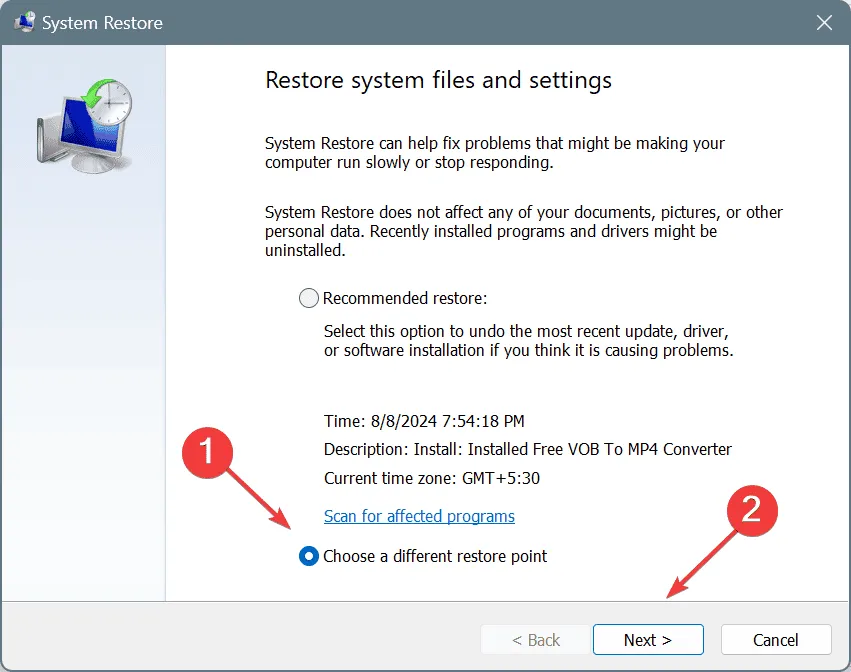
- 選擇最舊的還原點或在發現問題之前建立的還原點,然後按一下「下一步」。
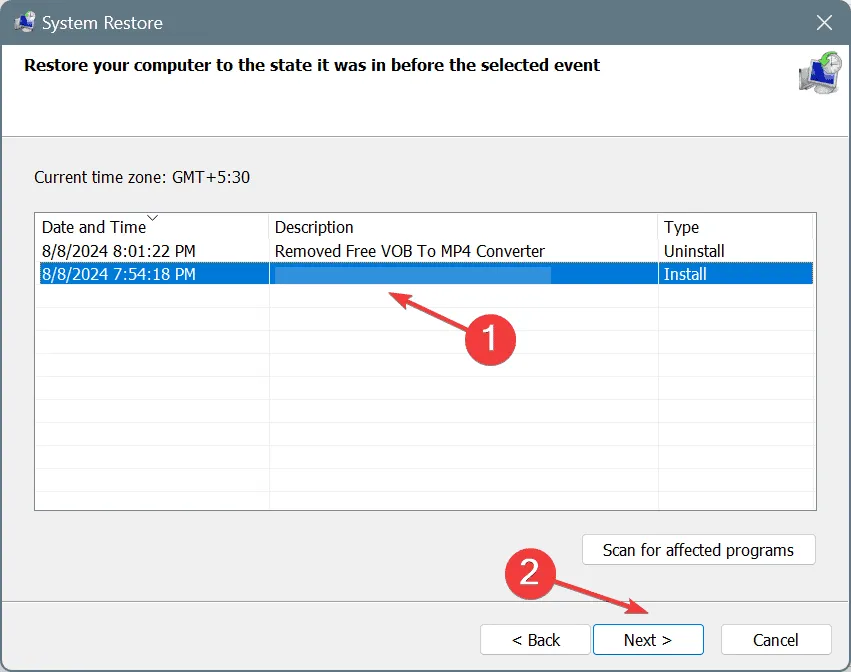
- 驗證訊息,按一下「完成」,然後確認您的選擇。
- 等待恢復過程完成,該過程通常需要大約 15 到 30 分鐘。
當所有其他方法都失敗時,系統還原可能是透過復原引發問題的任何最近變更來修正 ERROR_NOT_REDUNDANT_STORAGE 的解決方案。只需確保您選擇問題發生之前的還原點即可。
以下哪些解決方案解決了您的問題?請隨時在下面的評論中與我們的讀者分享您的經驗!



發佈留言