安裝和設定 Mumble 語音聊天軟體指南
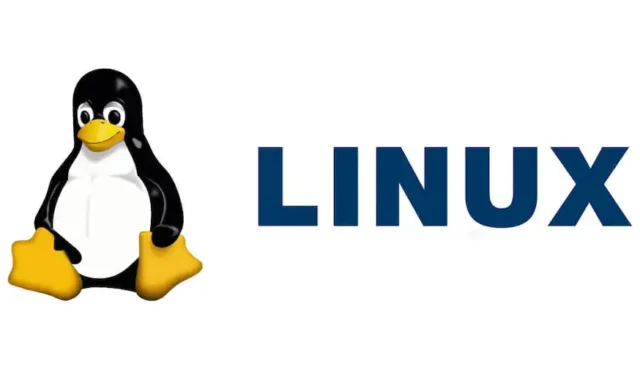
您是否正在尋找高效的群組語音聊天和錄音解決方案? Mumble 作為一種廣泛使用的開源 IP 語音 (VoIP) 應用程式脫穎而出,幾乎可以在任何裝置上輕鬆安裝和託管。本文將指導您設定 Mumble 並運行您的私人伺服器。
選擇 Mumble 而不是 TeamSpeak 和 Discord 的主要原因
Mumble 是一款免費的開源 VoIP 軟體,這意味著其原始碼開放供公眾審查。這種透明度讓用戶相信他們的通訊是安全且私密的,從而減少了對竊聽者的擔憂。
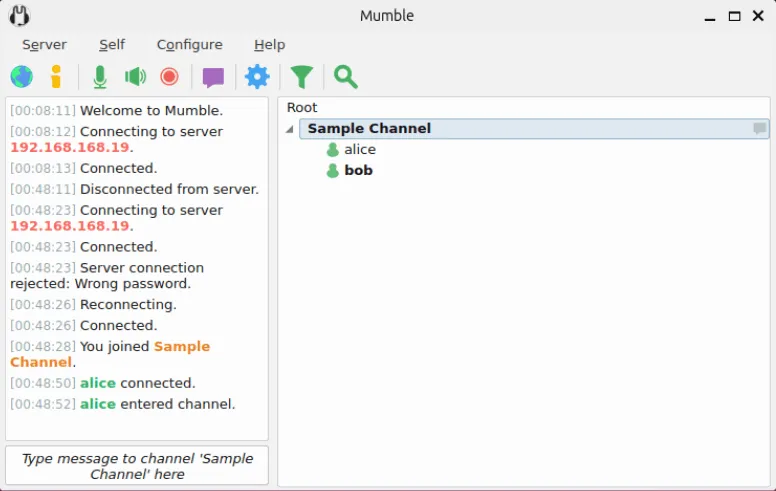
與其他 VoIP 平台相比,Mumble 還提供價格實惠的卓越音訊品質。例如,Discord 通常提供 64 至 96 kb/s 範圍內的語音品質。相比之下,Mumble 允許您輕鬆地將品質提高到 192 kb/s,而不會顯著增加延遲。

此外,Mumble 還提供免費的伺服器守護程序,允許在個人硬體上直接自託管 VoIP 服務,這是 TeamSpeak 或 Discord 等選項無法實現的。
如何安裝和配置 Mumble
要加入現有的語音伺服器,您只需要 Mumble 用戶端。對於 Windows 和 macOS 用戶,可以從其網站下載官方 Mumble 用戶端。 Linux 用戶可以使用其發行版的套件管理器輕鬆安裝它。
對於 Debian 和 Ubuntu 用戶,您可以使用以下命令安裝 Mumble:
如果您使用的是 Fedora,請使用 DNF 安裝 Mumble:
啟動 Mumble 後,設定精靈將引導您完成初始設定。您首先要選擇音訊設備。預設設定通常就足夠了,但如果您使用外部麥克風或揚聲器,則需要進行調整。
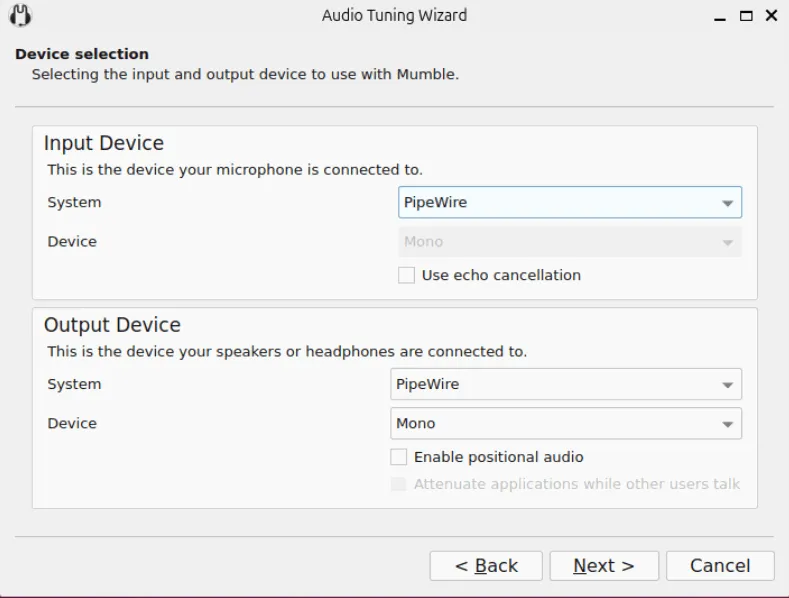
接下來,您將看到一個可視音量指示器。對著麥克風講話並調整滑桿,使電平在綠色區域內達到峰值,而不會滑入紅色。
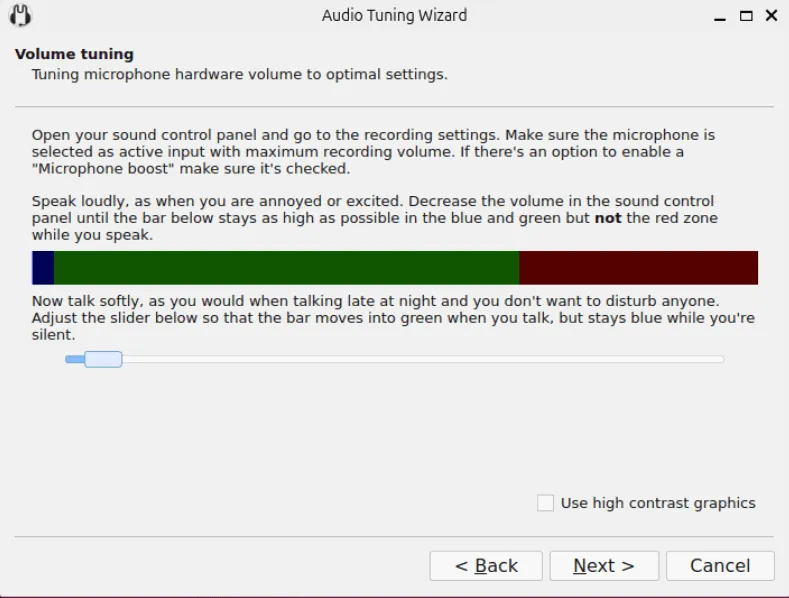
此調整可幫助 Mumble 將您的聲音與背景噪音區分開來,僅在透過麥克風偵測到明顯聲音時才傳輸音訊。
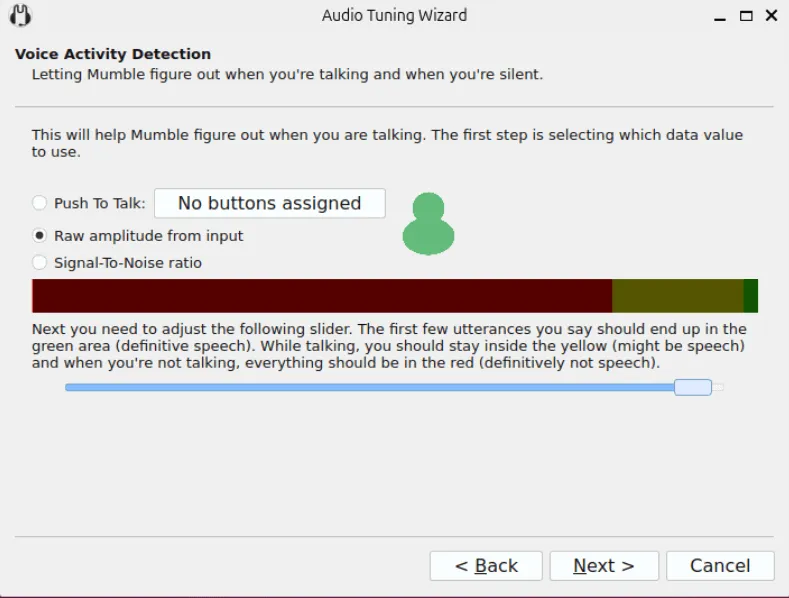
為您的 Mumble 用戶端選擇所需的整體音訊品質;對於音質和延遲而言,選擇平衡通常是一個不錯的選擇。
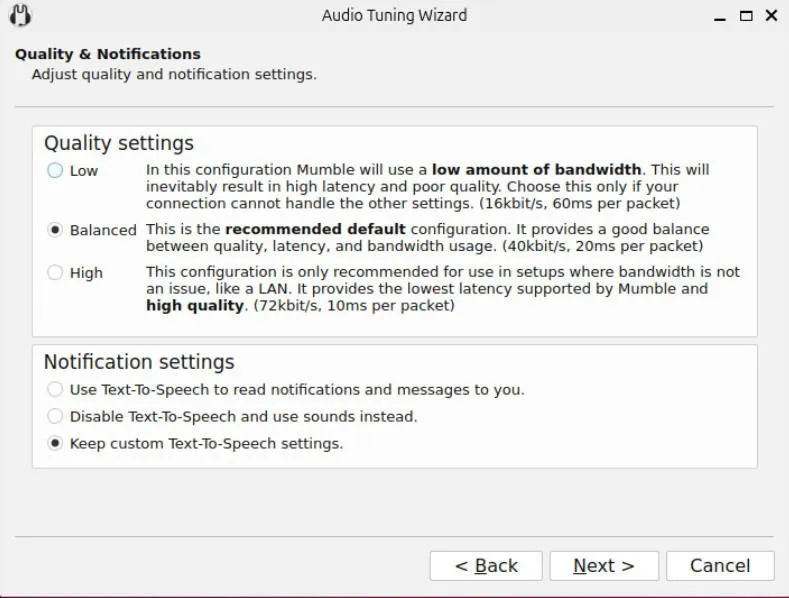
按一下位置音訊提示上的「下一步」 ,然後在下列視窗中選擇「自動建立憑證」 ,以確保 Mumble 中的安全連線。
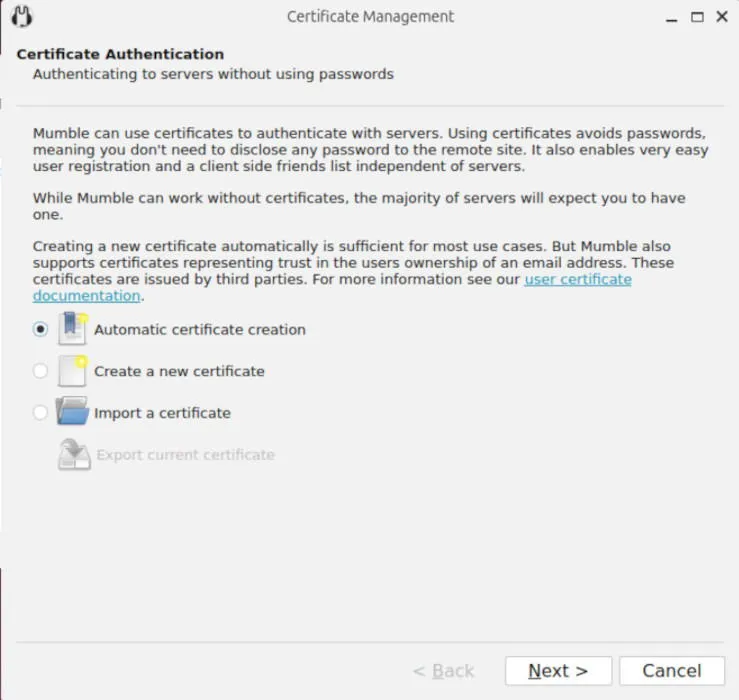
完成設定後,Mumble 會提示您連線到伺服器,並自動顯示可存取的公共伺服器清單。
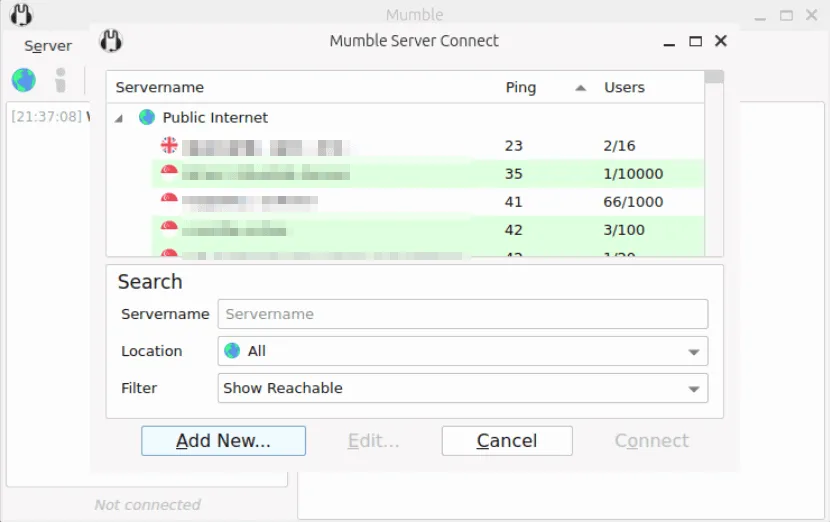
在 Linux 上設定您自己的 Mumble 伺服器
雖然您可以輕鬆加入公共伺服器,但為朋友和家人託管私人伺服器可以增強您的體驗。我將指導您使用 Ubuntu Server 24.04 建立 Mumble Server 實例。
首先確保 Docker 和 Docker Compose 安裝在您的伺服器電腦上。
可以透過執行以下命令檢查Docker是否正常運作:
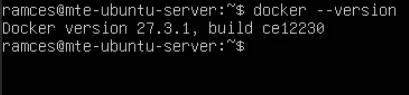
在主目錄中為伺服器建立一個新目錄並導航到該目錄:
使用您喜歡的文字編輯器,docker-compose.yml為您的 Mumble 伺服器建立一個「 」檔案:
將以下配置新增至您的檔案:
確保替換MUMBLE_SUPERUSER_PASSWORD為隨機產生的強密碼,該密碼將充當伺服器設定的根存取權限。
設定一個易於記憶的密碼以便MUMBLE_CONFIG_SERVERPASSWORD與其他使用者共用。
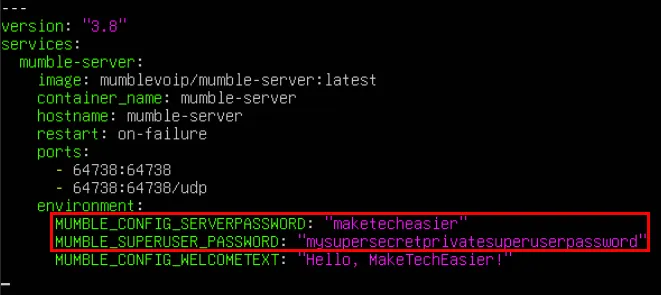
儲存設定檔後,使用以下命令在您的電腦上啟動 Mumble 伺服器:
如何連接到您的 Mumble 伺服器
您的 Mumble 伺服器現在應該可以運行了。在桌面上啟動 Mumble 用戶端,然後從伺服器連線視窗中選擇「新增項目」 。
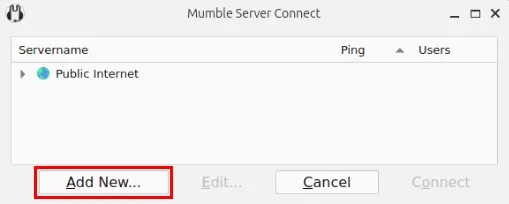
在位址欄位中輸入 Mumble 伺服器的 IP 位址,然後輸入「superuser」作為使用者名稱。
接下來,在「密碼」MUMBLE_SUPERUSER_PASSWORD欄位中提供並按一下「確定」將伺服器新增至客戶端。
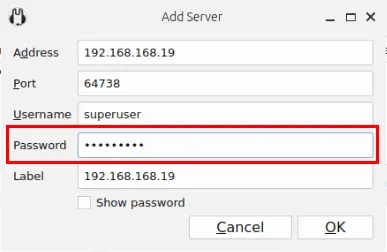
從收藏夾清單中選擇您的伺服器,然後按一下連線。
您將看到一條有關使用自簽名憑證的警告訊息;點擊“是”繼續訪問您的伺服器。

若要建立新頻道,請右鍵單擊“根”部分並選擇“新增…”,這將提示您輸入新頻道詳細資料的對話框。
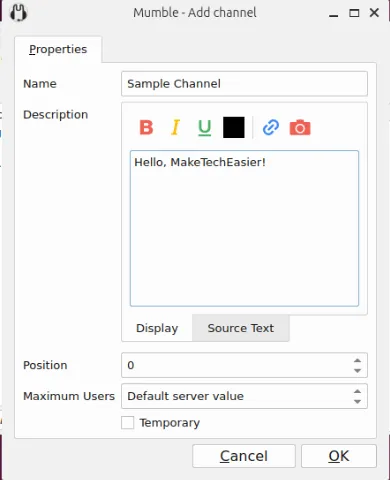
按一下「確定」完成新頻道的創建,然後雙擊該頻道加入。
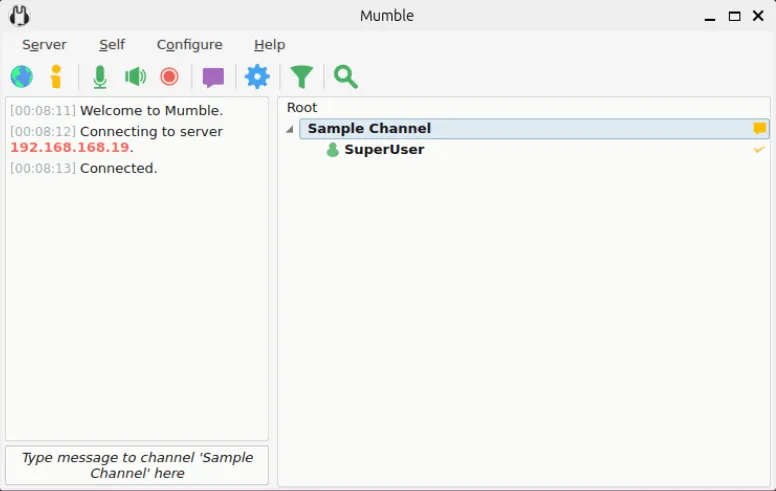
使用 Tailscale 讓您的 Mumble 伺服器可訪問
最後,為了允許外部存取您的 Mumble 伺服器,您可以透過路由器轉送連接埠 64738,或建立一個 VPN 連接跨不同網路的用戶端。
在本節中,我將說明如何將我的 Mumble 伺服器與 Tailscale 連結以進行外部存取。此方法不僅可以保護您的伺服器,而且即使在 CGNAT 配置下也可以進行託管。
首先在您的伺服器上安裝 Tailscale。請務必透過執行將其連結到您的帳戶sudo tailscale up。
透過執行以下命令檢查伺服器上 Tailscale 的狀態:

導航至 Tailscale 管理頁面並在已連接裝置清單中找到您的伺服器。
點擊伺服器條目旁邊的三個點,然後選擇共享…。
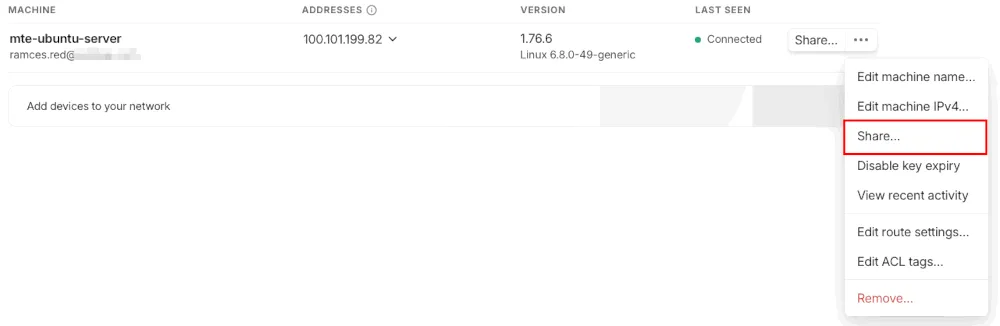
輸入您邀請的個人的電子郵件,然後按一下「共用」。
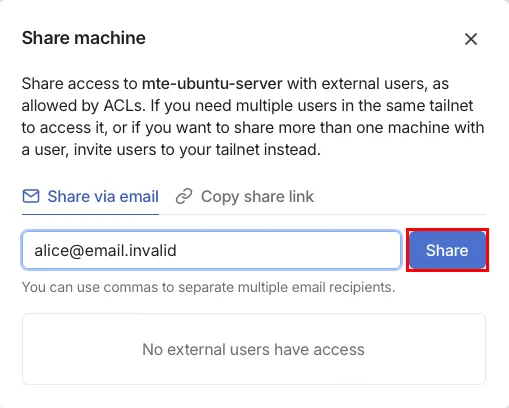
在用戶端,接受電子郵件中的邀請將引導他們完成 Tailscale 的設定。完成後,他們可以造訪 Tailscale 管理區域來尋找您的 Mumble 伺服器的 IP 位址。

開啟 Mumble,按一下「新增…」,然後將 Tailscale IP 位址貼到「位址」欄位中。
填寫使用者名字段,然後按一下「確定」將其儲存到客戶的收藏夾中。
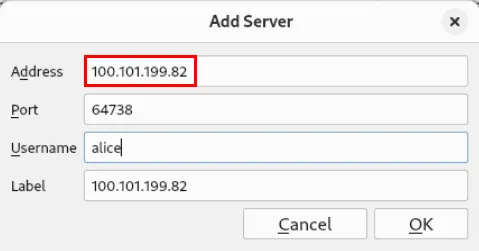
最後,透過雙擊選擇畫面中的項目來連接到遠端 Mumble 伺服器。

掌握 Mumble 的安裝、使用 Docker 部署後端以及設定私有 Mumble 網路是掌握自架的絕佳步驟。透過查看當今可用的頂級家庭伺服器作業系統,探索個人伺服器管理的迷人世界。
圖片來源:ELLA DON,來自 Unsplash。所有修改和螢幕截圖均由 Ramces Red 創建。



發佈留言