降低 Dell SupportAssist 高記憶體使用率的 5 種有效方法

Dell SupportAssist 因記憶體使用過多而臭名昭著,通常會消耗超過 90% 的 RAM,這可能會導致 Windows PC 崩潰。此問題在 v3.13 和 v3.14 版本中尤其普遍,主要是由於與使用 Microsoft Azure SDK 的 IoT 連線相關的記憶體洩漏。
然而,這並不是唯一的原因。頻繁掃描和有限的系統資源相結合也會導致 Dell SupportAssist Agent 的記憶體使用量增加!
在深入研究解決方案之前,建議重新啟動計算機,透過工作管理員結束 SupportAssistAgent.exe 進程,並確保安裝了最新的 Windows 更新。
如何透過 Dell SupportAssist 解決高記憶體消耗問題
1.升級到Dell SupportAssist v4.0.3
戴爾已意識到SupportAssist Agent中的記憶體洩漏問題,並在2024年5月發布的4.0.3版本中發布了修補程式。
當您開啟 Dell SupportAssist 時,可能會出現一則通知,指示有新版本可用。只需按照提示安裝 Dell SupportAssist v4.0.3 即可完成設定!
2.關閉自動系統掃描
- 啟動Dell SupportAssist,導覽至「設定」選項卡,然後選擇「掃描和最佳化」。
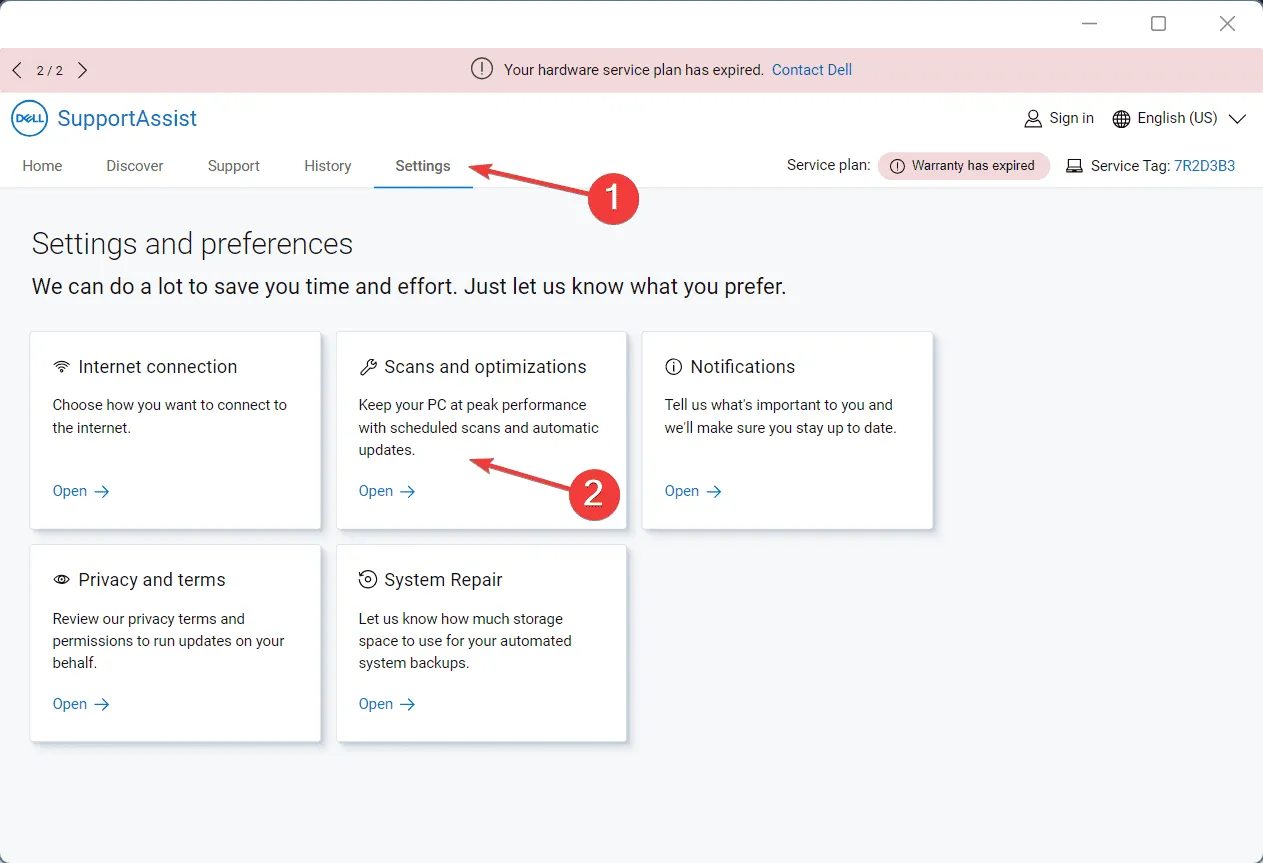
- 取消勾選「檢查軟體更新」、「掃描硬體是否有問題」和「測試系統效能」選項。
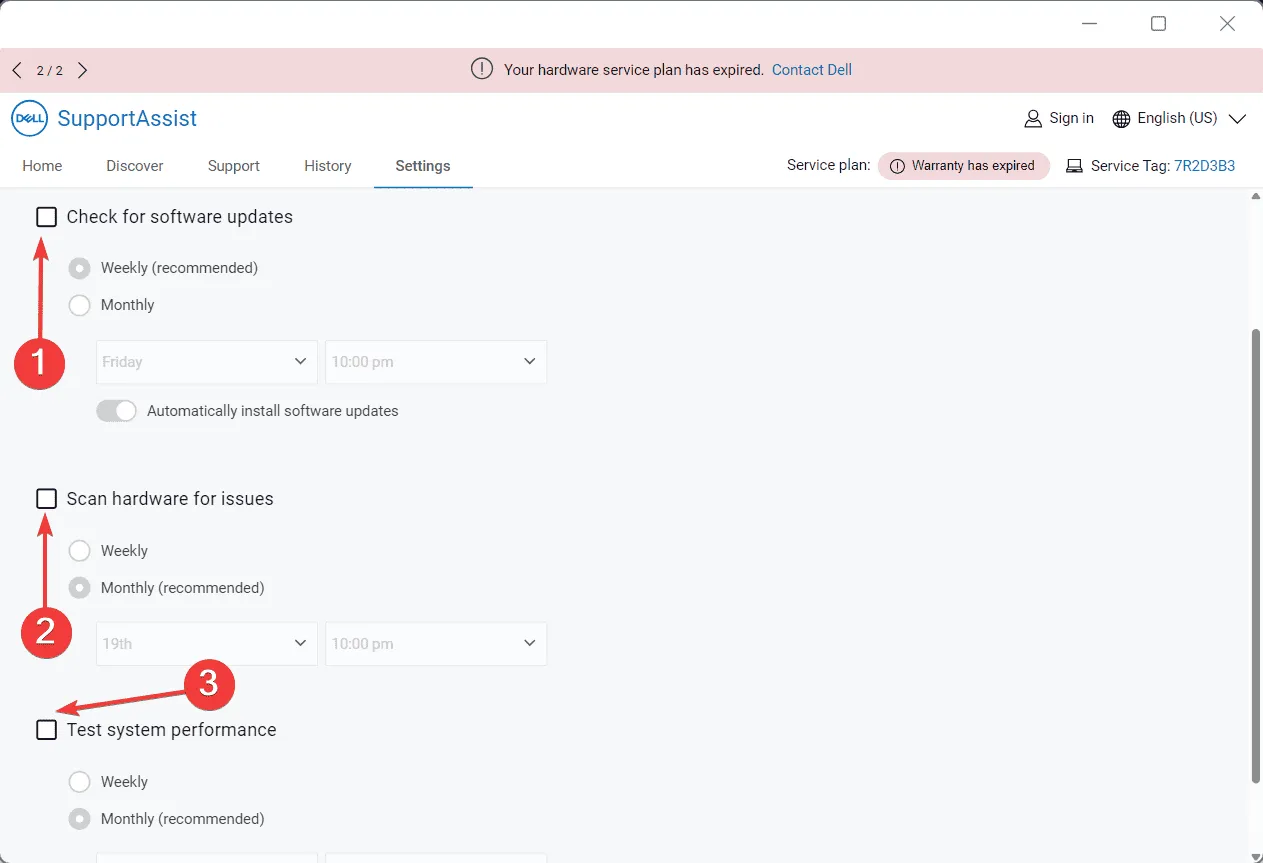
- 重新啟動電腦並監視是否有改進。
在某些情況下, Dell SupportAssist 的大量 RAM 使用與持續的硬體掃描和軟體更新的後台檢查有關。因此,禁用所有三個可以幫助減少記憶體消耗!
3.停用 Dell SupportAssist 服務
- 按Windows+R開啟「執行」對話框,鍵入services.msc,然後點選Enter。
- 向下捲動,右鍵點選Dell SupportAssist服務,然後選擇屬性。
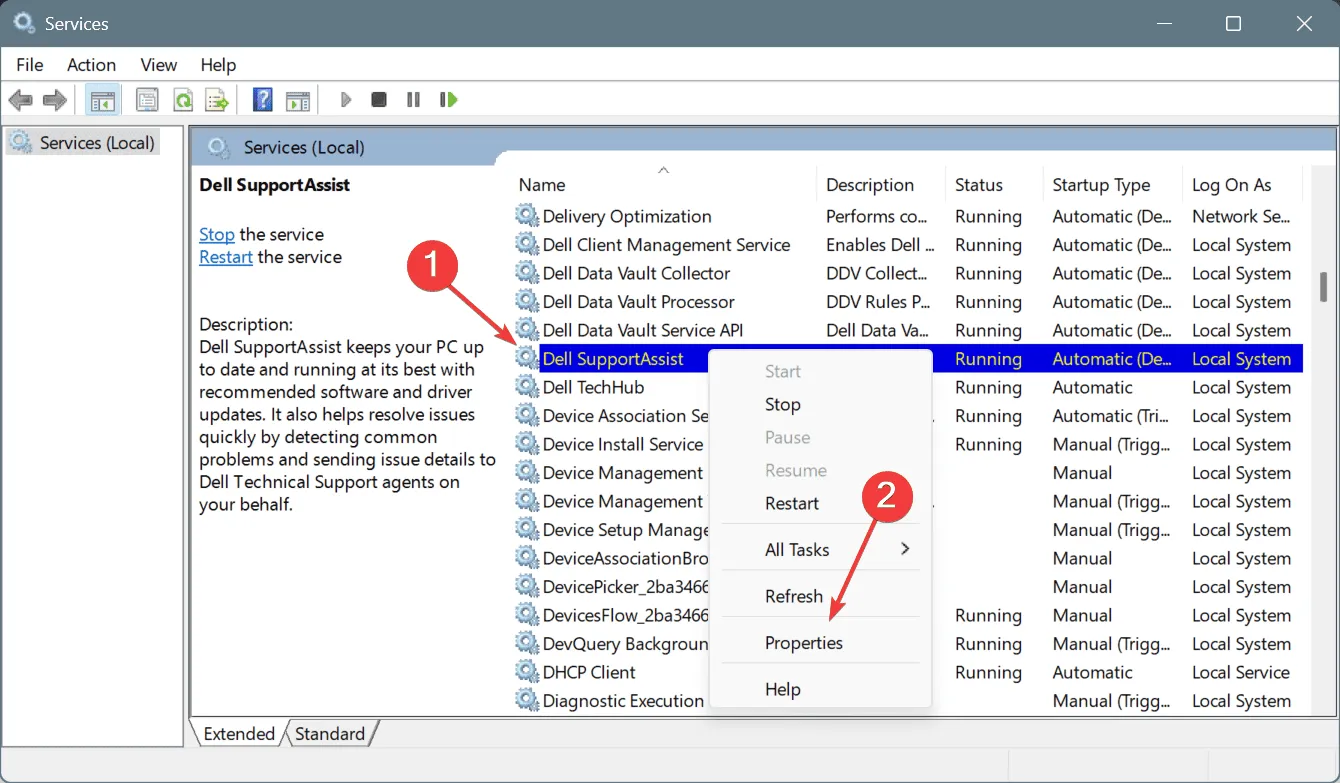
- 從啟動類型下拉式選單中,選擇已停用,然後按一下服務狀態下的停止。
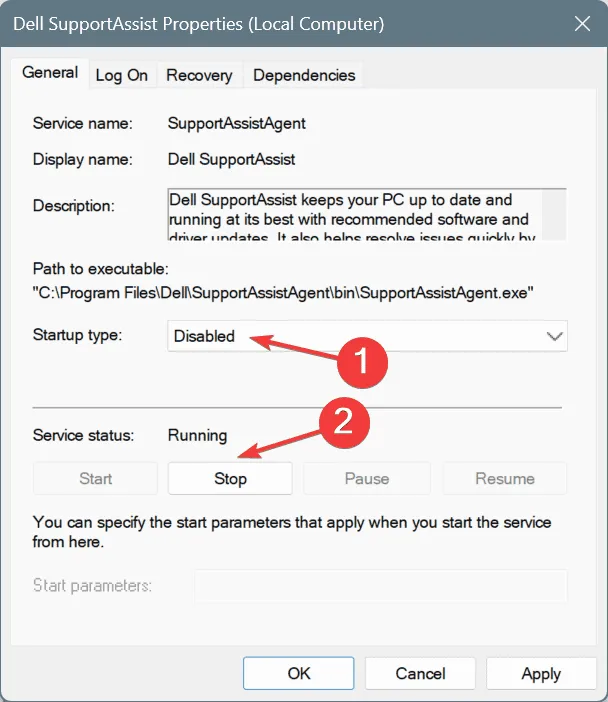
- 按一下“應用”,然後按一下“確定”以儲存變更。
- 最後,重新啟動電腦並檢查是否有改進。
4.從啟動應用程式中刪除 Dell SupportAssist
- 按Ctrl+ Shift+Esc開啟任務管理器,然後導航至啟動應用程式標籤。
- 如果Dell SupportAssist旁邊的狀態列顯示已啟用,請選擇它,然後按一下停用。
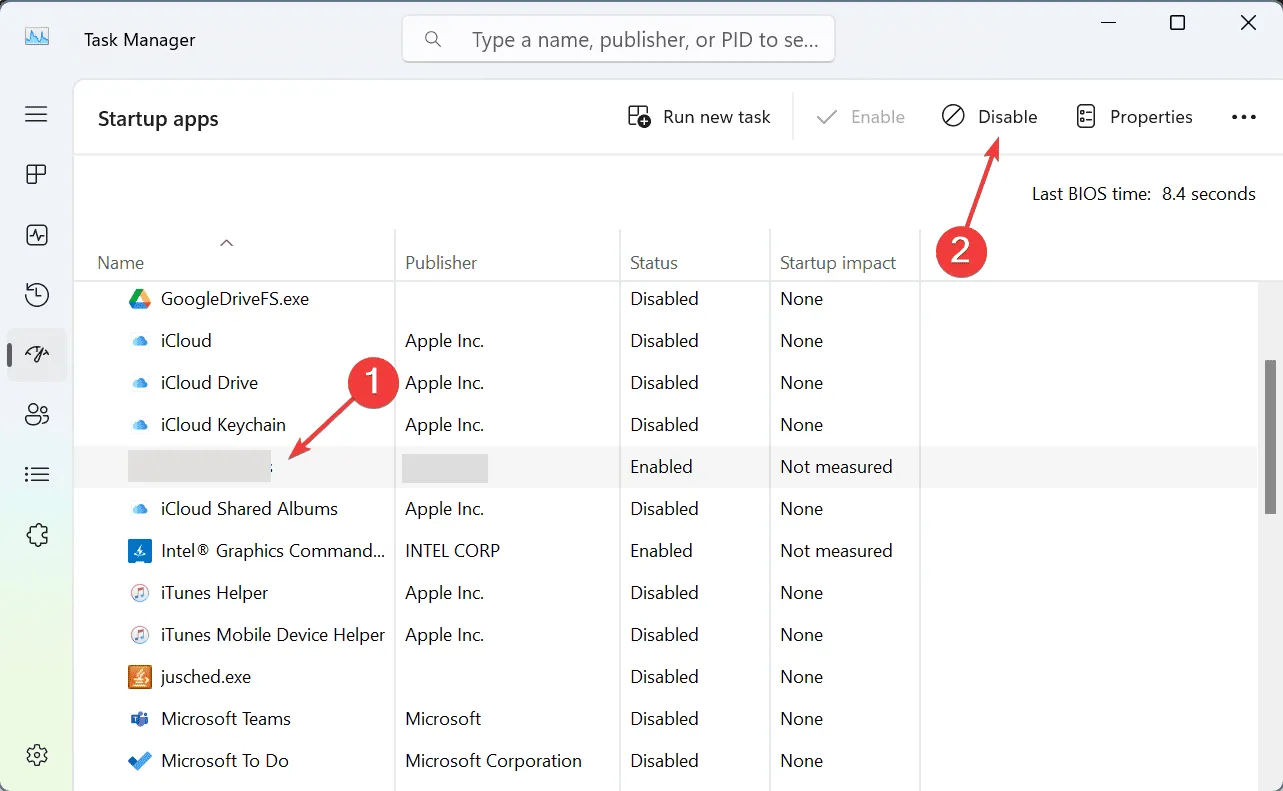
- 重新啟動電腦以套用變更。
如果在開啟 PC 後立即出現 Dell SupportAssist 記憶體使用量增加的情況,則它可能設定為在啟動時啟動。因此,您需要調整啟動應用程式並從清單中刪除 Dell SupportAssist。
5.卸載Dell SupportAssist
- 按Windows+R啟動“運行”,輸入appwiz.cpl,然後點擊Enter。
- 在清單中找到 Dell SupportAssist,選擇它,然後按一下「卸載」。
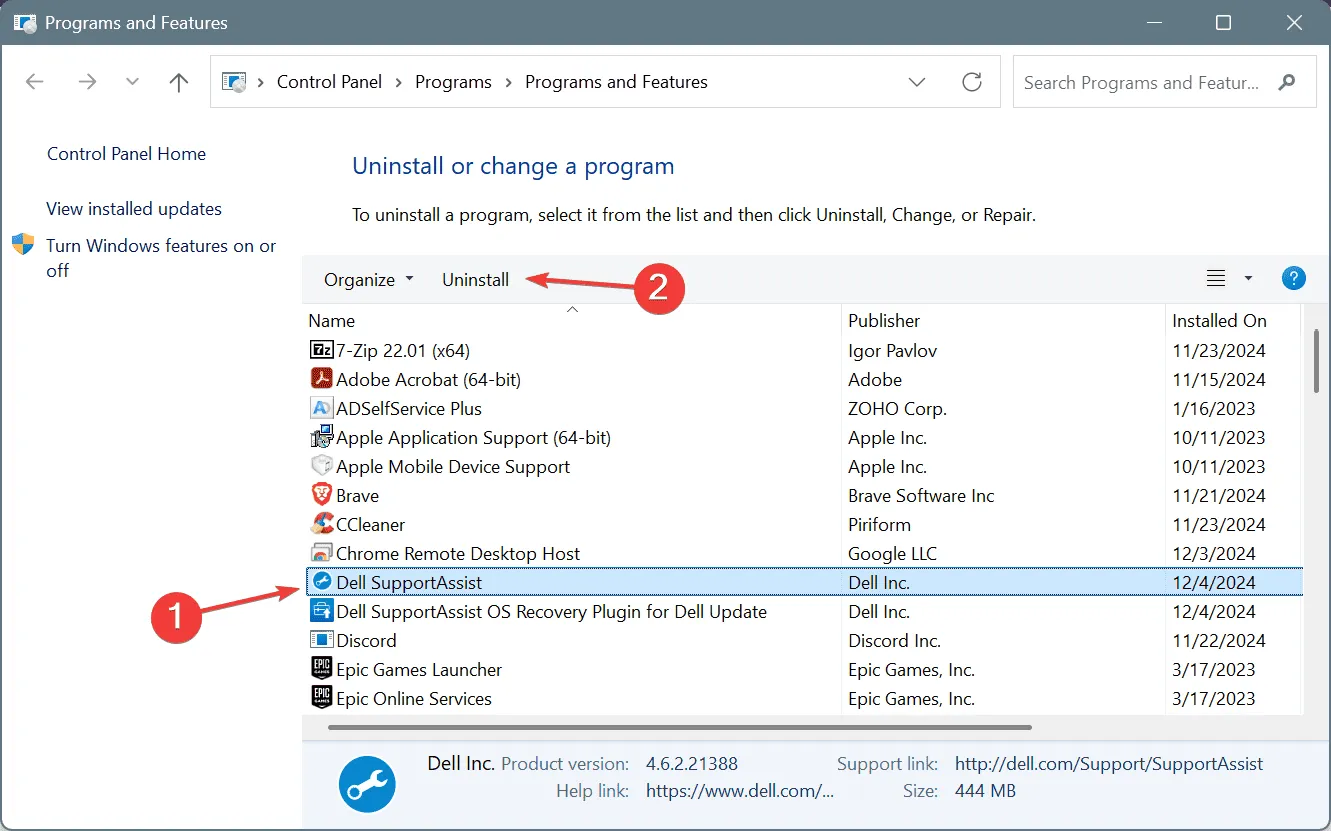
- 請依照螢幕上的指示完成卸載程序。
- 另外,刪除與 Dell SupportAssist 關聯的任何相關應用程式並重新啟動電腦。
如果您嘗試了各種方法仍無法解決記憶體使用率過高的問題,那麼刪除 Dell SupportAssist 可能是您的最後選擇。如果標準卸載無法解決問題,請考慮使用可靠的第三方卸載程式來消除任何剩餘的文件和註冊表項,從而有效地刪除程式的所有痕跡!
請記住,Dell SupportAssist 不提供任何獨特的功能。惡意軟體掃描、驅動程式更新、效能最佳化和網路增強等功能已整合到 Windows 中。因此,卸載該軟體並不意味著失去基本功能。
如果您有疑問或想分享哪種方法適合您,請隨時在下面發表評論。



發佈留言