Chrome 遠端桌面鍵盤問題的 7 個簡單解決方案

最近,有各種有關 Chrome 遠端桌面中鍵盤功能問題的報告。一些用戶在使用特定按鍵時遇到了困難,而另一些用戶則在快捷鍵方面遇到了問題。在某些情況下,鍵盤和滑鼠輸入都變得無響應。
此問題可能源自於 Windows 或 Chrome 遠端桌面最新更新中的錯誤、隱私選項設定不正確、鍵盤對映不正確、驅動程式衝突或 Chrome 遠端桌面安裝本身的問題。
在深入研究潛在的修復方法之前,建議重新啟動遇到問題的設備,應用所有未完成的應用程式或作業系統更新,使用工具列將Chrome 遠端桌面切換到全螢幕模式,然後選取標記為「傳送系統密鑰”的框。
如何解決 Chrome 遠端桌面中的鍵盤問題
1. 將裝置重新加入到 Chrome 遠端桌面
- 導覽至Chrome 遠端桌面網站。如果出現提示,請登錄,然後按一下「遠端存取」標籤中與有問題的電腦對應的「刪除」圖示。
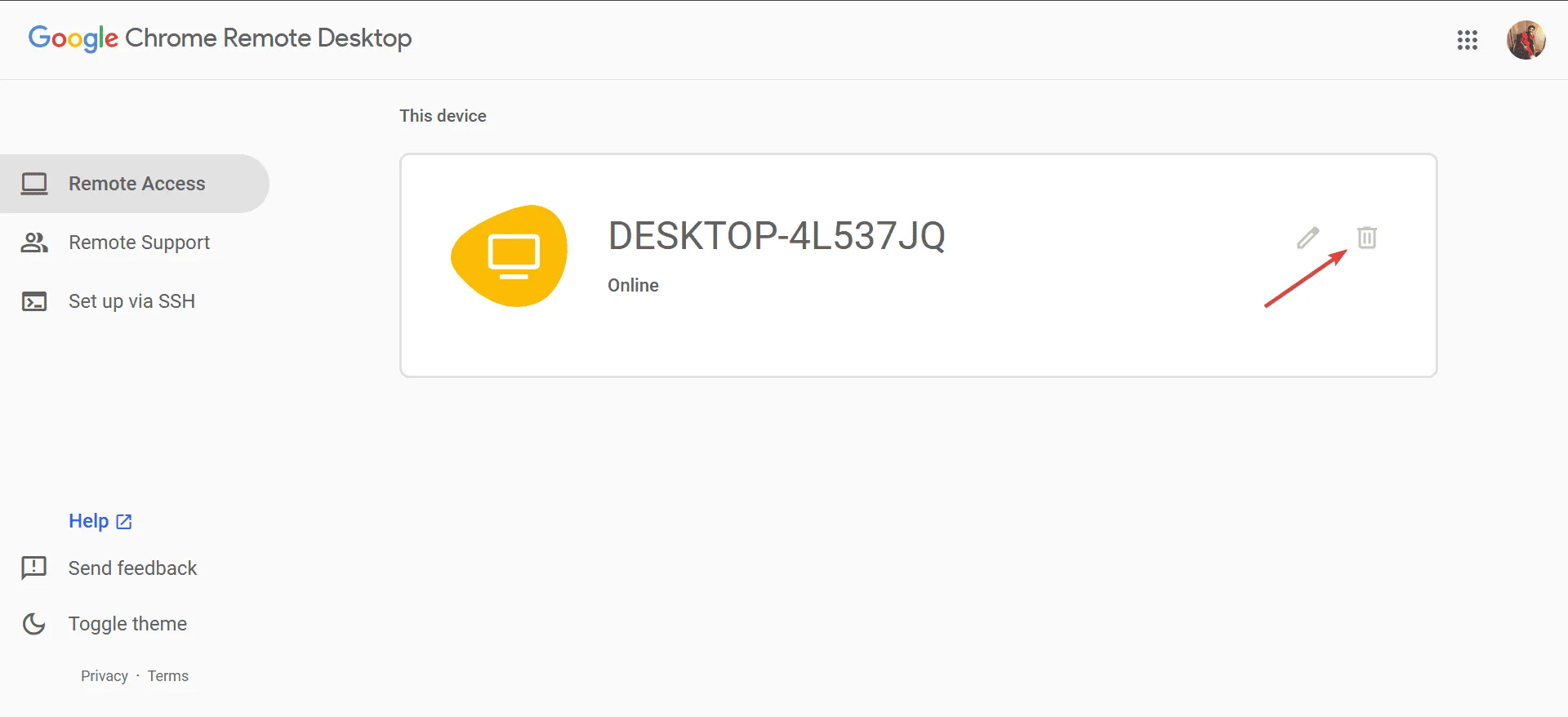
- 在 UAC 提示中選擇「是」來確認操作。
- 然後,按一下「開啟」,依照預設選項設定新的 PIN 碼,然後重新新增裝置。
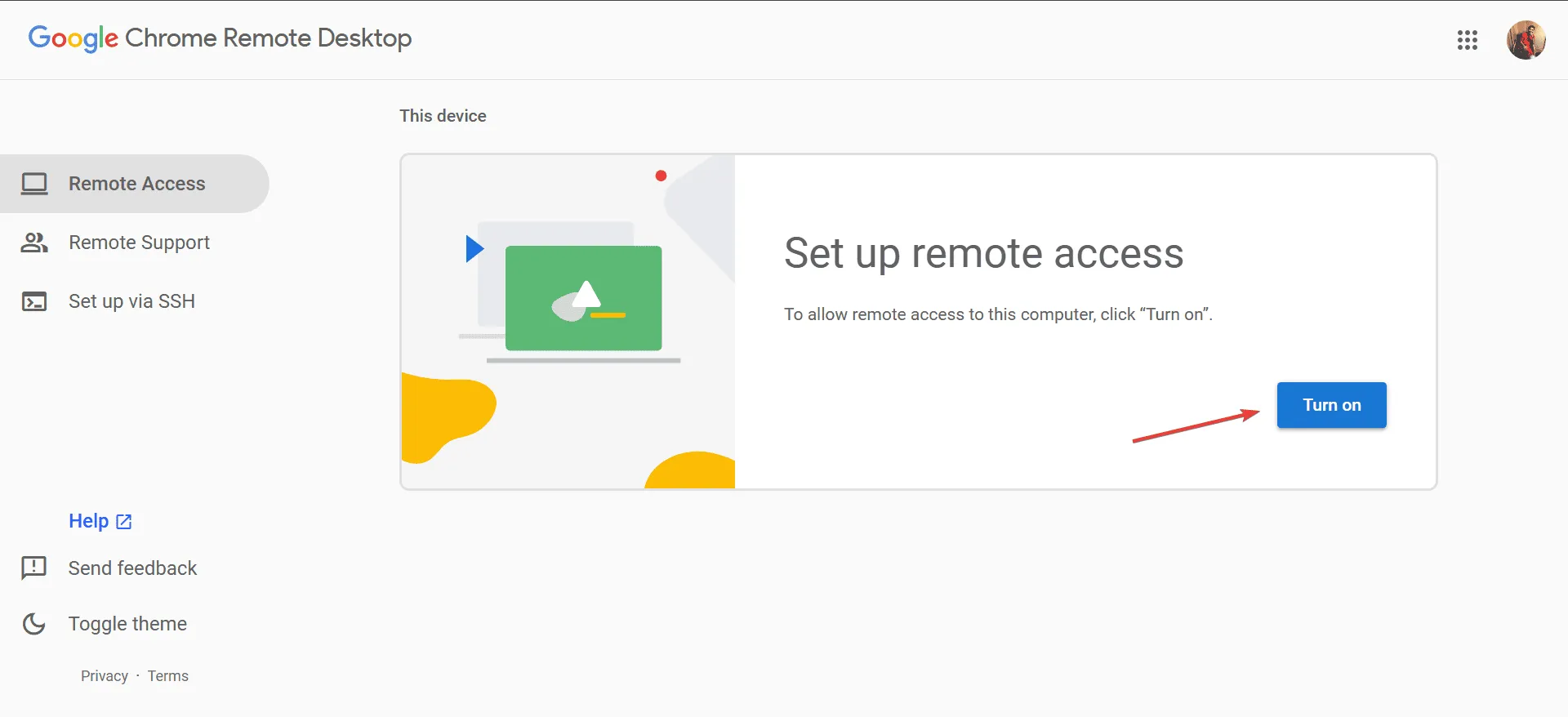
- 然後,檢查鍵盤在 Chrome 遠端桌面會話中是否正常運作。
2. 在 Android 裝置上使用 Google 鍵盤
對於使用 Chrome 遠端桌面在 Android 上遇到鍵盤問題的大約 60% 的用戶來說,切換到 Google 鍵盤解決了問題!
為此,請從Google Play 商店下載Google 鍵盤,然後前往裝置的「設定」。轉到常規管理,選擇鍵盤清單 和默認,啟用Gboard的切換,確認,然後選擇Gboard作為預設鍵盤。

如果您的 Android 裝置在輸入 PIN 碼時顯示 QWERTY 鍵盤,請考慮旋轉螢幕、重設鍵盤設定或在其他應用程式中記下 PIN 碼以輕鬆貼上。
3.調整Chrome的隱私和安全設置
- 開啟 Chrome 瀏覽器,將以下 URL 貼到網址列中,然後按Enter:
https://settings/content/siteDetails?site=https%3A%2F%2Fremotedesktop.google.com - 向下捲動並從剪貼簿下拉式選單中選擇允許。
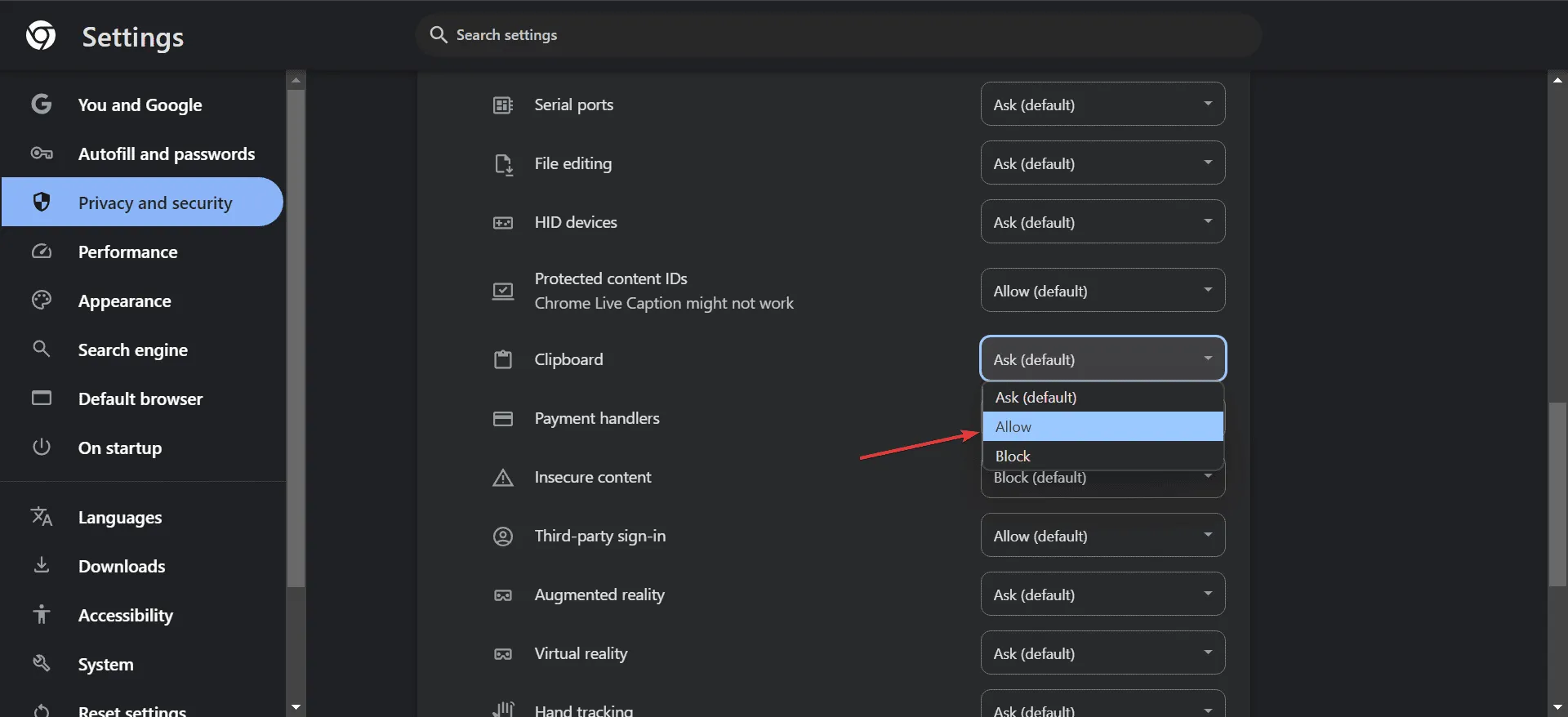
- 最後,重新啟動您的裝置並查看問題是否已解決。
4. 在相關電腦上重新安裝 Chrome 遠端桌面主機
- 按Windows+R存取「執行」對話框,輸入appwiz.cpl,然後按Enter。
- 在應用程式清單中找到 Chrome 遠端桌面主機,然後選擇解除安裝。
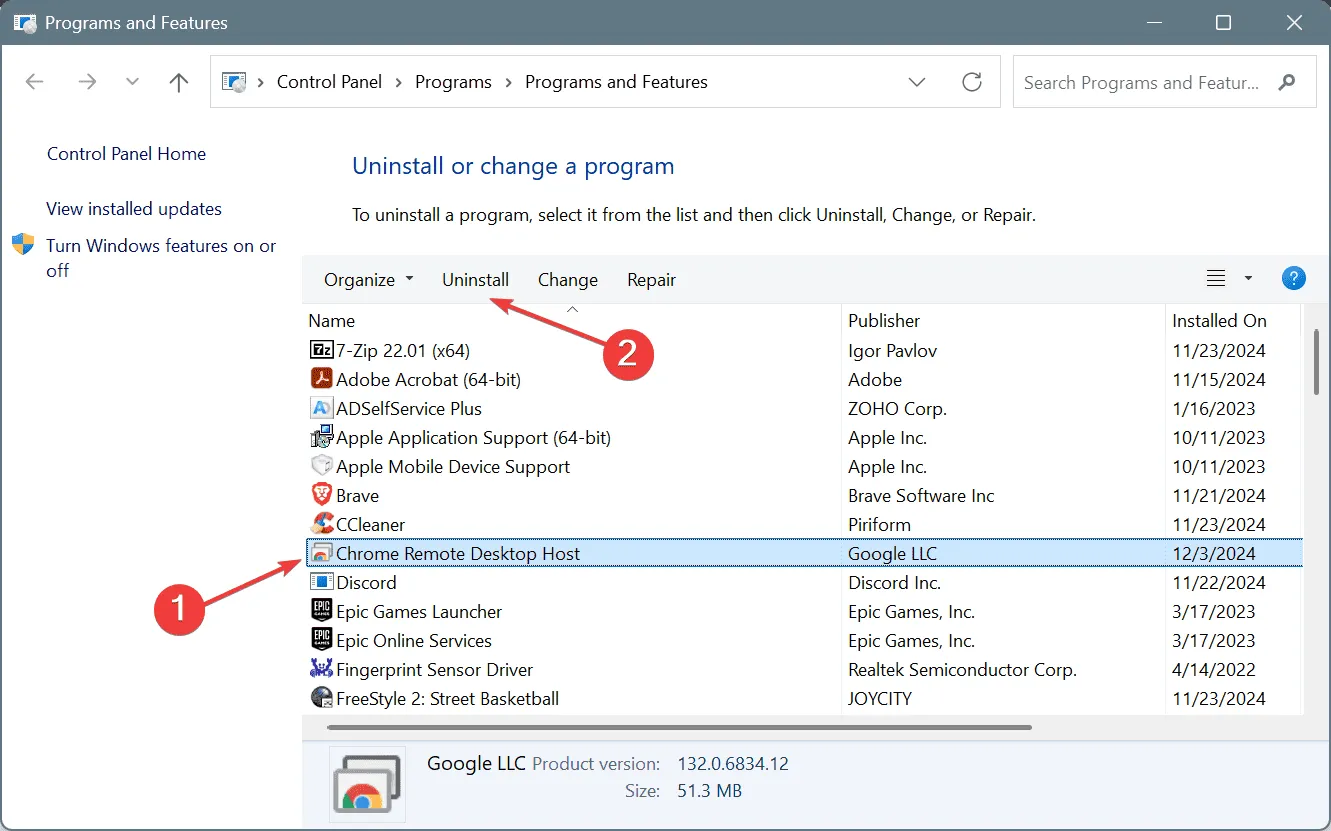
- 依照螢幕提示完成卸載。
- 接下來,返回 Chrome 遠端桌面網站,然後按一下提示中的「安裝」 。
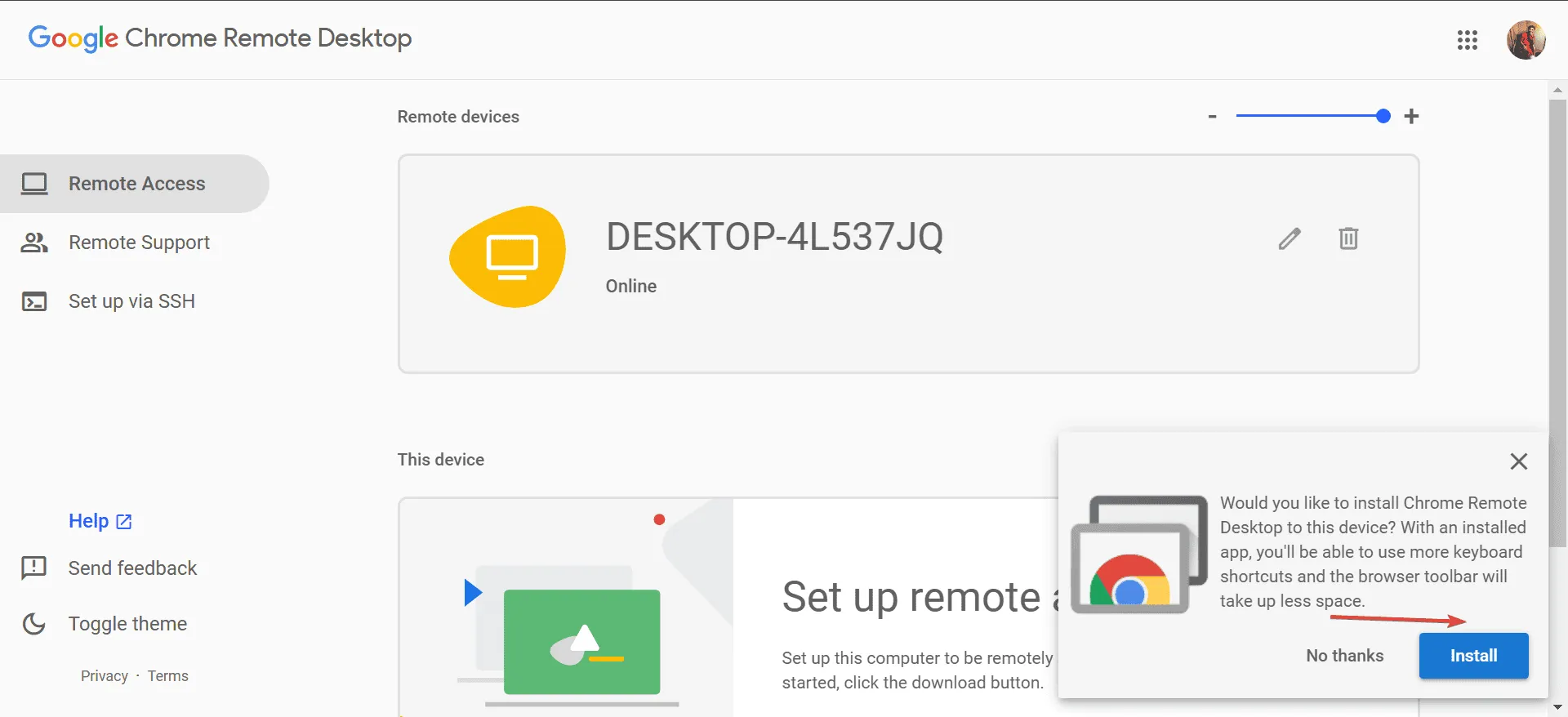
- 再次點選“安裝”進行確認。
- 最後,重新啟動電腦以套用更新,並檢查 Chrome 遠端桌面中鍵盤問題是否仍然存在。
5.更新您的鍵盤驅動程式
- Windows按+開啟進階使用者選單X,然後選擇裝置管理員。
- 展開鍵盤部分,右鍵單擊鍵盤設備,然後選擇更新驅動程式。
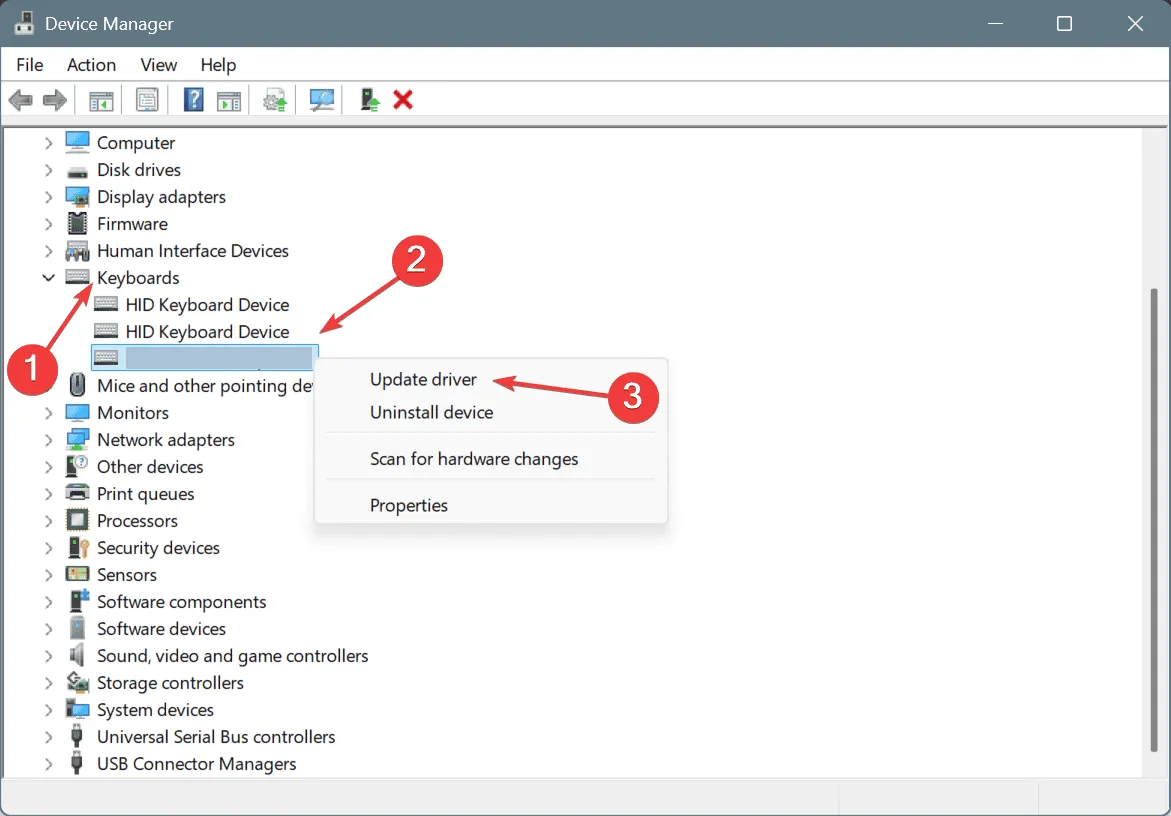
- 選擇自動搜尋驅動程式並允許 Windows 尋找最佳可用版本。

- 重新啟動電腦以完成變更。
保持驅動程式最新非常重要,因為過時的驅動程式可能會導致作業系統和 Chrome 遠端桌面之間發生衝突,從而導致鍵盤問題。如果本地沒有最新的驅動程序,請訪問製造商的網站以取得最新版本並執行手動安裝。
6.刪除最近的Windows更新
- 按Windows +I 開啟“設定”,從選單中選擇“Windows 更新”,然後點選右側的“更新歷史記錄” 。
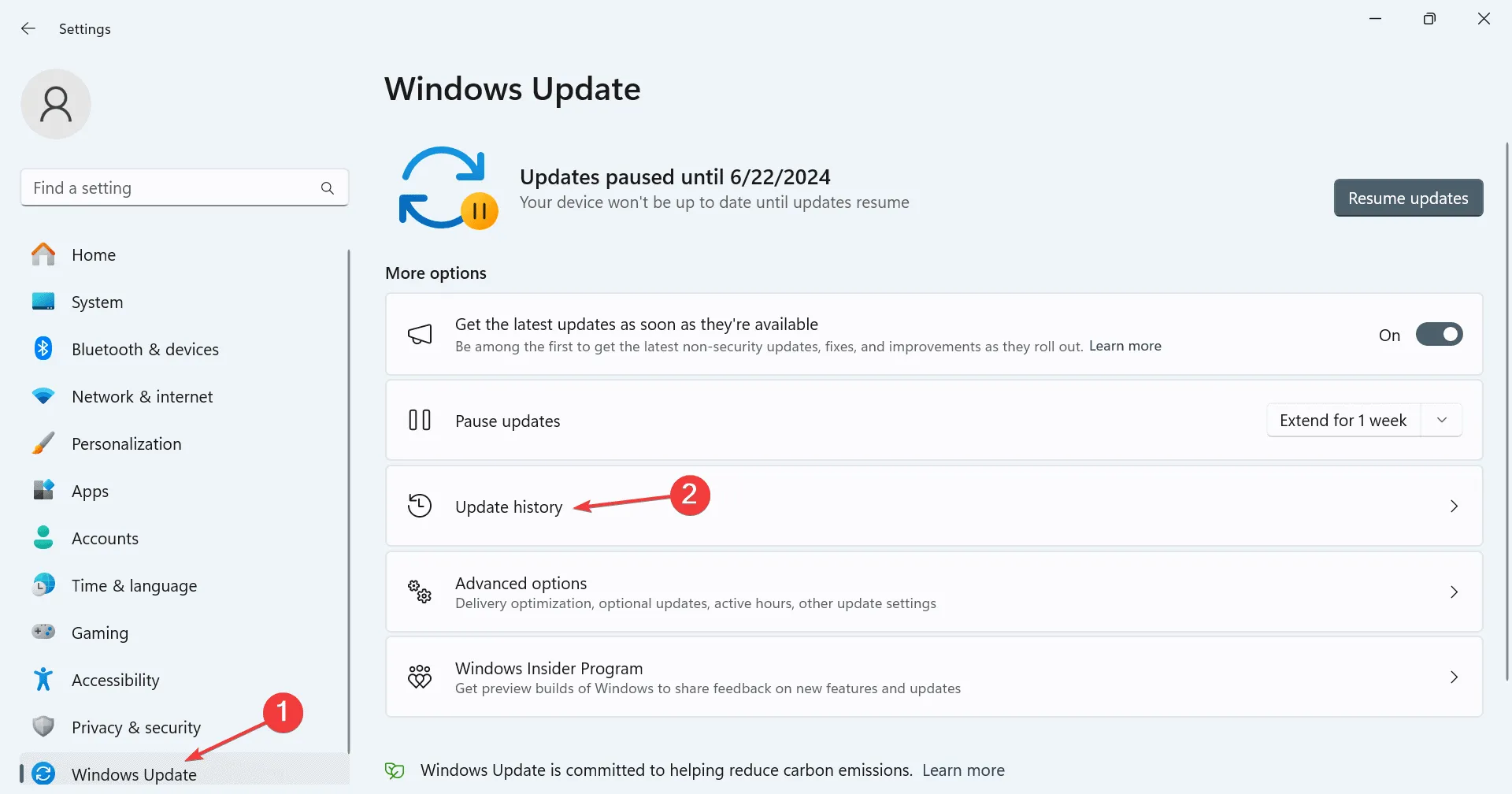
- 捲動到底部並選擇卸載更新。
- 選擇最新更新旁邊的卸載選項。
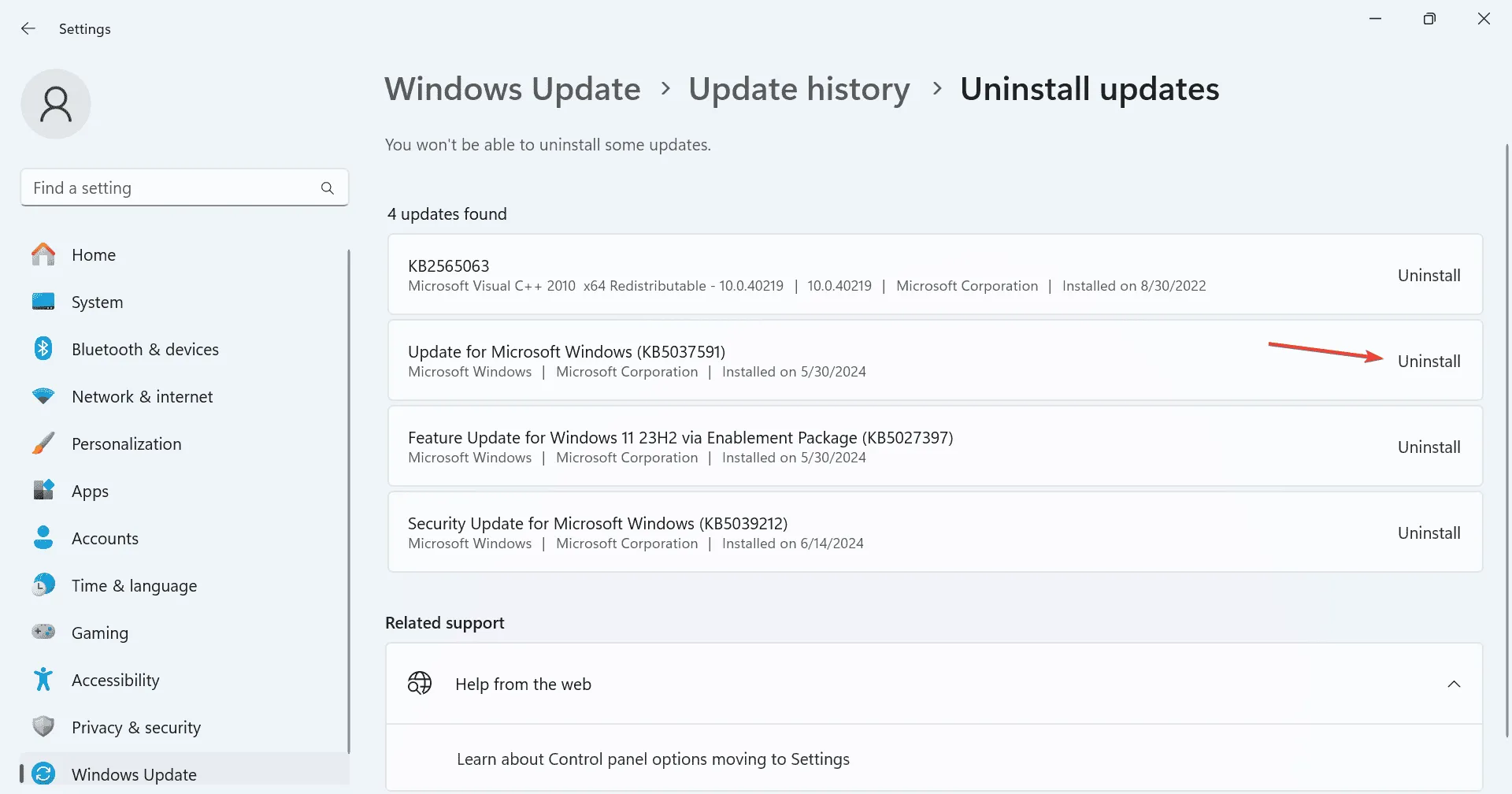
- 根據提示確認卸載。
- 檢查鍵盤功能是否恢復。如果問題仍然存在,請考慮卸載其他最新更新。
7. 調整鍵盤映射設定
如果您使用 Chrome 遠端桌面從 macOS 存取 Windows PC(或相反),並且在使用鍵盤快速鍵時遇到問題,設定鍵盤對應可能會有所幫助。
這涉及對齊兩個系統之間的相關按鍵,確保鍵盤快捷鍵按預期工作。
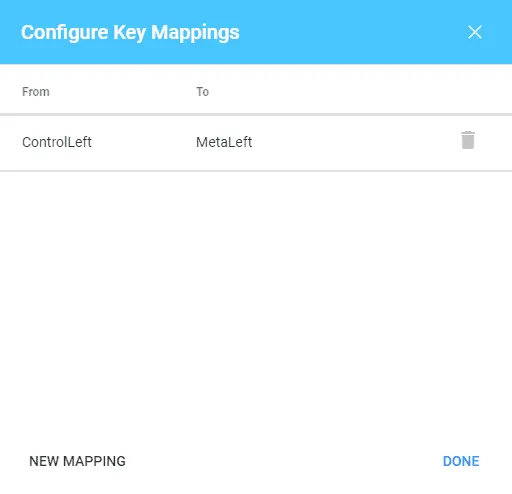
如果所有其他方法都失敗,使用遠端裝置上的螢幕鍵盤可以作為替代措施。只需在 Windows 中搜尋螢幕鍵盤並啟動它即可。
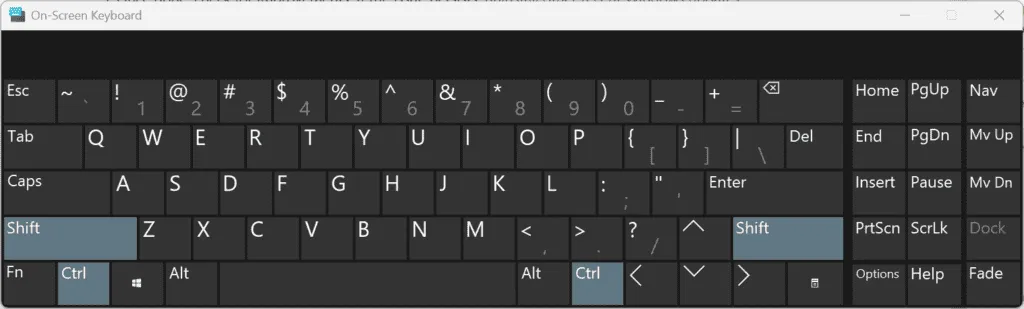
希望這些解決方案之一能夠解決您在使用 Chrome 遠端桌面時遇到的鍵盤問題,無論是使用Ctrl、 Shift、 Esc、 或 等鍵Arrow。
如果您有任何疑問或希望分享更多解決方案,請在下面發表評論。



發佈留言