如何修復 ERROR_BAD_DEVICE_PATH 330 (0x14A) 問題

稱為 ERROR_BAD_DEVICE_PATH 的系統錯誤(表示為 330 (0x14A))經常發生在啟動過程中或在 Windows 系統上執行任務時。隨附的錯誤日誌表示嘗試透過針對目標裝置的無效路徑引導命令。
錯誤設備路徑錯誤的常見原因包括權限不足、系統檔案損壞、磁碟機號碼不正確或遺失,或應用程式安裝出現問題。在深入研究潛在的解決方案之前,建議重新啟動電腦並確保安裝了所有可用的 Windows 更新!
如何解決 Windows 中的 ERROR_BAD_DEVICE_PATH?
1.修改路徑存取權限
- 導覽至受影響的檔案或資料夾的儲存位置,以滑鼠右鍵按一下其父目錄,然後選擇「屬性」。
- 進入“安全性”標籤並點擊“進階”。

- 點擊更改按鈕。
- 在提供的文字方塊中輸入每個人,按一下“檢查姓名”,然後按“確定”。
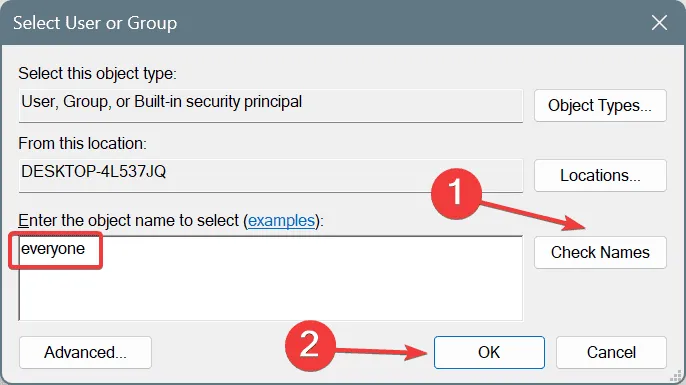
- 勾選「替換子容器和物件的擁有者」框,然後按一下「套用」和「確定」。
- 按一下「確定」關閉之前的所有視窗。
- 重新開啟目錄的「屬性」,前往「安全性」選項卡,然後選擇「編輯」。
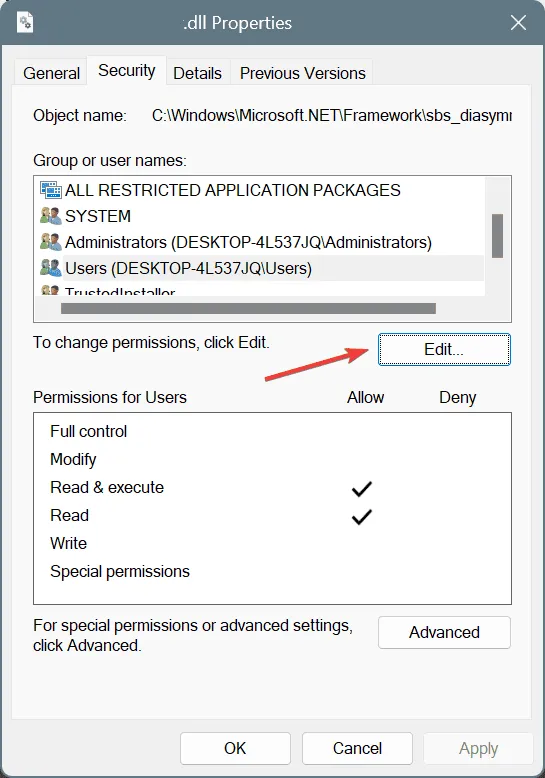
- 按一下“新增”。
- 再次在文字方塊中鍵入每個人,按一下“檢查姓名”,然後按一下“確定”。
- 從清單中選擇「所有人」 ,然後勾選「完全控制」複選框。

- 最後,按一下「應用」和「確定」以實施您的變更。
獲得對檔案或資料夾的完全控制是解決 ERROR_BAD_DEVICE_PATH 330 (0x14A) 的最快方法之一,大約 60% 的使用者使用此方法取得了成功。
2.修復損壞的系統文件
- 按Windows +R 開啟「執行」對話框,鍵入cmd,然後使用Ctrl + Shift +Enter 以管理員身分啟動命令提示字元。
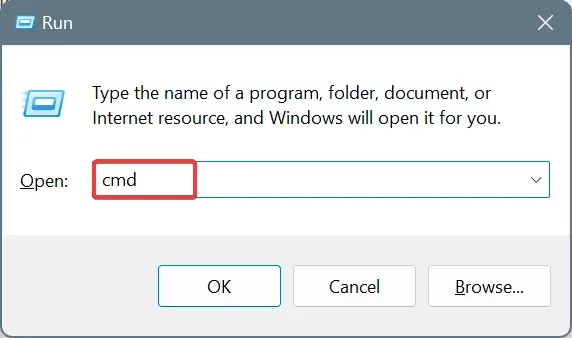
- 在 UAC 提示中,按一下「是」。
- 一一輸入以下 DISM 指令,Enter每個指令後點選:
DISM /Online /Cleanup-Image /CheckHealthDISM /Online /Cleanup-Image /ScanHealthDISM /Online /Cleanup-Image /RestoreHealth - 接下來,執行此命令:
sfc /scannow
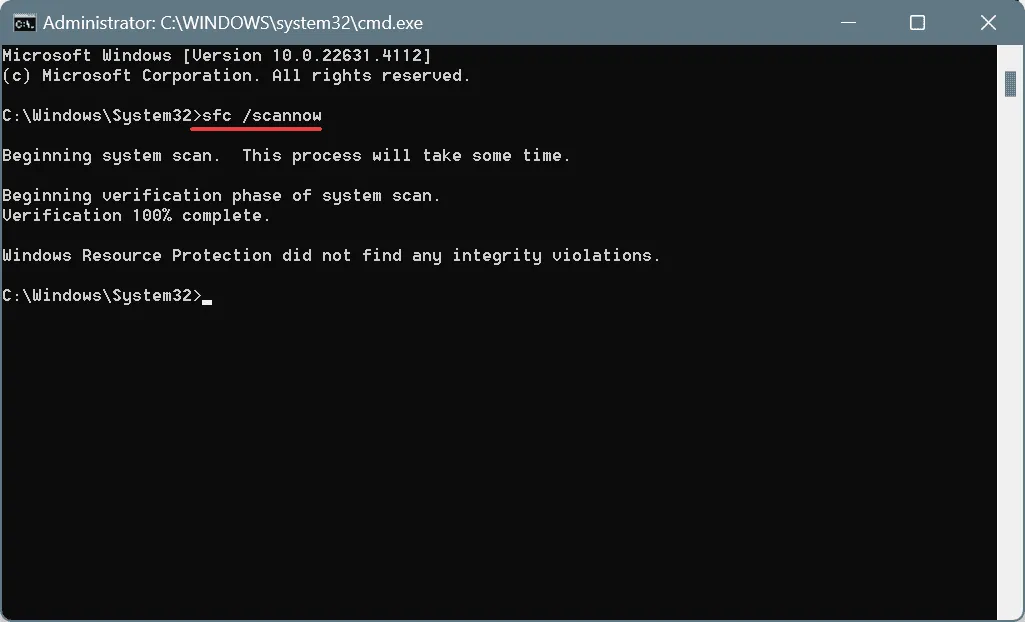
- 然後,重新啟動電腦以應用所做的變更。
如果損壞的系統檔案是 ERROR_BAD_DEVICE_PATH 問題的根本原因,則使用 DISM 命令和 SFC 掃描將從快取版本中還原這些檔案!
3.卸載並重新安裝受影響的應用程式
- 按Windows+ R,輸入appwiz.cpl,然後點選Enter。
- 在清單中找到有問題的應用程序,然後選擇“卸載”。

- 依照指示完成卸載,然後重新啟動電腦。
- 最後,從合法來源(例如開發人員的網站或 Microsoft Store)下載並重新安裝應用程式。
如果簡單卸載無法修正 ERROR_BAD_DEVICE_PATH 系統錯誤,則可能是由於殘留檔案或登錄項目所致。在這種情況下,請考慮使用信譽良好的卸載程式軟體來完全消除先前安裝的任何殘留物!
4. 執行系統還原
- 按Windows+S進入“搜尋”,輸入“建立還原點”,然後選擇對應的結果。
- 點選系統還原按鈕。
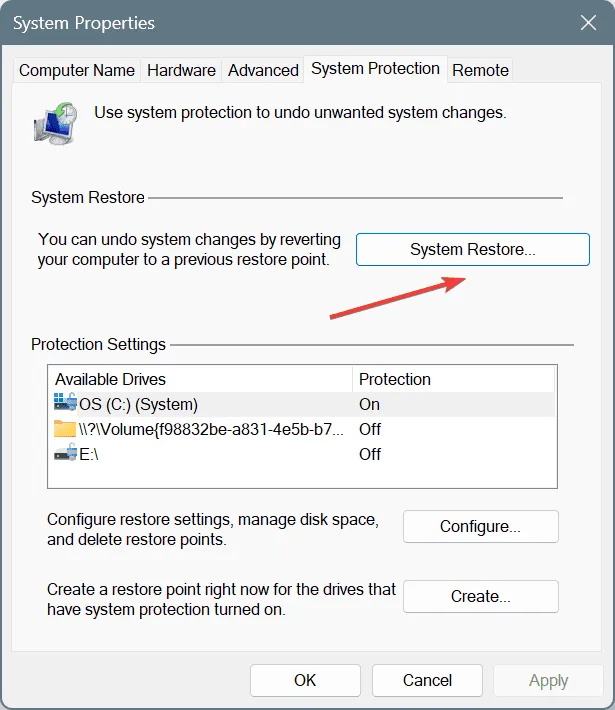
- 如果該選項可用,請選擇選擇其他還原點,然後按一下下一步。
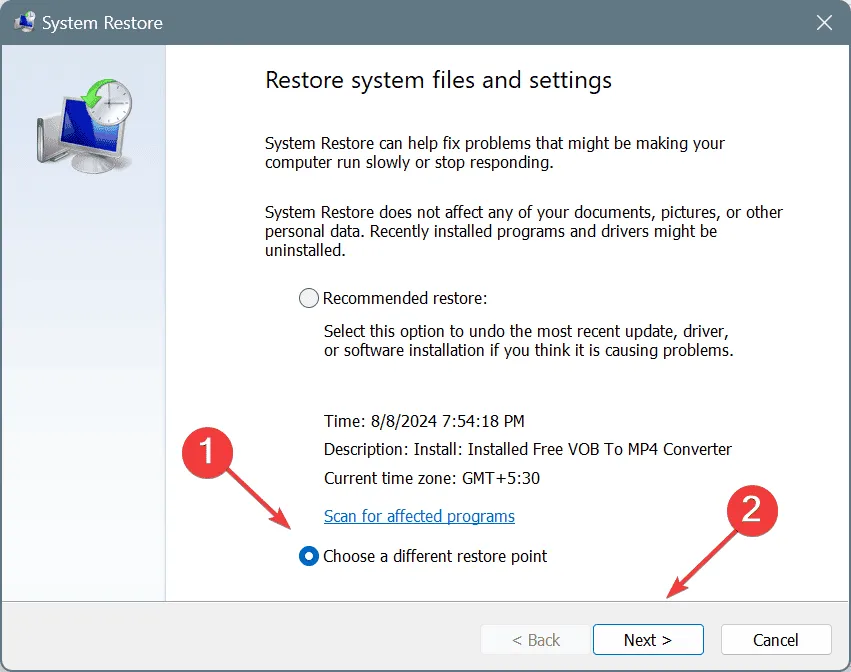
- 選擇最舊的可用還原點或問題出現先前建立的還原點,然後按一下「下一步」。
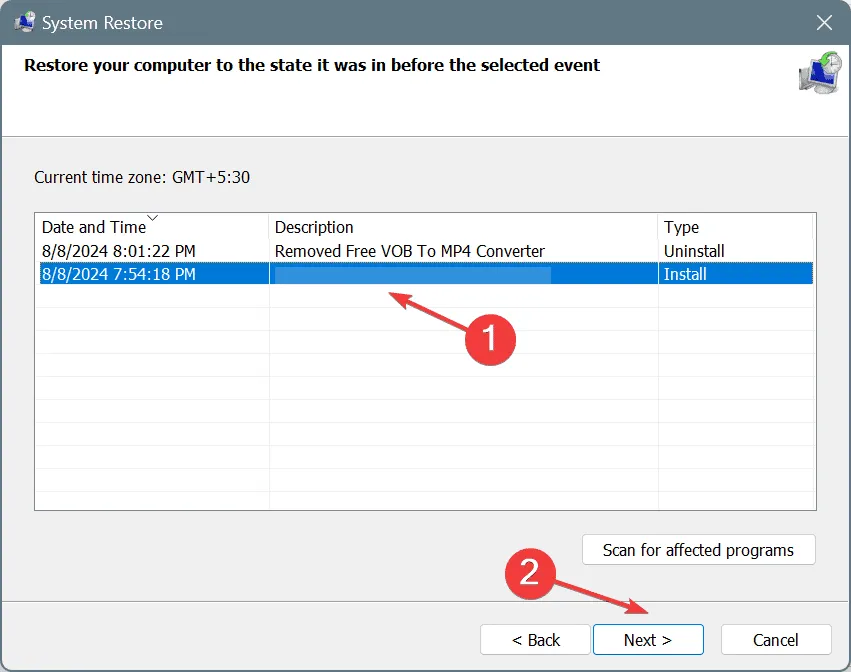
- 查看恢復詳細信息,按一下“完成”,然後確認您的選擇。
- 允許系統恢復完成;此過程通常需要 15 至 30 分鐘。
如果先前的修復未能解決問題,執行系統還原會將您的電腦還原到較早的狀態,從而消除可能觸發錯誤的最近變更。
如果所有其他方法都失敗,則可能需要重新安裝 Windows。由於 ERROR_BAD_DEVICE_PATH 通常是軟體問題,因此重新安裝作業系統可以提供解決方案,但這應被視為最後的手段。確保所有重要文件都備份到外部儲存以避免資料遺失。
您解決問題了嗎?我們很想在評論中聽到哪種解決方案適合您!



發佈留言