在 Windows 11 和 Windows 10 上建立隱藏共用資料夾的指南

- 若要在 Windows 10 和 11 上設定隱藏網路資料夾,請導覽至所需資料夾的「進階共用」設定。確保啟用「共用此資料夾」複選框,透過在末尾新增美元符號「$」來驗證共用名稱,然後繼續調整共用權限。
在 Windows 10 和 11 環境中,這些隱藏的共用資料夾通常稱為「管理共用」。雖然這些資料夾的功能與典型的共用資料夾類似,但在使用「執行」命令或任何其他應用程式時,它們會在檔案總管中的正常網路瀏覽中保持隱藏狀態,除非您直接使用資料夾的完整路徑進行連接。
此系統本質上包含某些管理份額(例如C$、IPC$和ADMIN$)。此功能有助於謹慎的文件和資料夾共享,通常用於管理任務或保護敏感資訊。
本教學將引導您完成在 Windows 10 和 Windows 11 上建立隱藏共用資料夾的簡單步驟。
在 Windows 11 上設定隱藏共用資料夾
若要在 Windows 11(或 10)上建立隱藏資料夾,請依照下列步驟操作:
- 啟動檔案總管。
- 存取您要共享的資料夾。
- 右鍵單擊該資料夾並選擇“屬性”。
- 導航至“共享”選項卡。
- 點選進階共享按鈕。
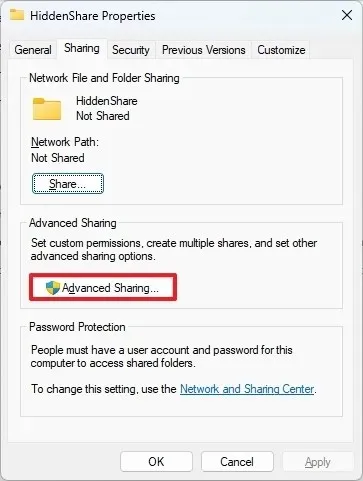
- 啟動“共享此資料夾”選項。
- 指定資料夾的共用名稱,並在末尾
附加「$」字元以隱藏資料夾,在「設定」部分中不留任何空格。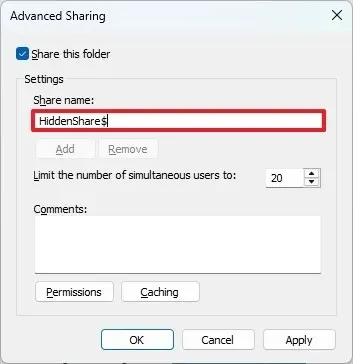
- 點選“應用”按鈕。
- 選擇“確定”。
- 按共享按鈕。
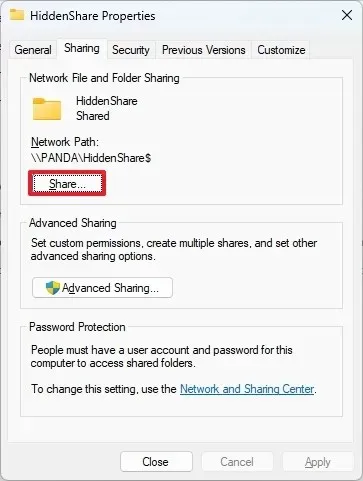
- 選擇您要與其共用資料夾的使用者或群組。
- 點選新增按鈕。
- 選擇共享按鈕。
- 最後,按一下“完成”按鈕。
- 然後點選“應用”。
- 按一下“確定”結束。
完成這些步驟後,共用資料夾在任何電腦上的檔案總管中都將不可見。但是,仍然可以透過 UNC(通用命名約定)路徑存取它,例如\\10.1.2.12\ShareSix$.
雖然使用隱藏共享可以提供一定程度的混淆,但實施強大的權限對於保護敏感資訊仍然至關重要。必須僅與授權個人共用 UNC 路徑。



發佈留言