在 Windows 11 和 Windows 10 上的 Outlook 中設定自動電子郵件回覆的指南

- 若要在 Outlook 中設定自動回复,請導覽至「設定」 > 「帳戶」 > 「自動回覆」 ,然後啟用「自動回覆」選項。
- 選擇自動發送訊息的持續時間、起草回覆訊息、確定回覆是否只發送給您的聯絡人,然後完成設定。
更新後的 Windows 11(和 Windows 10)Outlook 應用程式具有「自動回覆」功能,可自動通知在您不在時向您發送電子郵件的任何人。這在假期、出差或您根本無法快速回應的時候尤其有用。
桌面應用程式中的自動回覆功能反映了 Outlook 網頁版的功能。當您在 Outlook 桌面應用程式中調整自動訊息設定時,這些變更也會反映在 Web 版本上,反之亦然。
本指南將引導您完成在 Windows 11 的 Outlook 應用程式中設定自動回覆的過程,但相同的步驟也適用於 Windows 10 使用者和 Outlook 的 Web 版本。
如何在 Outlook 中設定外出回复
請依照下列步驟在 Outlook 中啟用自動回覆:
- 在 Windows 11 裝置上啟動Outlook應用程式。
- 選擇位於右上角的「設定」圖示。
- 按一下「帳戶」。
- 訪問自動回覆部分。
- 選擇您要修改的電子郵件帳號。
注意:此功能僅適用於某些供應商,例如 Outlook.com、Hotmail.com 和 Live.com;不支援 Gmail 等服務。
- 啟動“自動回覆”開關。
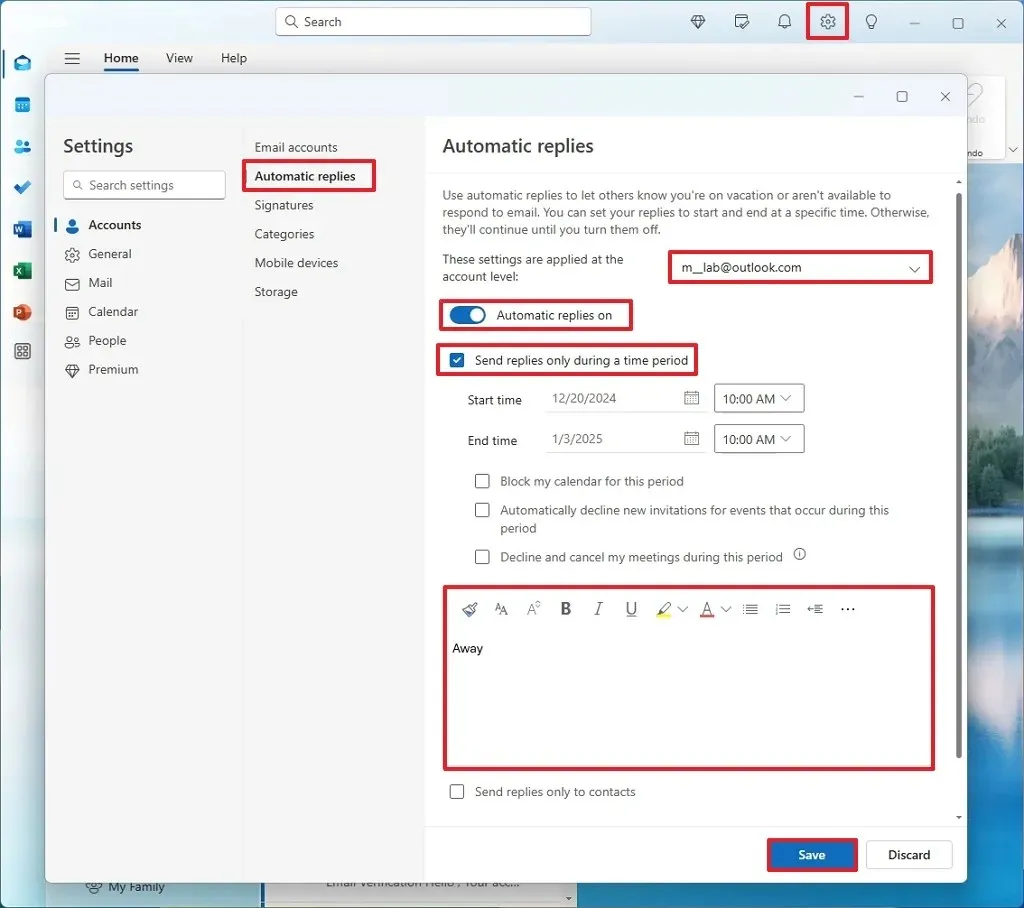
- (可選)啟用「僅在一段時間內發送回覆」設定。
- 指定發送自動訊息的開始和結束時間。
- 選擇最適合您情況的選項:「在此期間封鎖我的日曆」、「自動拒絕在此期間發生的活動的新邀請」和「拒絕並取消在此期間的會議」。
- 寫下您希望在回覆收到的電子郵件時發送的訊息。
- (可選)啟用「僅向聯絡人發送回覆」選項以限制僅自動回覆您的聯絡人。
- 最後,點擊“儲存”按鈕。
完成這些步驟後,當您離開辦公桌或旅行時,Outlook 將自動發送任何傳入郵件的回覆。
請記住,您不需要開啟電腦或執行 Outlook 應用程式即可使用此功能。由於它與 Outlook 服務集成,因此設定將保存在雲端的 Microsoft 帳戶中。
如果您想關閉自動回复,請前往Outlook 設定>帳戶>自動回复,然後停用「自動回復開啟」開關。



發佈留言