如何卸載 Dell SupportAssist:逐步指南

許多用戶在嘗試卸載 Dell SupportAssist 時遇到了困難。在本指南中,我們將提供明確的步驟,以有效地從您的電腦中刪除此應用程式。
如何卸載 Dell SupportAssist?
1. 透過設定選單刪除應用程式
- 首先,重新啟動電腦以確保連結到該應用程式的所有檔案已完全卸載。
- 確保這些元素已關閉:SupportAssist 資料庫、SupportAssist 日誌檔案和 SupportAssist UI。如果您使用 SupportAssist 路徑開啟命令提示字元或登錄編輯器,請務必將其關閉。
- 導航至“開始”功能表並選擇“設定”。
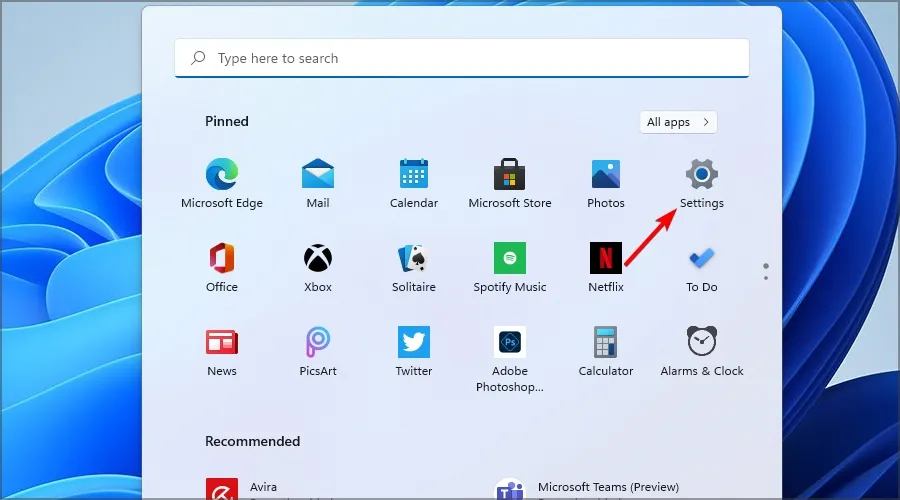
- 從那裡,按一下“應用程式”,然後選擇“已安裝的應用程式”。
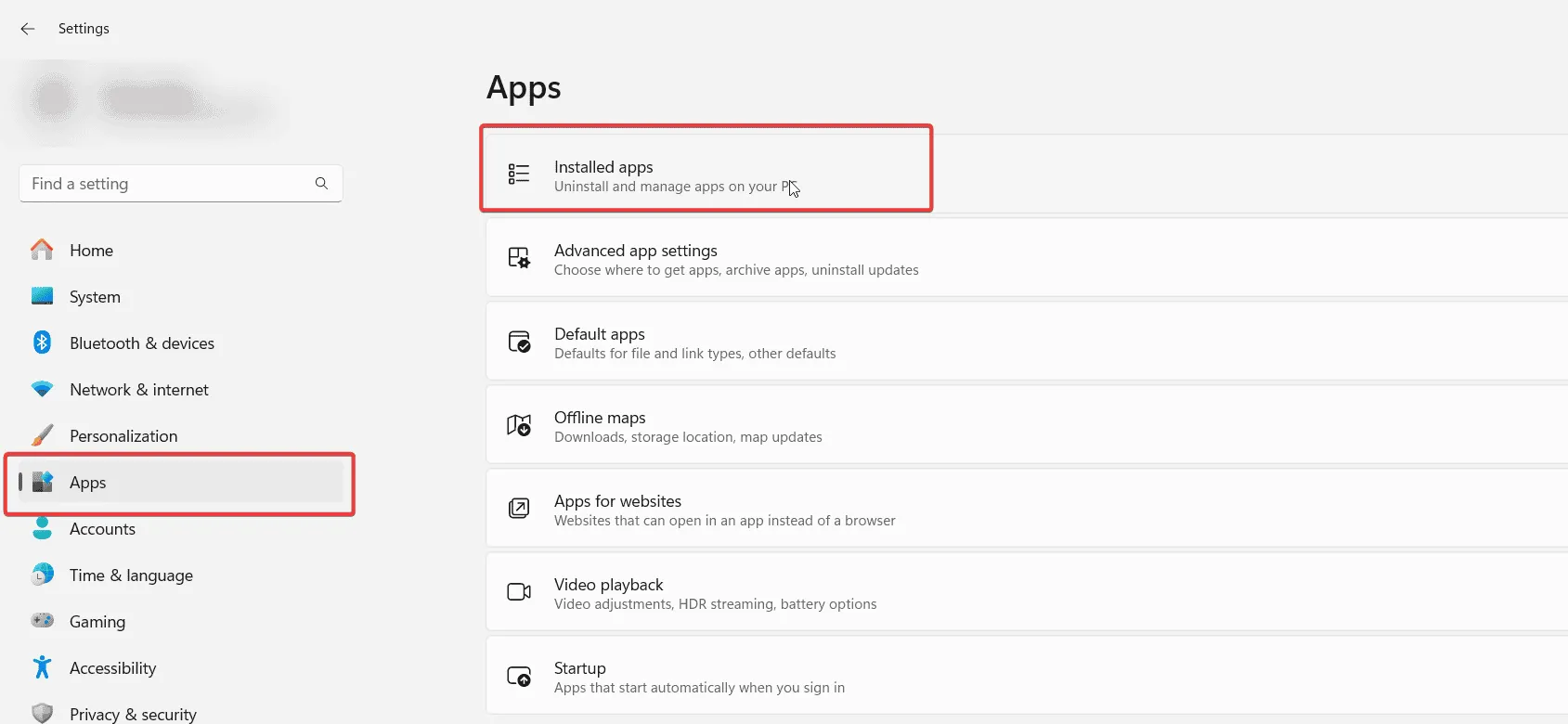
- 在清單中找到 SupportAssist,然後點擊旁邊的三個點。
- 選擇卸載並按照螢幕上的指示進行操作。
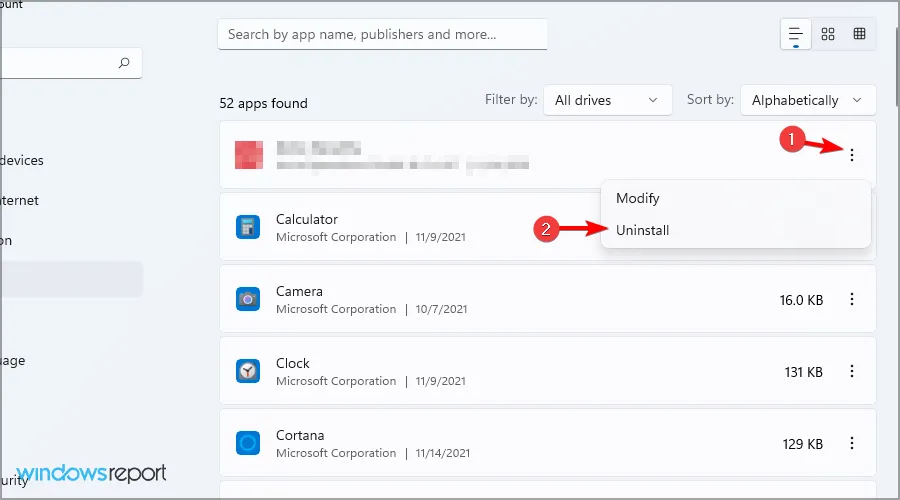
成功卸載後,驗證Dell服務是否已刪除:
- 按Windows + 鍵R,輸入services.msc。
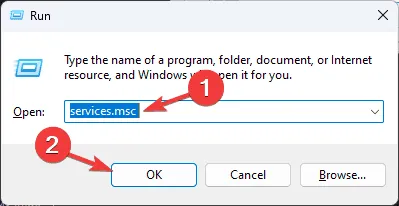
- 搜尋清單中的任何戴爾服務。
- 如果服務不存在,則應用程式已成功刪除。

- 如果仍然看到這些服務,請按Windows + 鍵S 搜尋 cmd,然後選擇以管理員身分執行。
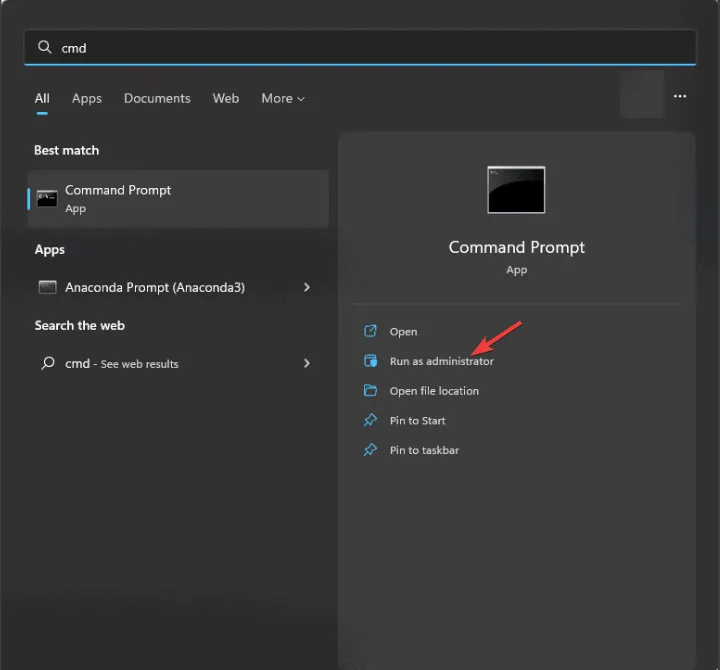
- 執行以下命令:
sc delete "DellClientManagementService"sc delete "SupportAssistAgent"sc delete "DDVDataCollector"sc delete "DDVRulesProcessor"sc delete "DDVCollectorSvcApi"sc delete "DellTechHub"
如果卸載不起作用,您可能需要再次嘗試卸載程序。
2. 手動刪除文件
- 前往目錄:
C:\Program Files\Dell。 - 嘗試刪除SupportAssist資料夾並考慮刪除SARemediation,因為它通常被視為臃腫軟體。
- 按Ctrl+ Shift+Esc存取任務管理器。
- 找到supportassist進程並終止它們;請務必停止每個活動的實例。
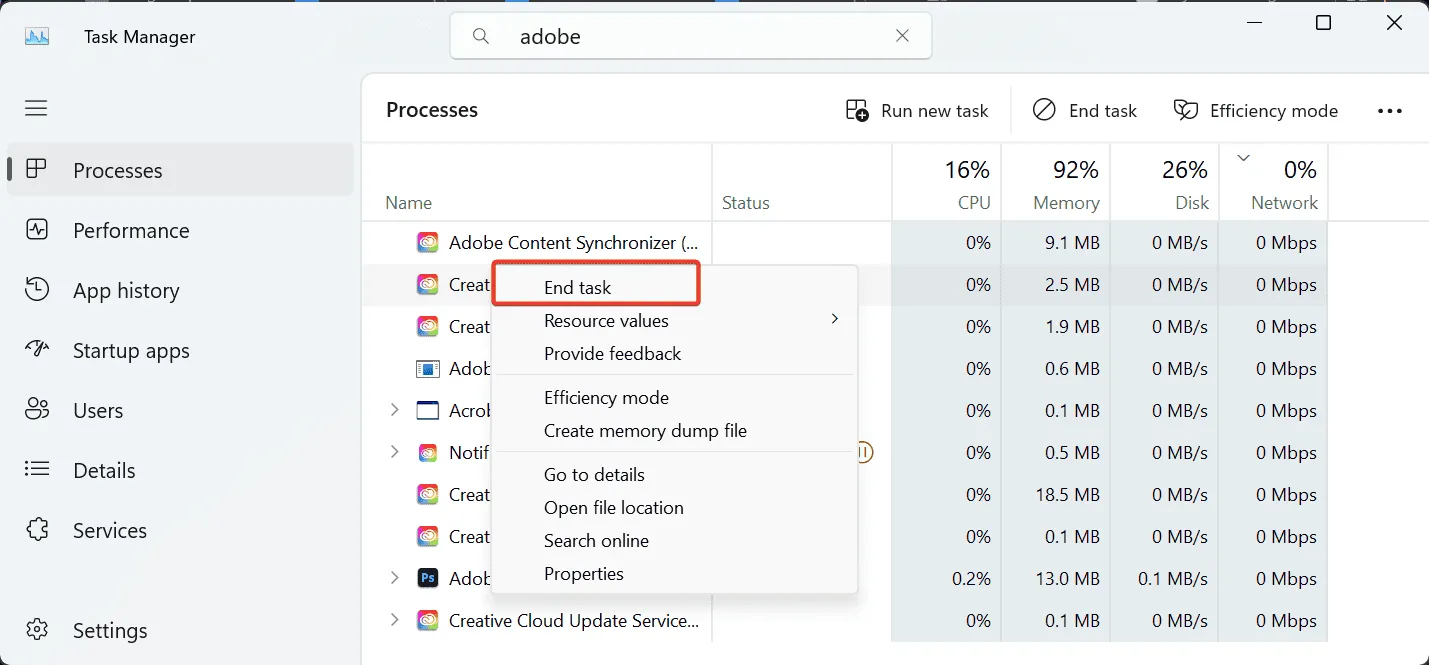
- 返回Dell目錄並再次嘗試刪除檔案。
- 請注意,SupportAssist 可能會自動重新啟動,因此您可能需要在刪除檔案之前持續終止其進程。這可能需要多次嘗試。
3. 重新安裝 SupportAssist 並再次嘗試卸載
- 造訪戴爾網站上的 SupportAssist 下載頁面。
- 按一下下載 SupportAssist。
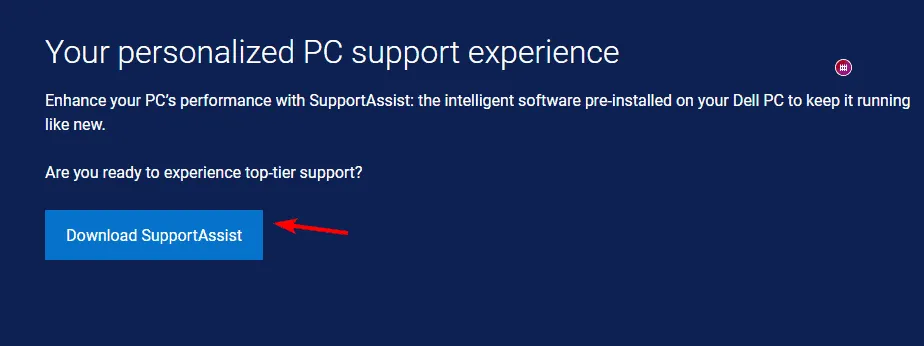
- 繼續安裝應用程式。
- 安裝完成後,再次嘗試卸載它。
是否建議停用 Dell SupportAssist?
當然,禁用此應用程式是完全可以接受的,因為它容易導致各種問題。您可能需要它的唯一情況是您需要聯繫戴爾支援。
雖然卸載 Dell SupportAssist 可能會帶來挑戰,但如果您遵循我們概述的方法,這確實是可以實現的。該軟體因遇到眾多技術問題而聞名,許多用戶報告了 Dell.SupportAssist.Client.Plugin.IDiags.dll 等錯誤。



發佈留言