如何修復 Copilot 中的“您似乎已註銷”錯誤
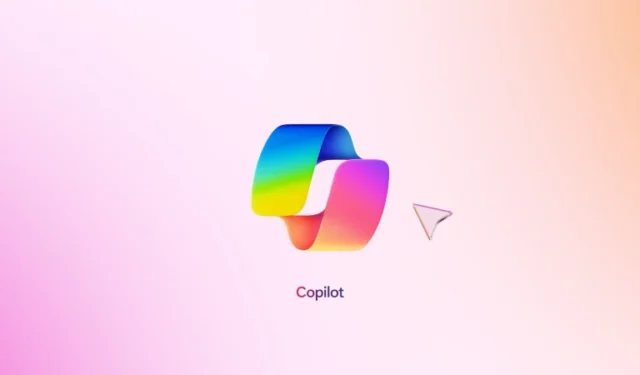
遇到Microsoft Copilot問題的用戶可能會發現自己面臨訊息「看起來您已登出」。出現此問題會導致無法存取 Copilot 的聊天功能,部分使用者儘管登入了 Microsoft 帳戶,但仍遇到此通知。
完整的錯誤訊息如下:「抱歉,您似乎已退出。請重新登入。
解決 Copilot 註銷錯誤
如果您在使用 Microsoft Copilot 時遇到「您似乎已登出」的錯誤,以下策略可能有助於解決該問題。在深入研究解決方案之前,請考慮切換您的互聯網連接,看看是否可以緩解問題,因為它可能會連結到特定網路。
- 關閉 VPN 或代理
- 清除瀏覽器的快取和 cookie
- 關閉所有瀏覽器擴充功能
- 嘗試不同的網頁瀏覽器
- 建立新的使用者設定檔
- 修復、重設或解除安裝並重新安裝 Copilot
下面提供了每個解決方案的詳細說明。
1]禁用VPN或代理
如果您使用 VPN 或代理,這些設定可能會中斷您的連線。如果您正在使用代理,請停用代理,或中斷與 VPN 的連接,然後檢查 Copilot 是否開始運作。如果這解決了問題並且您依賴 VPN,請聯絡服務提供者尋求協助或考慮切換到其他 VPN。
2]清除瀏覽器快取和Cookie
損壞的快取或 cookie 可能會導致此錯誤。若要解決此問題,請清除瀏覽器的快取和 cookie,然後查看問題是否仍然存在。使用Ctrl+ Shift+Delete捷徑啟動「清除瀏覽資料」選單。為 cookie 和快取選擇適當的選項,然後按一下「清除」。
您也可以選擇依照下列步驟明確刪除 Edge 或 Chrome 中與 Copilot 相關的 Cookie:
- 在 Edge 或 Chrome 中開啟 Copilot。
- 按鍵F12存取Developer Tools.
- 點擊More tools按鈕(Edge 中的加號和 Chrome 中的前進箭頭)並選擇Application。
- 下Storage,展開Cookies。右鍵單擊 Copilot URL 並選擇Clear。
3]禁用瀏覽器擴充
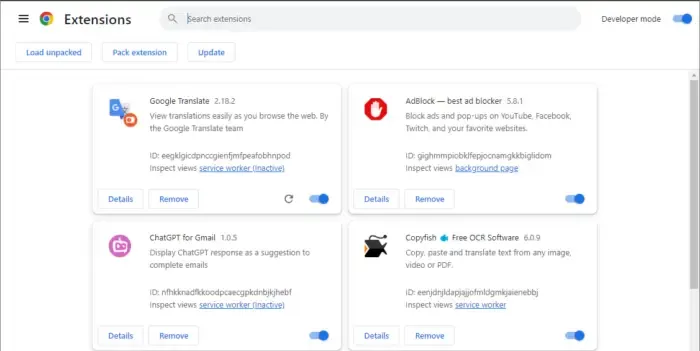
關閉網頁瀏覽器中的所有擴充功能並重新整理 Copilot 頁面以檢查功能。如果錯誤消失,則可能是您的某個擴充功能造成的。單獨重新啟動它們,每次之後檢查 Copilot 頁面,直到錯誤再次出現。一旦確定,刪除那個麻煩的擴充功能並尋找替代方案。
4]嘗試不同的網頁瀏覽器
如果 Copilot 在 Edge 中沒有回應,請考慮使用替代 Web 瀏覽器。許多用戶在 Edge 以外的瀏覽器上取得了成功。
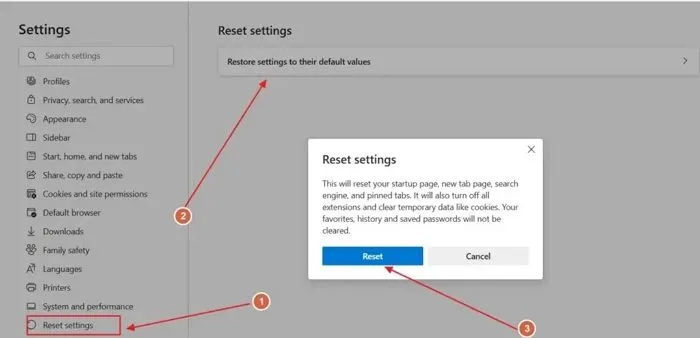
如果您仍然遇到問題,將 Edge 重設為其預設設定可能會提供解決方案。此過程將停用所有擴充功能並刪除所有臨時數據,並重置您的主頁、搜尋引擎和固定選項卡。
5]建立新的使用者設定檔
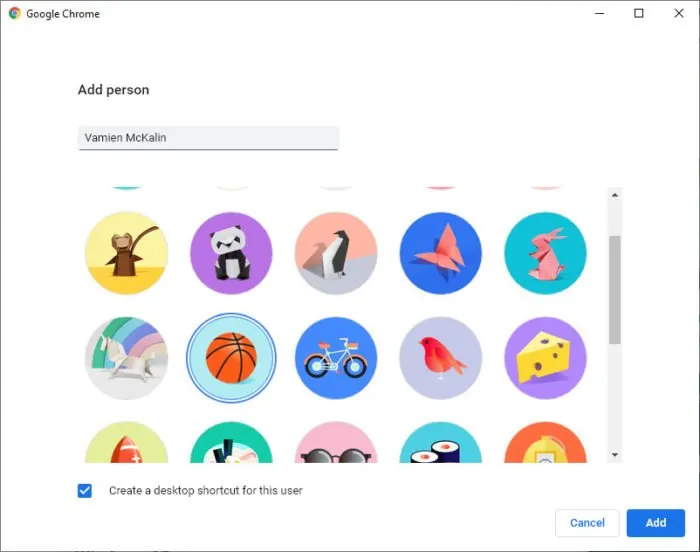
有時,問題可能源自於瀏覽器的使用者設定檔。要檢查這一點,請在 Edge 或 Chrome 中建立新的設定檔並在那裡測試 Copilot。如果它運行沒有錯誤,則您的舊設定檔可能已損壞。在這種情況下,您可以刪除有問題的設定文件,確保您的資料事先與雲端同步。
6]修復、重設或重新安裝Copilot
如果您的網頁瀏覽器中仍然存在錯誤,請考慮使用 Copilot 應用程式。如果您在應用程式中也遇到錯誤,您可以修復、重設甚至重新安裝 Copilot 來解決問題。
存取 Windows 11 設定並導覽至應用程式 > 已安裝的應用程式。在應用程式清單中找到 Copilot,點擊其旁邊的三個點,然後選擇進階選項。向下捲動找到並點擊“修復”按鈕。如果此步驟無法解決問題,請繼續重設。
如果修復不成功,請卸載 Copilot 並重新啟動裝置。然後,前往 Microsoft Store 重新安裝 Copilot。
我希望這些提示對您有幫助!
我可以在不登入的情況下使用 Microsoft Copilot 嗎?
事實上,您無需登入即可存取 Microsoft Copilot。需要 Microsoft 帳戶才能登入。只需輸入並繼續即可。
如何登入 Copilot?
要登入 Copilot,需要 Microsoft 帳戶。如果您沒有帳戶,您可以建立一個。接下來,啟動 Copilot 並點擊右上角的登入按鈕。輸入您的 Microsoft 帳戶詳細資訊以存取 Copilot。



發佈留言