修正 Windows 11 中滑鼠未鎖定遊戲的問題

對於遊戲玩家來說,確保滑鼠在遊戲過程中保持固定對於最大程度地減少干擾至關重要。但是,如果您的遊標未鎖定在 Windows 11 中的遊戲介面上,則可能會嚴重中斷您的遊戲體驗。
多種因素可能會導致不可預測的滑鼠行為,但如果此問題僅出現在特定遊戲或應用程式中,則可能表示顯示設定、遊戲設定或潛在的軟體衝突存在問題。這種滑鼠「解鎖」問題在具有多個顯示器的設定中尤其普遍。
如何在遊戲中鎖定滑鼠遊標?
1. 調整滑鼠設定
1.1 禁用增強指針精度
- 按Windows +I 啟動“設定”應用程序,使用左側邊欄導航至“藍牙和裝置”,然後選擇“裝置”。
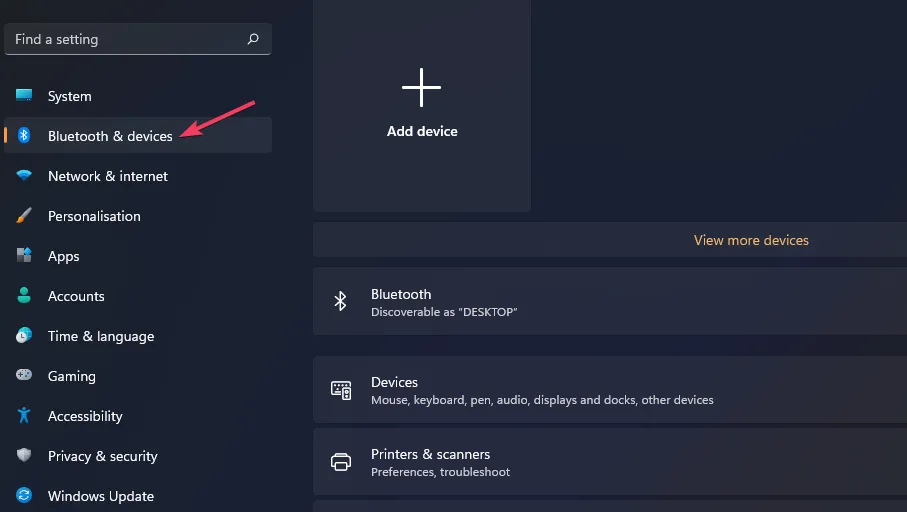
- 按一下滑鼠,然後選擇相關設定下的其他滑鼠設定。
- 在“指標選項”標籤中,勾選(啟用)或取消勾選(停用)增強指標精確度複選框,然後按一下“套用”,然後按一下“確定”以儲存調整。
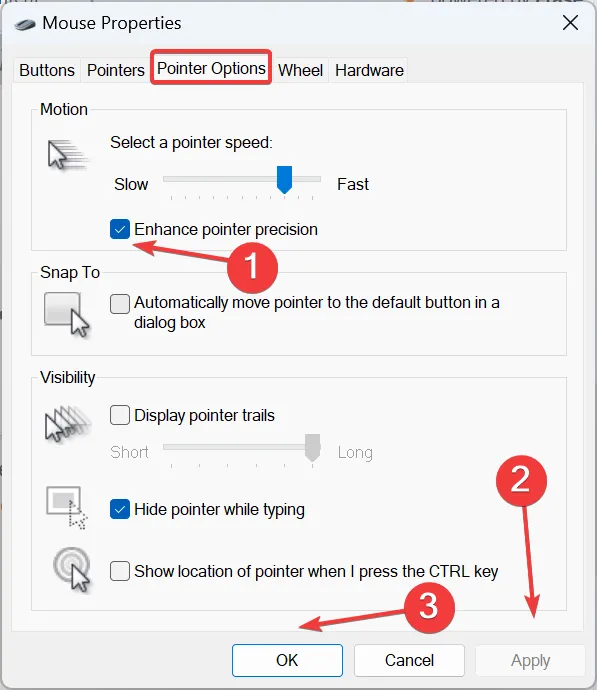
1.2 修改觸控板靈敏度
- 按鍵Windows,然後前往「設定」。
- 在左側窗格中,選擇藍牙和設備,然後按一下右側的滑鼠。
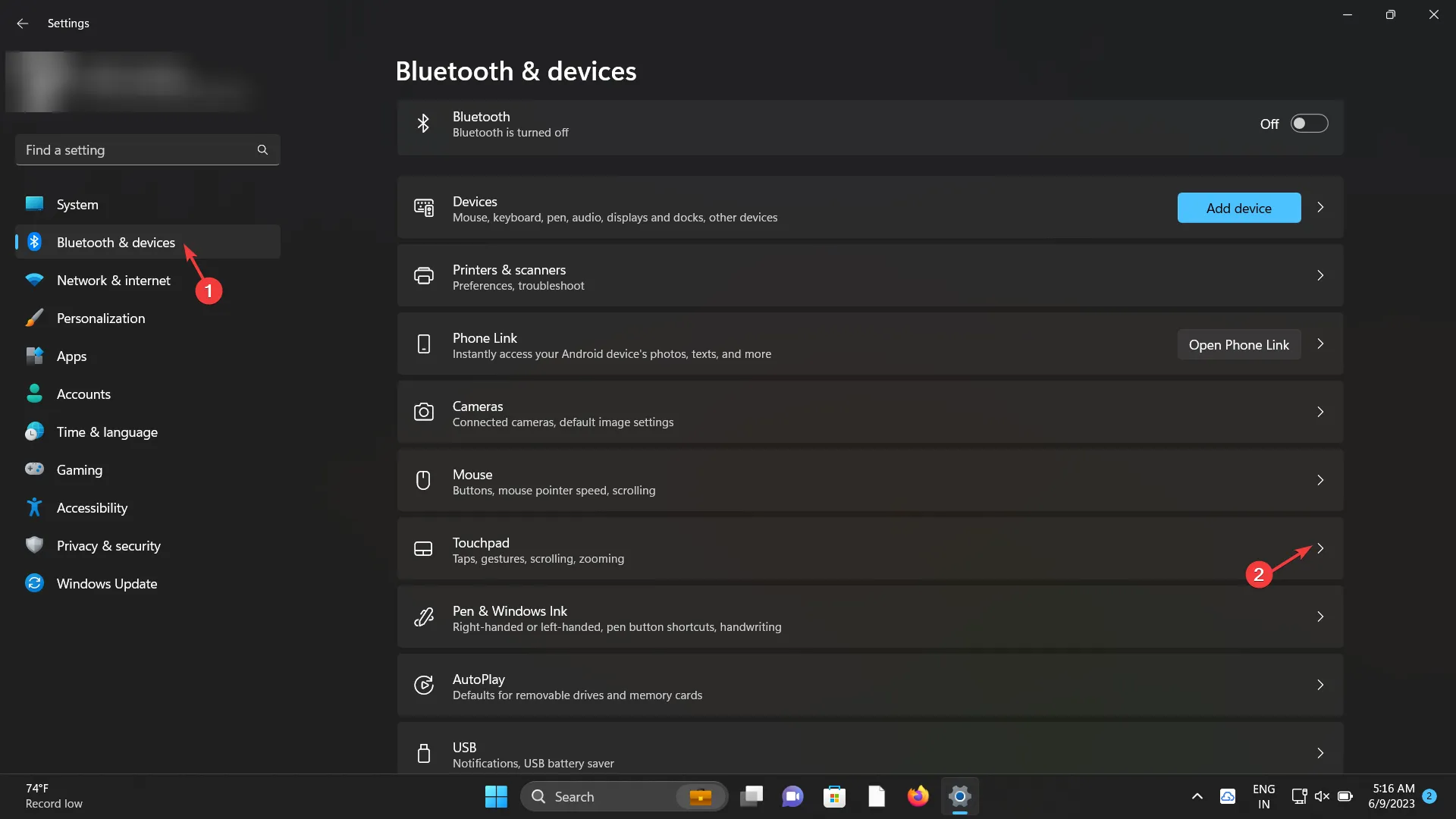
- 根據您的喜好修改滑桿來調整滑鼠指標速度。
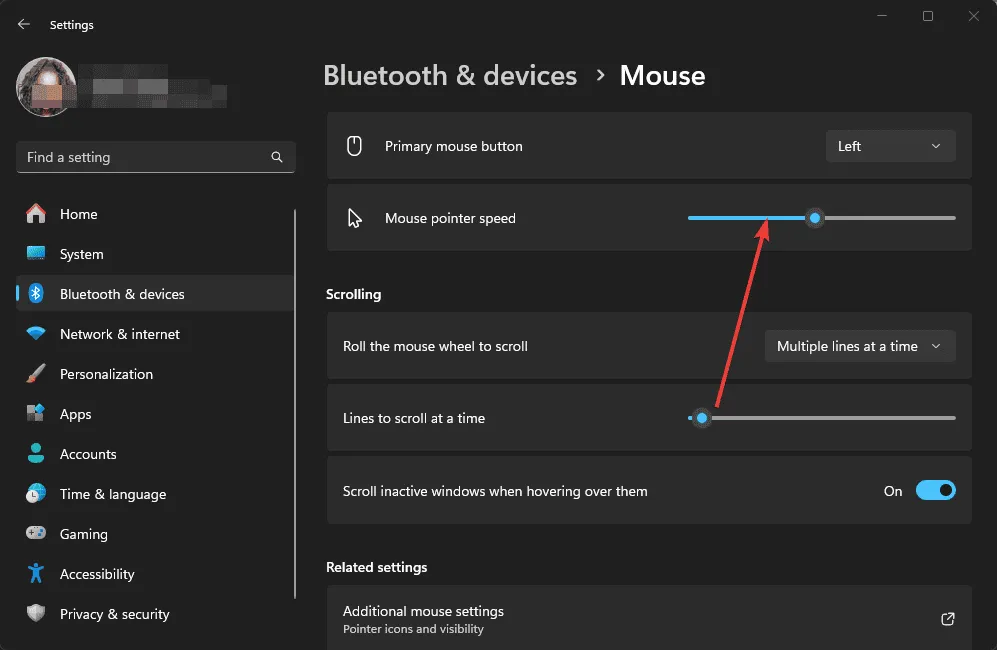
1.3 啟動遊戲模式
- 搜尋遊戲模式設定並啟動應用程式。

- 開啟遊戲模式。

2.重新安裝滑鼠驅動程式
- 按鍵Windows,鍵入「裝置管理員」,然後選擇「開啟」。
- 展開「滑鼠和其他指點裝置」選項,右鍵點選觸控板,然後選擇「卸載裝置」。

- 勾選「嘗試刪除該裝置的驅動程式(如果有)」旁邊的框,然後按一下「卸載」。
- 卸載後,重新啟動電腦; Windows 將自動重新安裝新的驅動程式。
3. 運行硬體和設備故障排除程序
- 按鍵Windows ,搜尋cmd,然後右鍵選擇以管理員身份執行。
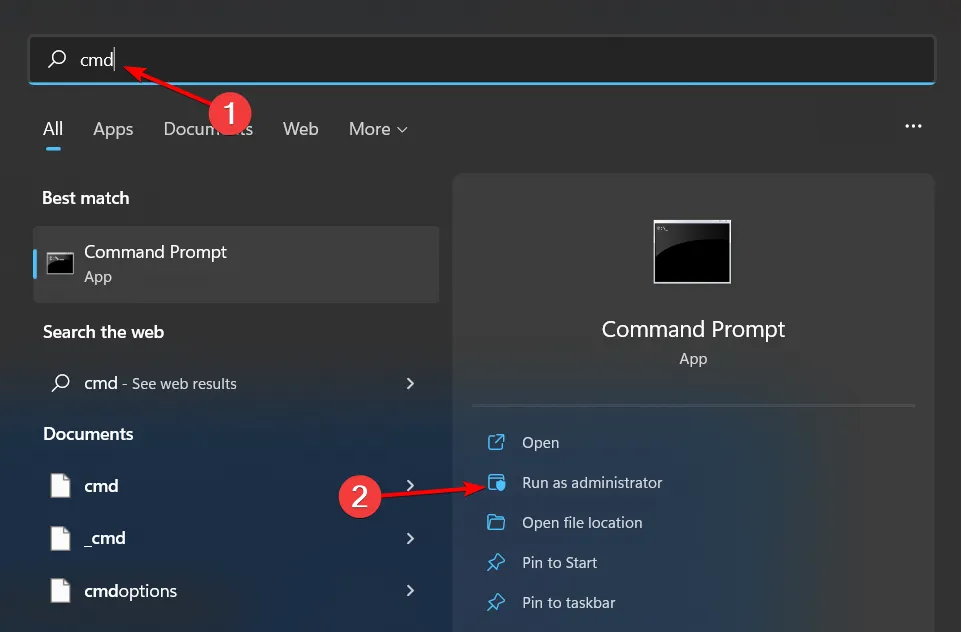
- 輸入指令
msdt.exe -id DeviceDiagnostic並按下Enter 開啟硬體和裝置疑難排解:

- 選擇高級。
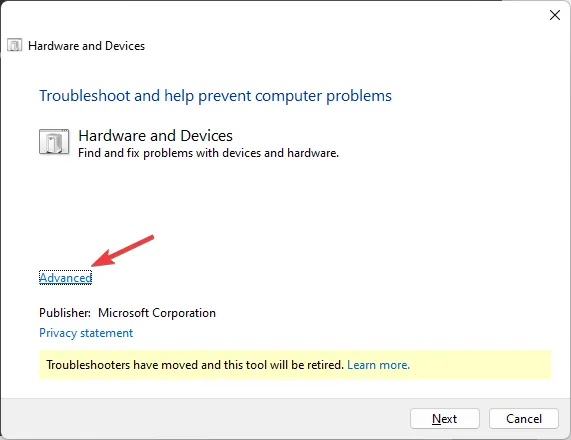
- 選取自動套用修復並按一下下一步。
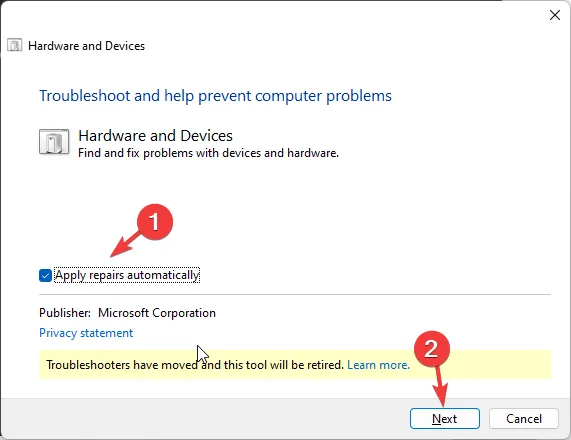
- 從清單中選擇受影響的設備。
- 按一下「套用此修復」。
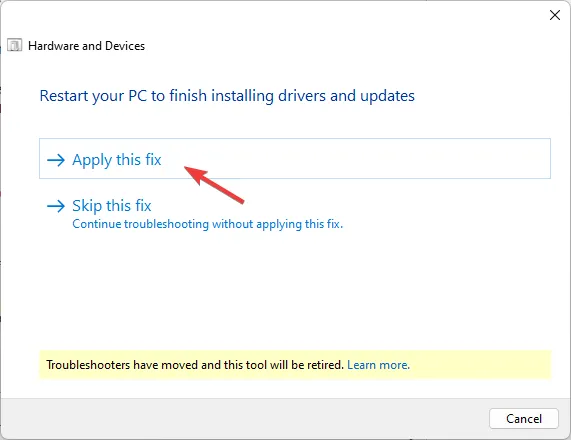
- 當「重新啟動您的電腦」畫面上出現提示時,按一下「下一步」。確保事先保存所有工作以避免資料遺失。
4.刪除最近的Windows更新
- 同時按Windows +I 可存取「設定」。
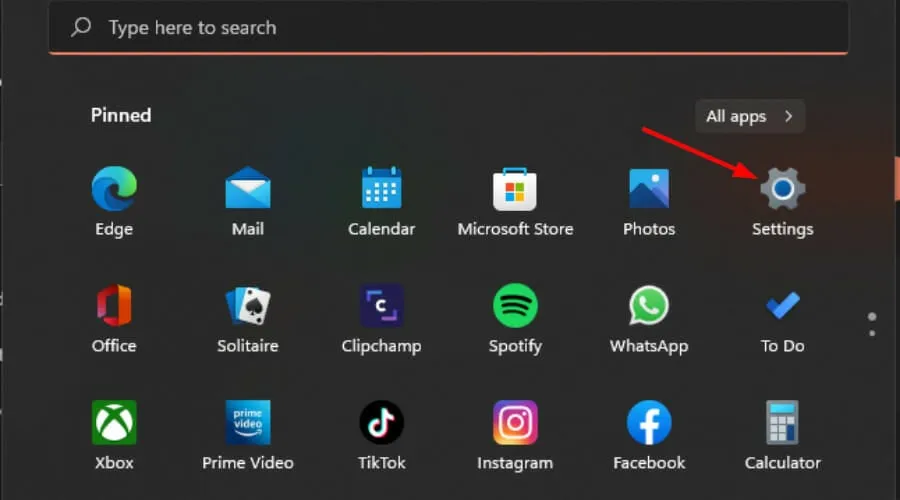
- 前往Windows 更新,然後選擇更新歷史記錄。
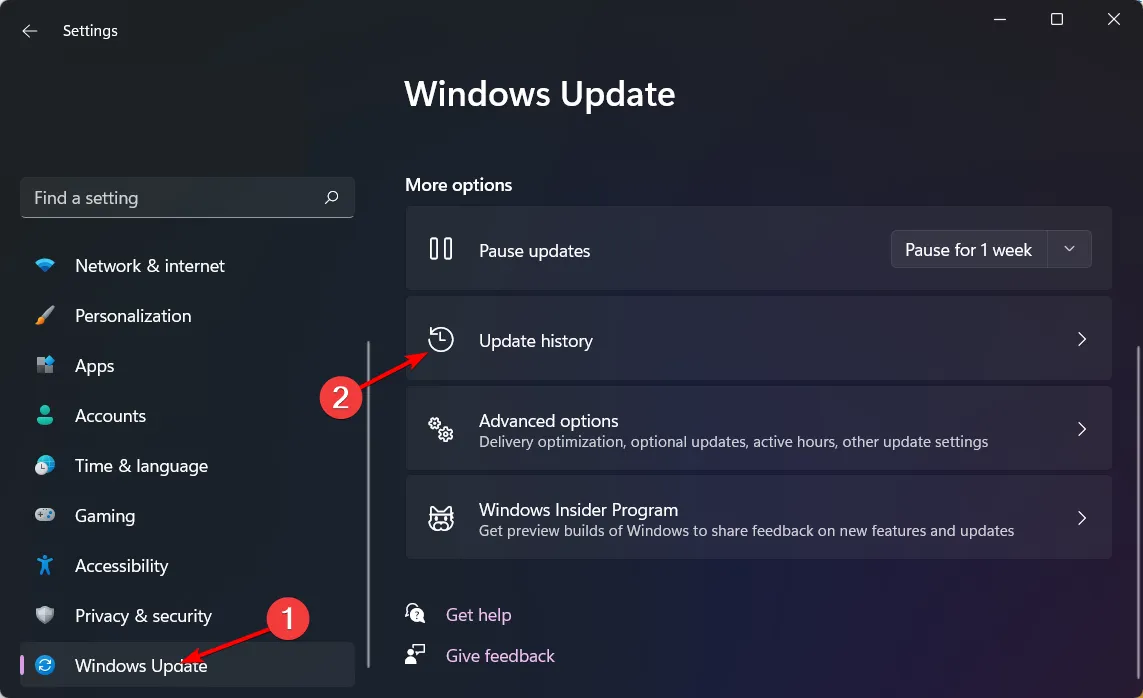
- 按一下「卸載更新」。
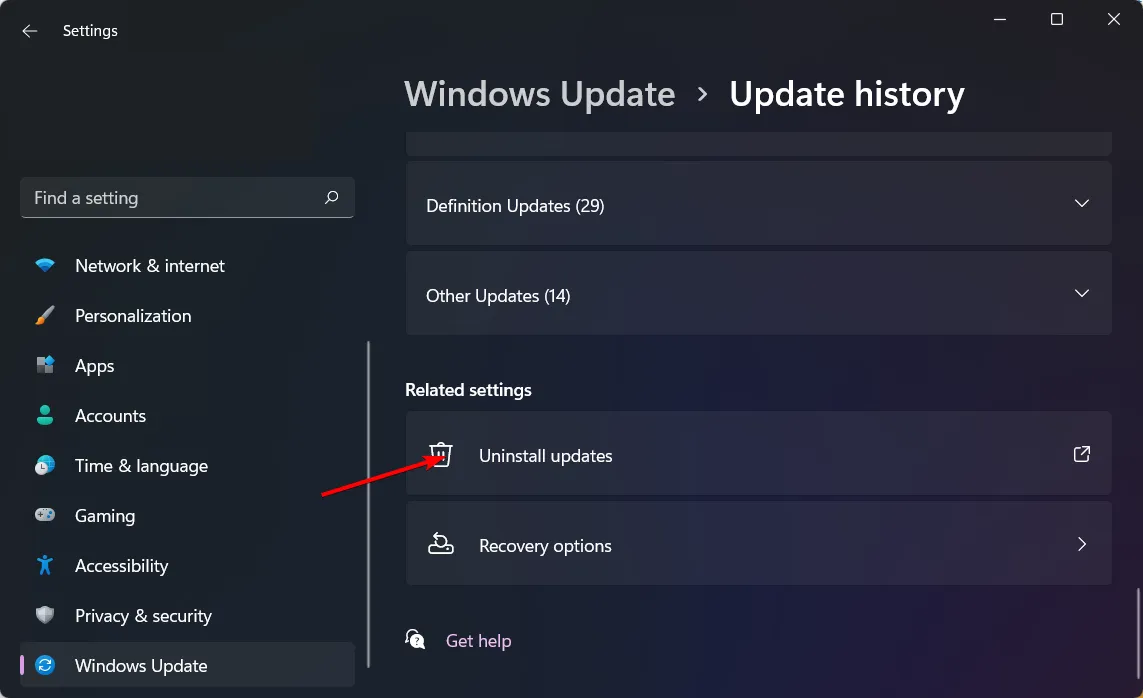
- 選擇最新更新並按卸載。
5. 在視窗模式下玩遊戲
- 打開Steam,轉到“庫”,右鍵單擊所需的遊戲,然後選擇“玩”。
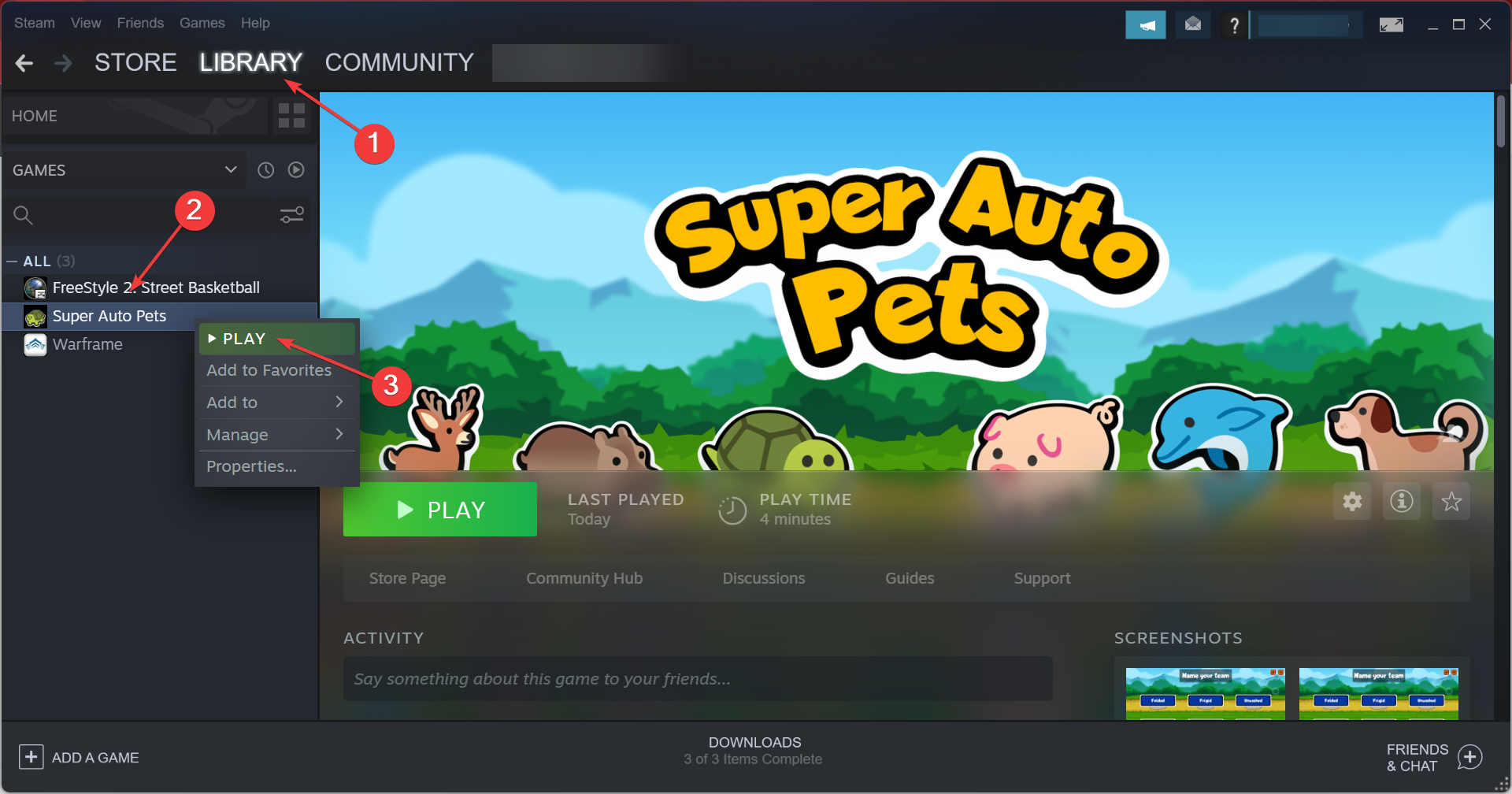
- 訪問遊戲的顯示設定。
- 如果該選項可用,請啟用「視窗模式」。
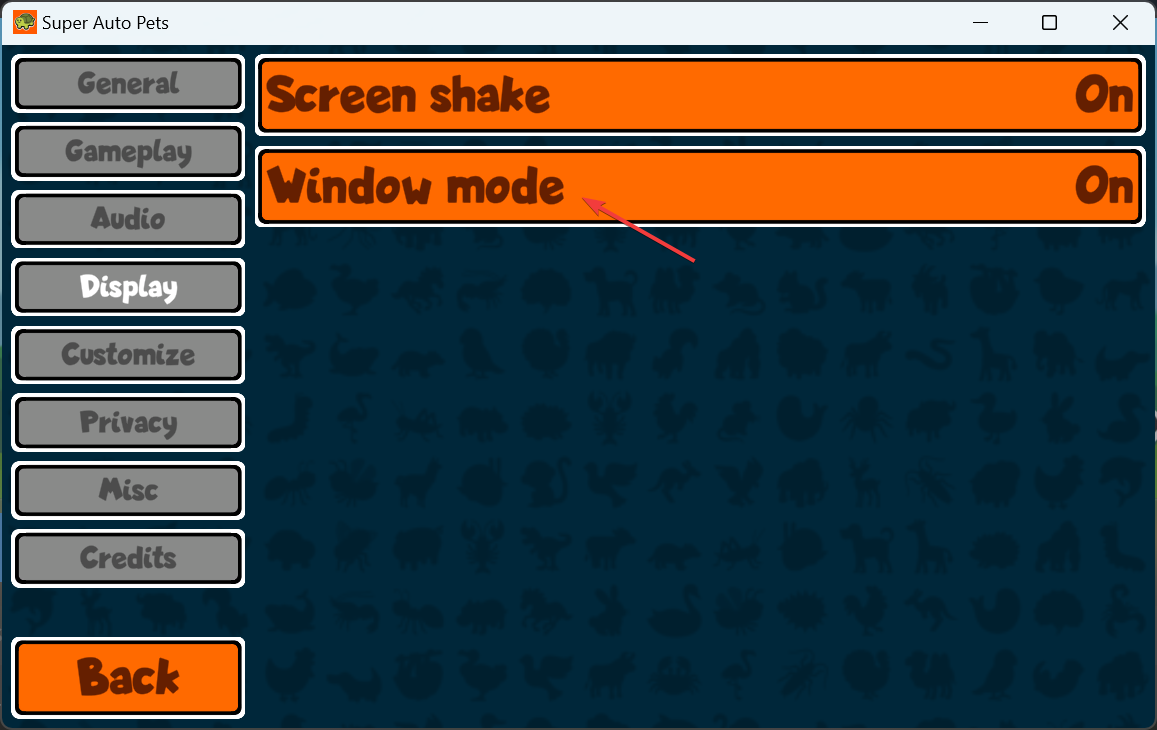
使用全螢幕模式時,您的滑鼠可能會無意中移出遊戲視圖,特別是在多顯示器設定中。視窗模式將遊標保持在遊戲邊界內。
6. 停用輔助顯示
- 按鍵Windows,然後前往「設定」。
- 選擇“系統”,然後選擇“顯示”。
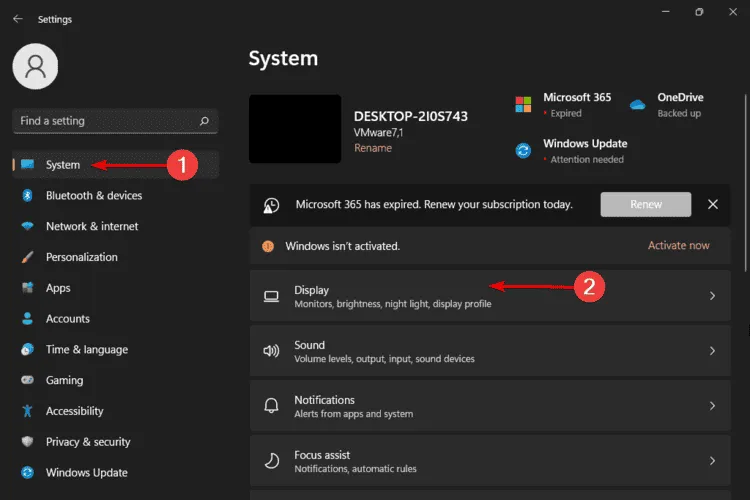
- 向下捲動到多個顯示器。您連接的顯示器應列在此。
- 如果未顯示第二個顯示器,請按一下「偵測」。
- 選擇您想要設定為主顯示器的顯示器,向下捲動,然後按一下「設為我的主顯示器」。
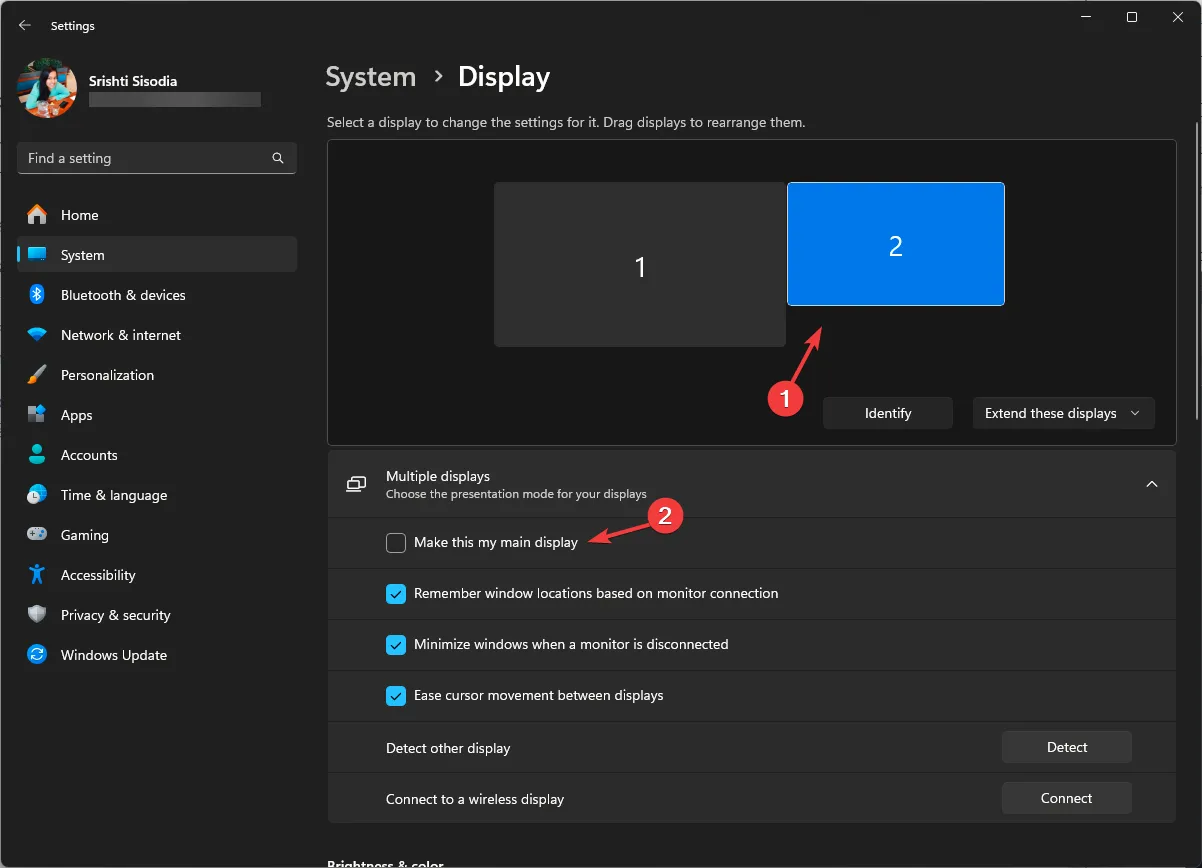
- 您選擇的顯示器現在將作為主顯示器。
使用多個顯示器有時會導致滑鼠追蹤問題,因為它需要大量的系統資源。限制為單一顯示器可以增強遊戲穩定性和滑鼠鎖定功能。
7. 執行系統還原
- 按鍵Windows ,鍵入控制面板,然後選擇開啟。
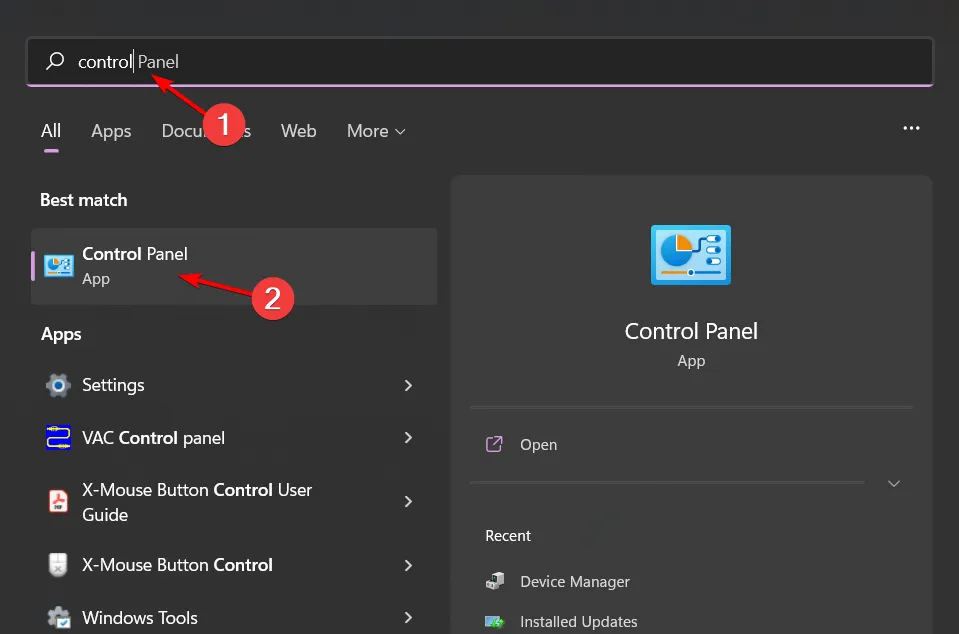
- 將「檢視方式」選項切換為「大圖示」,然後選擇「恢復」。
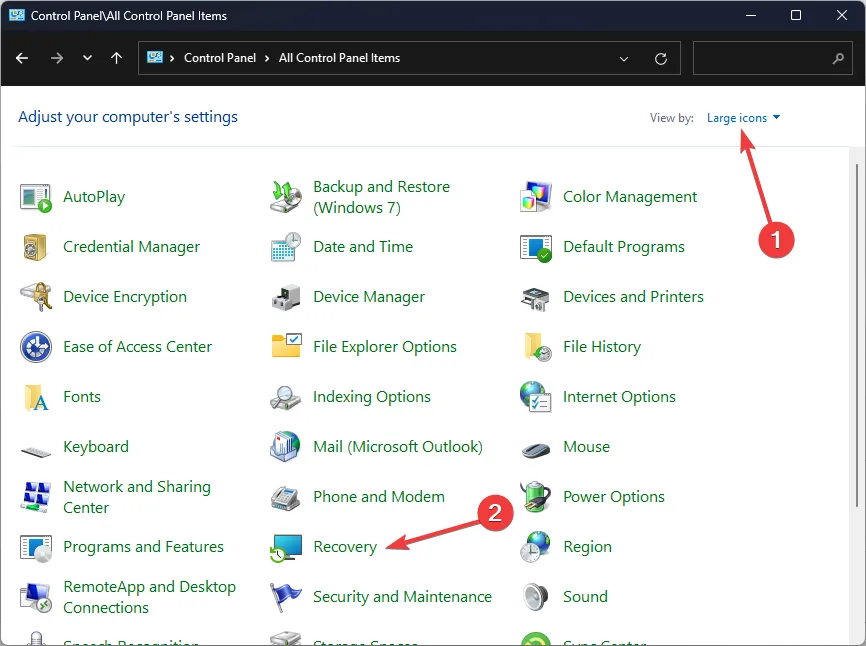
- 按一下「開啟系統還原」。
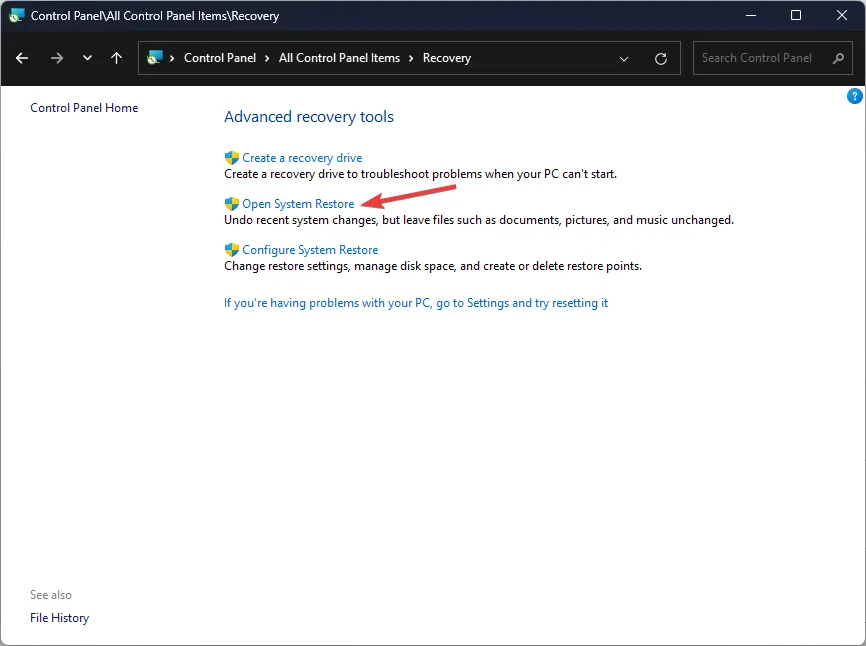
- 選擇選擇不同的還原點,然後按一下下一步。

- 選擇所需的還原點,然後按一下「下一步」。
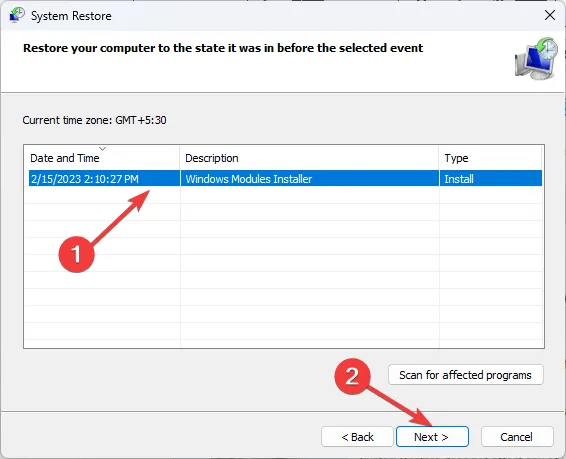
- 按一下「完成」恢復之前的設置,之後 Windows 將重新啟動。
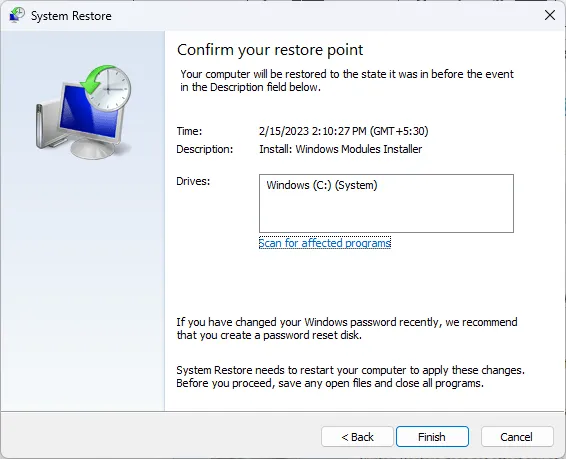
排除滑鼠有缺陷的可能性至關重要,因為某些設備可能已經達到其使用壽命,而另一些設備可能並非專為遊戲而設計。購買具有角度捕捉等功能的高品質遊戲滑鼠可以提高準確性。
一旦配備了更好的滑鼠,您就可以應用這些設定來優化靈敏度和性能。
我們希望這些策略中的一種或多種能夠在遊戲過程中有效保護您的滑鼠遊標。如果您有其他提示或知道其他對您有用的方法,請在下面的評論部分分享。



發佈留言