如何從 Signal Desktop 匯出和傳輸訊息
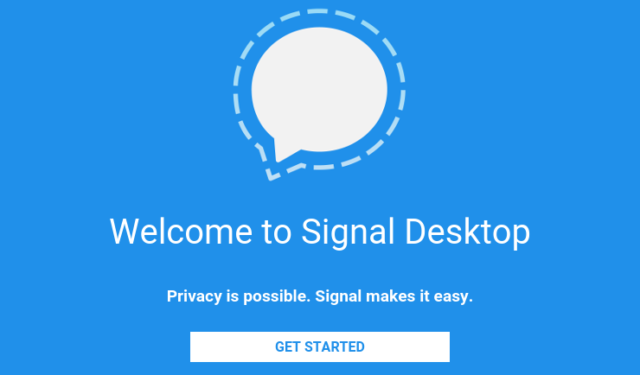
如果您嘗試從 Signal Desktop 匯出訊息,您可能會發現它並不像看起來那麼簡單。但是,有幾種方法可以幫助您實現這一目標。
如何從 Signal Desktop 匯出聊天記錄?
1.使用SQLite瀏覽器
- 首先,導航到 Signal 資料庫並在桌面上建立副本。您可以在以下路徑找到資料庫:
C:\Users\<YourName>\AppData\Roaming\Signal\sql\db.sqlite - 然後,下載 SQLite 瀏覽器。
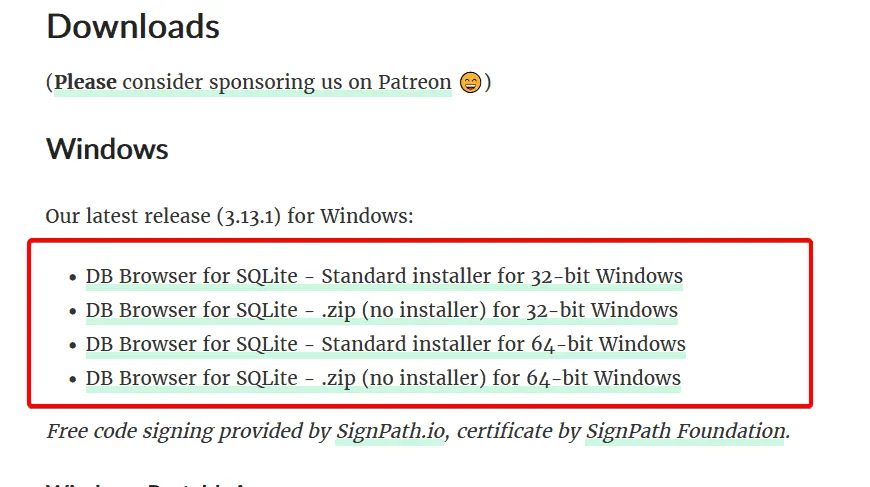
- 啟動 SQLite 瀏覽器並開啟複製的資料庫檔案。
- 系統將提示您輸入密碼。
- 將密碼短語設定更改為Raw Key。
- 接下來,存取位於以下位置的 config.json 檔案:
C:\Users\<YourName>\AppData\Roaming\Signal - 在 SQLite 瀏覽器中輸入0x,然後貼上 config.json 檔案中的金鑰(不包括引號)。
- 搜尋對話表並找到對話對應的id 。
- 使用對話 ID 過濾訊息並繼續匯出表。
2.使用sigtop
- 前往sigtop 發佈頁面並下載最新版本。將其保存在您的下載資料夾中。
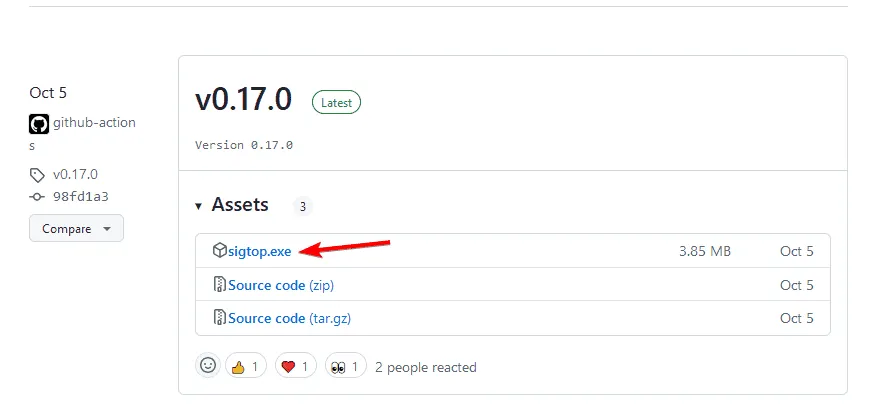
- 使用管理權限開啟命令提示字元。為此,請按Windows + 鍵S,鍵入cmd,然後選擇以管理員身份執行。
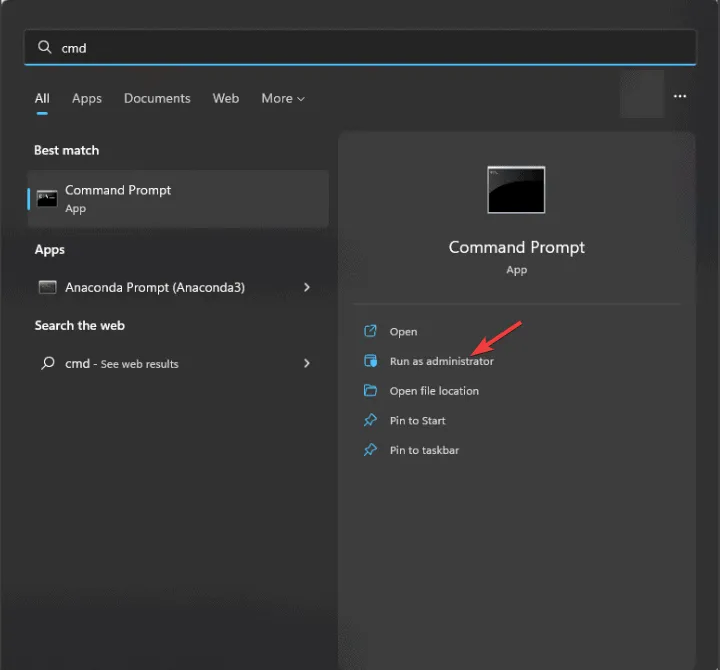
- 透過鍵入以下內容將目錄變更為「下載」資料夾
cd C:\Users\WindowsReport\Downloads
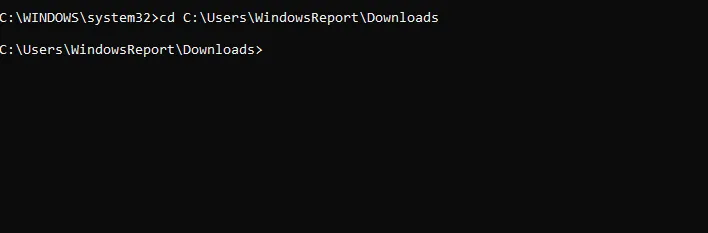
- 若要提取您的訊息,請執行
sigtop export-messages messages - 若要下載附件,請使用
sigtop export-attachments attachments
這種方法有點高級,所以我們建議查看官方文件以獲取詳細資訊。
您也可以探索signalbackup-tools。雖然此工具主要適用於 Android,但它也適用於桌面版本。
我的訊息儲存在 Signal Desktop 中的什麼位置?
如方法一所述,訊號將訊息保存在以下路徑中:C:\Users\<YourName>\AppData\Roaming\Signal\sql\db.sqlite
是否可以從 Signal Desktop 傳輸訊息?
目前,傳輸功能僅適用於 Android 裝置。不幸的是,Signal Desktop 缺乏此功能,因此需要依賴變通方法或第三方工具。
如圖所示,從 Signal Desktop 匯出訊息可能具有挑戰性。儘管有可用的工具,但在更新應用程式後它們可能會變得不起作用。



發佈留言