如何解決 coIEPlg.DLL 遺失錯誤問題

許多讀者報告在嘗試在 Windows 電腦上啟動特定應用程式時遇到「coIEPlg.dll 遺失」錯誤。如果系統檔案損壞、DLL 檔案遺失或恰好未註冊或無意刪除,則可能會發生此問題。 coIEPlg.dll 檔案用作專門用於 Internet Explorer 的瀏覽器擴充功能。
在繼續進行故障排除之前,請檢查是否有任何未完成的 Windows 更新、驗證回收站以確保 DLL 檔案沒有被錯誤刪除,並使用受信任的防毒程式執行徹底的惡意軟體掃描。
如何解決 coIEPlg.dll 遺失錯誤?
1. 重新安裝有問題的應用程式
- 按Windows+I開啟 Windows設定介面。
- 選擇“應用程式”部分,然後導航至“已安裝的應用程式”。

- 在清單中找到有問題的應用程序,點擊三點選單,然後從下拉式選單中選擇卸載。
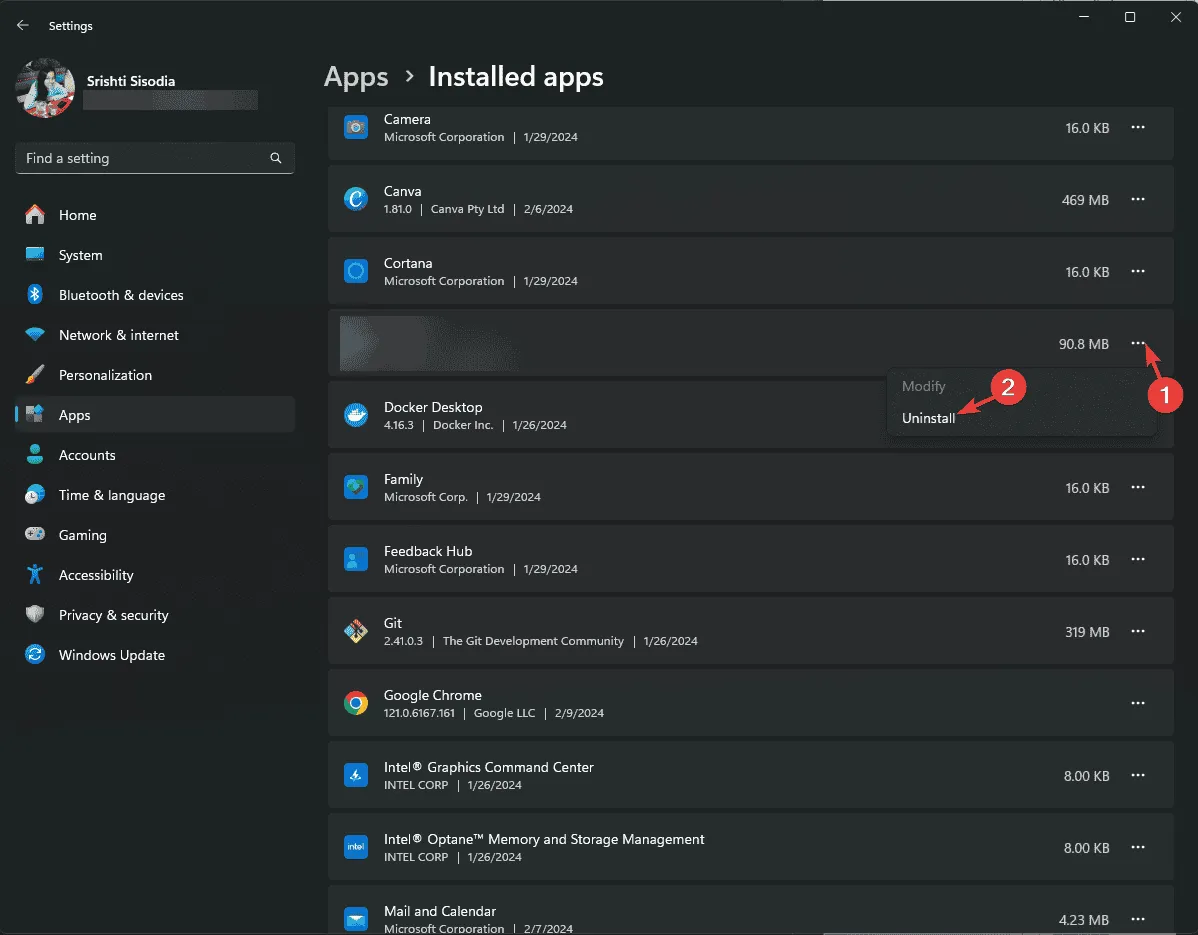
- 再次按一下「卸載」確認您的選擇。
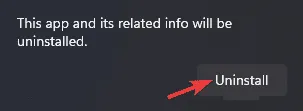
- 前往應用程式的官方網站或 Microsoft Store 重新安裝它。
- 依照提示完成安裝程序。
2.使用DLL修復工具
如果您有多台執行相同版本 Windows 的電腦,您可以從下列位置傳輸 DLL 檔案:C:\Program Files\Common Files,並將其貼到受影響電腦上的相同目錄中。
但是,如果您對這些步驟感到不舒服或缺乏其他系統,建議使用第三方 DLL 修復軟體。只需下載、安裝並執行工具即可解決任何與 DLL 相關的問題。
3.重新註冊DLL文件
- 按鍵,在搜尋欄位中Windows輸入cmd ,然後選擇以管理員身份執行以使用管理權限開啟命令提示字元。
- 輸入以下指令重新註冊coIEPlg.DLL文件,然後按Enter:
regsvr32 coIEPlg.DLL - 出現提示時,按一下「確定」並重新啟動電腦以實施變更。
如果coIEPlg.DLL檔案已在您的系統上,此方法可以協助修正遺失 DLL 檔案的問題。
4.執行SFC和DISM掃描
- 按鍵,在搜尋欄中Windows 鍵入cmd ,然後選擇以管理員身份執行以提升的使用者身分執行命令提示字元。
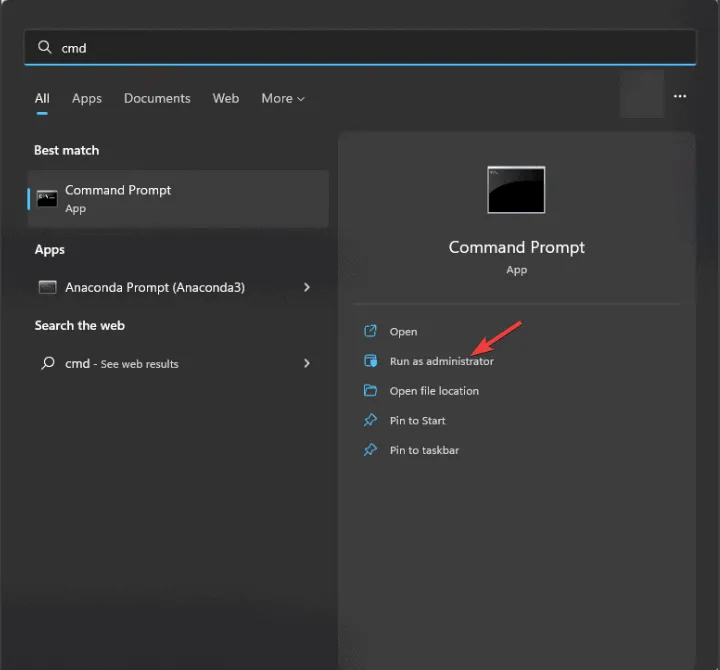
- 若要修復或恢復裝置上任何損壞的系統文件,請鍵入此命令並點擊Enter:
sfc /scannow
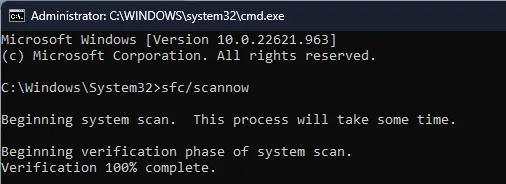
- 命令成功完成後,若要透過 Windows 更新掃描並修復 Windows 映像中的任何損壞,請輸入以下命令並按Enter:
Dism /Online /Cleanup-Image /RestoreHealth
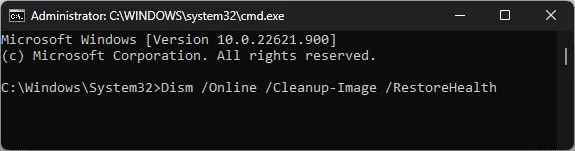
- 掃描完成後,重新啟動電腦以套用變更。
5. 將系統恢復到先前的狀態
- 按Windows +R 調出運行指令視窗。
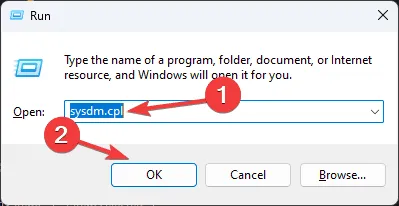
- 鍵入sysdm.cpl並按一下「確定」以存取「系統屬性」對話方塊。
- 選擇“系統保護”選項卡,然後按一下“系統還原”按鈕。
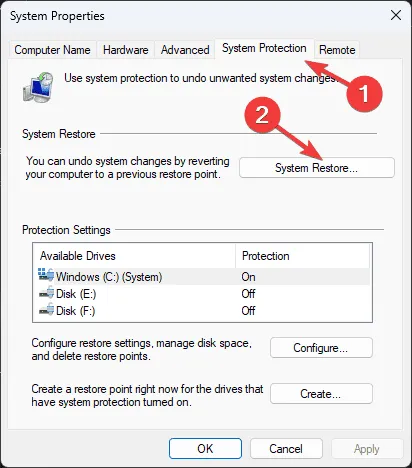
- 在「系統還原」視窗中,選擇「選擇不同的還原點」,然後按一下「下一步」繼續。

- 從可用的還原點中,選擇早於 coIEPlg.dll 遺失錯誤的還原點,然後按一下「下一步」。
- 按一下“完成”開始恢復過程。
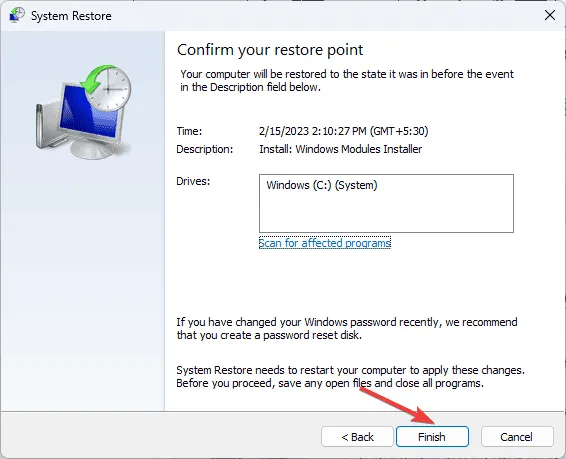
此後,Windows 將重新啟動並將系統設定還原到所選的還原點。如果您收到系統還原未成功完成的訊息,我們有一份全面的指南可以為您提供進一步協助。
6.手動取得DLL文件
- 造訪DLL-FILES 網站並導航至 coIEPlg.dll 頁面,然後按一下「下載」。
- 雙擊下載的資料夾進行訪問,然後複製其中包含的 DLL 檔案。
- 前往以下目錄並將 DLL 檔案貼到此處,根據需要調整正確的磁碟機號碼:
C:\Program Files\Common Files - 重新啟動系統以套用變更。
總而言之,可以透過修復損壞的系統檔案、重新安裝受影響的應用程式、重新註冊 DLL 檔案(如果已存在)或使用 DLL 修復實用程式來解決coIEPlg.dll遺失錯誤。
如果您發現我們在解決此 DLL 遺失錯誤時忽略了一個有用的步驟,請在下面的評論中分享您的方法,我們很樂意將其合併到我們的指南中。



發佈留言